Зачем чистить оперативку? Когда это необходимо, и как можно освободить ОЗУ от мусора — рассказывает этот гайд. В нем также представлены семь рабочих методов: три из них предполагают использование стандартных приложений, встроенных в Windows, остальные же рассчитаны на установку стороннего ПО.

Когда необходимо освободить оперативную память
Перегруженность ОЗУ может быть одной из причин, по которым снижается производительность компьютера. Дело в том, что не только ресурсоемкий софт, но и фоновое ПО жадно потребляет драгоценные гигабайты памяти.
Очистка RAM — полезная процедура, благодаря которой можно освободить ресурс оперативки и ускорить ПК, лэптоп. Особенно важен этот процесс для тех пользователей, у которых оперативной памяти стоит немного, а доставить больше — нельзя.
Совет: если все же можно, то поставить обычную десктопную планку в ноут не получится. Для этого понадобится модель подходящего формата.
Освободить RAM можно, используя интегрированные в операционную систему инструменты или сторонние программы.
Как разгрузить оперативную память встроенными средствами
Разгрузка ОЗУ заметно улучшит работу девайса, а выполнить эту задачу можно довольно просто и быстро. В этом разделе — три метода, которые не потребуют установки специальных утилит: все делается с помощью встроенных в Windows 10 средств.
Читайте также: Что такое оперативная память компьютера, на что она влияет: ответы на 6 популярных вопросов
Закрытие фоновых программ
Для начала почистить оперативку можно, вызвав Диспетчер задач.
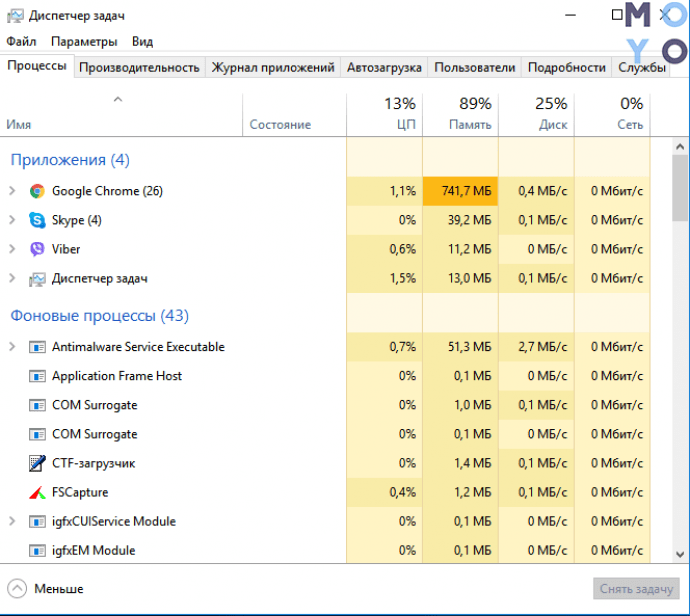
|
Как закрыть фоновые программы
|
|
|---|---|
| Шаг 1 | Во вкладке «Процессы» отсортировать список приложений по объему зарезервированной физической памяти. |
| Шаг 2 | Закрыть ненужные в данный момент работающие программы, кликнув по строке и выбрав «Снять задачу». |
Ликбез: Какая бывает оперативная память компьютера, виды ОЗУ — гайд в 6 разделах
Отключение автозагрузки программ
Еще один эффективный способ очистки. Как и в предыдущем случае, все делается через Диспетчер:
- Перейти в «Автозагрузку».
- На мониторе будут показаны приложения, которые запускаются сразу же после ОС.
- Отследить потребляемый объем памяти тем или иным софтом можно во «Влиянии на запуск».
- Нужно лишь выбрать необходимую строку в списке, кликнуть ПКМ и нажать «Отключить».
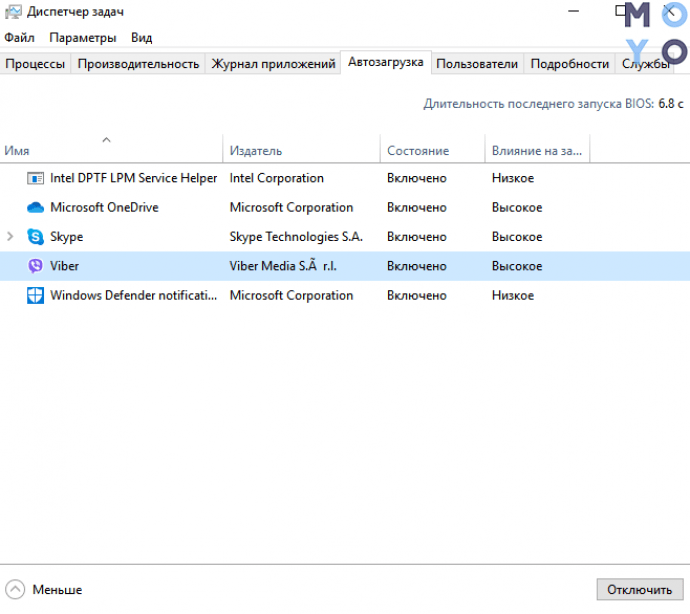
Перезапускаем проводник
Еще один простой и быстрый метод освобождения RAM — перезагрузка девайса. В этом случае память очищается автоматически. Способ хорош, если оперативка не слишком загружена. Если же перезапуск не решил проблему, то можно воспользоваться инструкциями, описанными выше, или установить специальный софт.
Узнайте: Как правильно подобрать оперативную память для компьютера: 10 рекомендаций
Как очистить ОЗУ на Виндовс 10 сторонними программами
Подобного ПО много, ниже — четыре самых эффективных варианта, которые пойдут на Виндовс 10. Важно лишь скачивать софт с официального источника, чтобы не заразить систему вирусом.
Mz RAM Booster
Инструмент, созданный специально для повышения производительности. Программа имеет минимальные системные требования, и потому абсолютно не нагружает ОС.
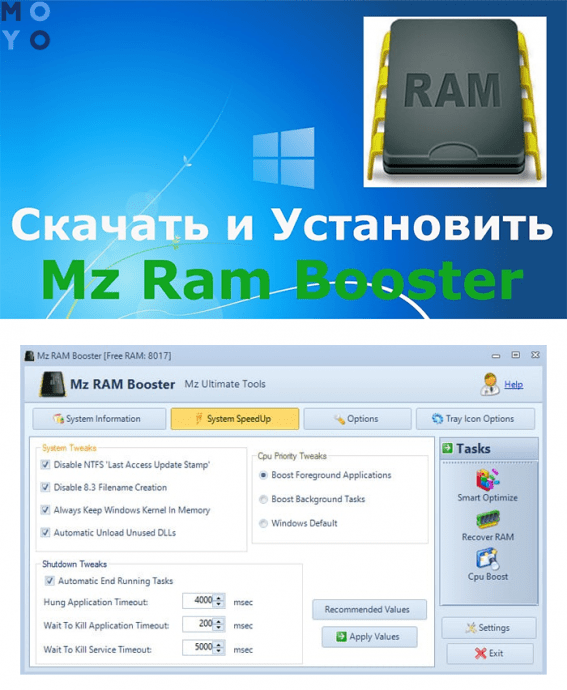
Достоинства:
- Очищает оперативу от файлов, которые не используется, в авторежиме.
- Есть возможность настроить некоторые опции работы системы с ОЗУ: к примеру, ядро будет удерживаться в памяти всегда, а неиспользуемые DLL библиотеки — выгружаться.
- Поддерживает функции оптимизации ЦП.
- За него не надо платить.
Инструкция: Что делать, если Windows не видит всю ОЗУ: 4 причины и пути решения
CleanMem
Одна из самых мелких программ, которая выглядит как виджет. Все, что нужно сделать после скачивания и установки — кликнуть по иконке ПКМ и отметить «Clean Memory Now». А версия 2.5.0 вообще трудится в фоновом режиме. Софт освобождает зарезервированное, но неиспользуемое разным установленным на ПК программным обеспечением место в оперативной памяти.
Плюсы:
- Регулярный запуск каждые 30 минут.
- Возможность изменить расписание работы.
- Предоставляется бесплатно.
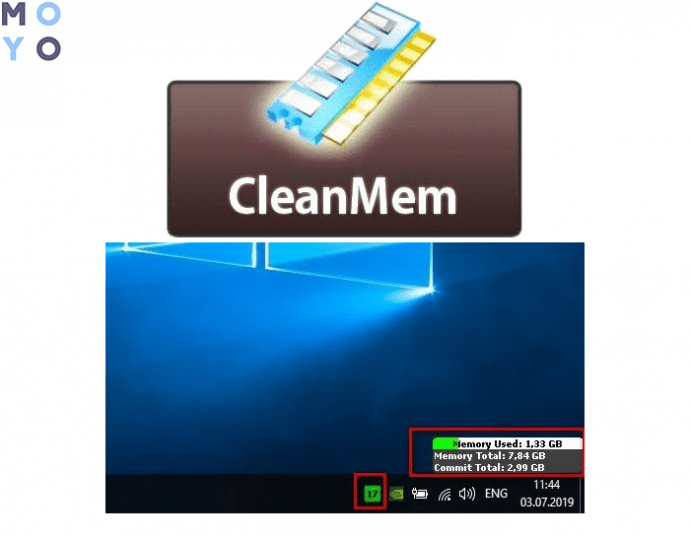
KCleaner
Довольно мощное ПО c простым интерфейсом.
Чем примечательно:
- Есть возможность изменения базовых параметров через пункт «Настройки». Расширенные опции выбираются в пункте «Установки».
- Несколько режимов: ручной, авто, а также расширенные — «эксперт», «надежное удаление файлов».
- Для слабых ПК предусмотрен облегченный вариант.
Смотрите также: Как проверить оперативную память в Windows 10: 2 способа

Wise Memory Optimizer
Работа этого софта полностью автоматизирована. Пользователю нужно лишь скачать и установить ПО, но при желании некоторые действия могут быть выполнены в ручном режиме (например, настройка ОЗУ).
Совет: если нужна память для геймерского PC, стоит обратить внимание на высокоскоростные комплекты, типа HX430C15PB3AK2/16.
Чем интересна программа:
- Показывает динамический график состояния ОЗУ в реальном времени. Зеленым цветом отмечена свободная память, а красным — задействованный объем.
- Доступен режим автоматической оптимизации.
- Есть возможность задать объем, который необходимо почистить.
Любопытно: Что такое двухканальный режим (Dual mode) оперативной памяти: гайд в 3 разделах
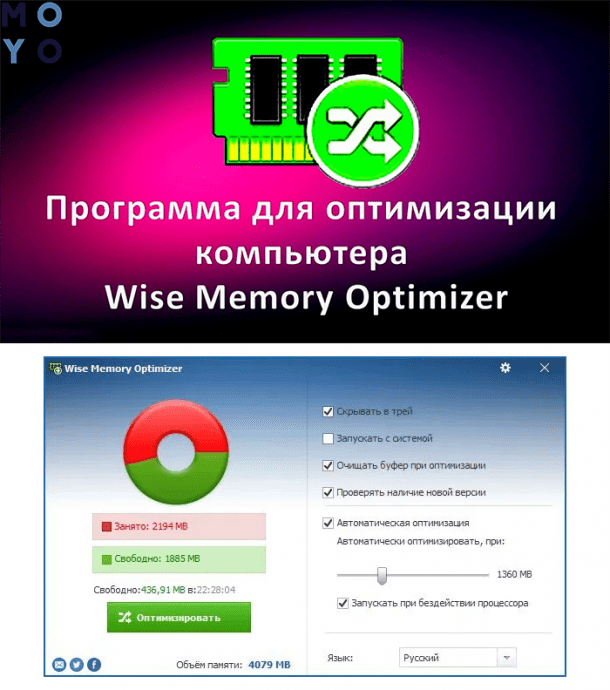
Как видно, ускорить PC и лэптоп посредством чистки оперативы — дело нетрудное и недолгое. Избавить RAM от всего лишнего можно как классическими средствами операционки, так и посредством отдельных утилит.















