Роутер можно использовать не только по прямому назначению, как маршрутизатор, но и в качестве свитча. Знание об этом пригодится, если возникнет необходимость организовать совместную локальную сеть, например, в офисе. Такой «тройник» объединит все ПК, при этом обеспечив высокоскоростную передачу инфы. От роутера до создания свитча нужно пройти 12 шагов, которые описаны в статье.

Интересно узнать: Как работает роутер: принцип действия и устройство маршрутизатора в 6 разделах.
Шаг №1: Поиск мануала пользователя
Независимо от модели девайса (например, TL-WR841N) в комплекте с ним обязательно поставляется инструкция, ее необходимо найти и положить прямо перед собой. А если обнаружить этот документ не удалось, есть альтернатива:
- Посмотреть на корпусе устройства (обычно внизу, на основании) его модель.
- Открыть интернет-браузер и ввести туда буквы и цифры модели.
- Кликнуть на «Поиск», после чего открыть и скачать найденный мануал.
Осталось лишь найти в инструкции раздел, как попасть в интернет-систему настроек маршрутизатора.

Шаг №2: Подключить ПК к роутеру
Это делается с помощью коммутационного кабеля, даже если он использует беспроводной сигнал. Использовать сетевой кабель нужно в любом случае (независимо от того, создана беспроводная сеть или нет), т.к. после преобразования маршрутизатора в свитч беспроводная сеть исчезнет. Для подключения используем LAN-порт роутера и ПК.

Читайте также: Как увеличить скорость интернета через Wi-Fi сеть роутера: 7 реальных способов.
Шаг №3: Ввести IP-адрес роутера
Эти цифры можно найти в инструкции к аппарату (в качестве примера можно привести RT-AC66U) или же посмотреть на его корпусе. IP-адрес выглядит примерно так: 192.168.0.1 (зависит от типа маршрутизатора). Что делать дальше с этими цифрами? Ввести их в строку адрес интернет-браузера и нажать Enter.
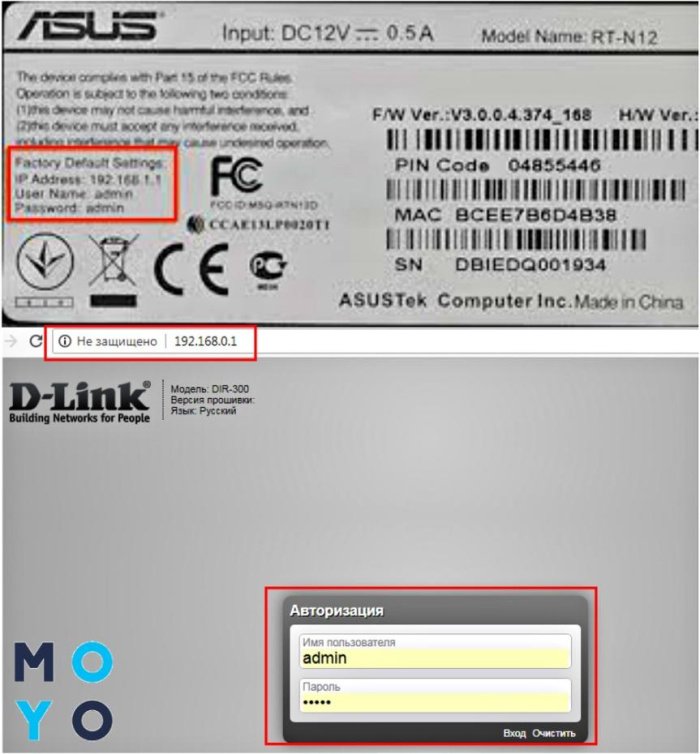
Шаг №4: Ввести имя пользователя и пароль
После выполнения действия №3 на экране ПК должно появиться окошко с 2-мя полями: имя юзера и пароль. По умолчанию используется «admin» (если пользователь не установил личный логин и код). Слово необходимо ввести в эти два поля. Если все сделано верно, то юзер попадает на страничку с настройками маршрутизатора.
Для сведения: заводской логин и пароль прописаны в инструкции, а также на корпусе самого аппарата.
Шаг №5: Предотвращение конфликта IP-адреса
В меню настроек устройства нужно:
- зайти в закладку «Сеть»;
- кликнуть на подпункт «Локальная сеть»;
- поменять IP-адрес.
Если роутер для соединения с инетом использует адрес 192.168.0.1, то для аппарата, который нужен как свитч, нужно написать 192.168.0.2. Это необходимо проделать, чтобы избежать конфликта с адресом основного интернет-проводника.
Важный нюанс: в зависимости от типа используемого маршрутизатора вкладки меню могут иметь различные названия. Например, в некоторых устройствах D-Link IP-адрес можно изменить в разделе «Сетевая информация».
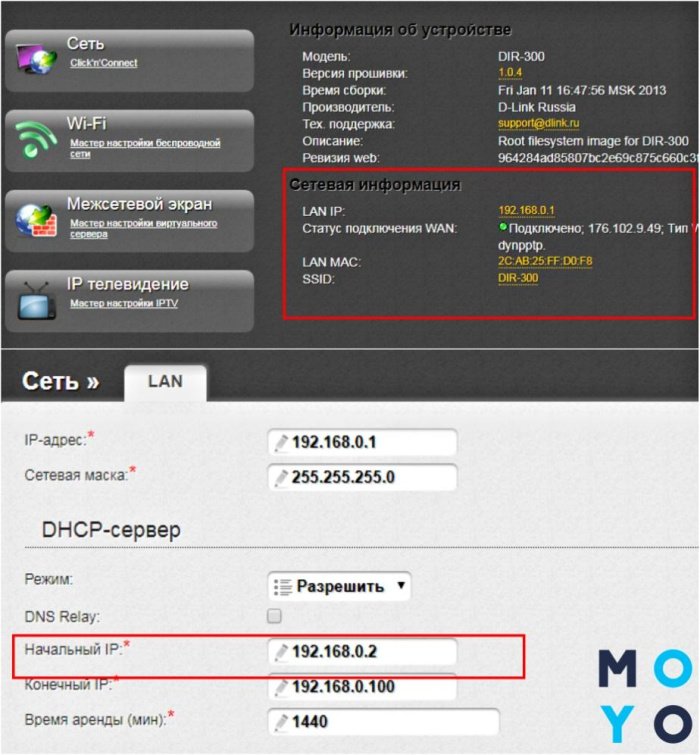
Может заинтересовать: ТОП-5 лучших Wi-Fi роутеров D-Link.
Шаг №6: Выключить сервер DHCP
Далее нужно перейти во вкладку DHCP и выбрать «Отключить». Сервер позволяет маршрутизатору прописывать IP-адрес ПК, который к нему подключен. Так как роутер (например, Tenda N301) нужно использовать как свитч, то эта функция больше не актуальна. Отключив ее, можно переходить к следующему действию.
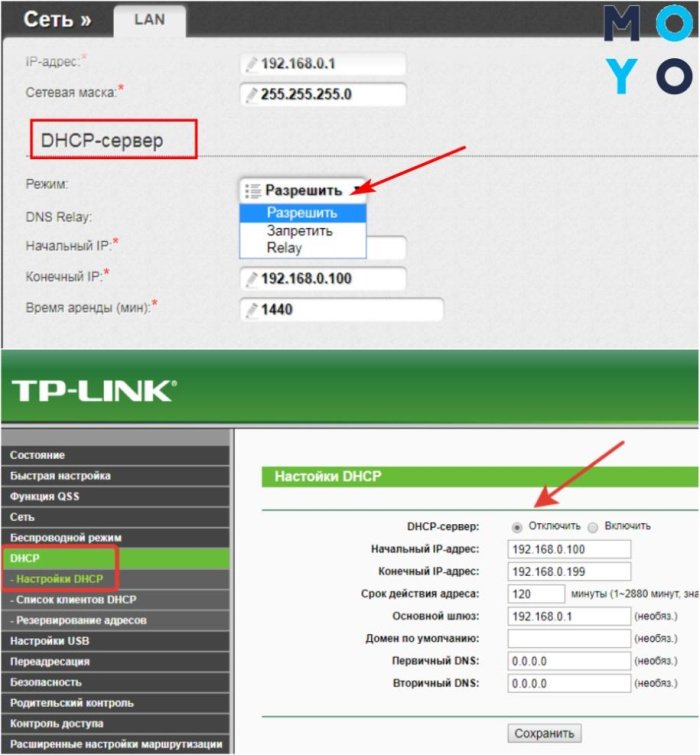
Шаг №7: Отключить DNS сервер
В меню настроек нужно перейти во вкладку DNS и отключить данный сервер. Он применяется, чтобы переводить IP-адреса в www, которые используются, чтобы попасть на веб-страничку. Свитч не выполняет данную опцию, поэтому здесь она не нужна.
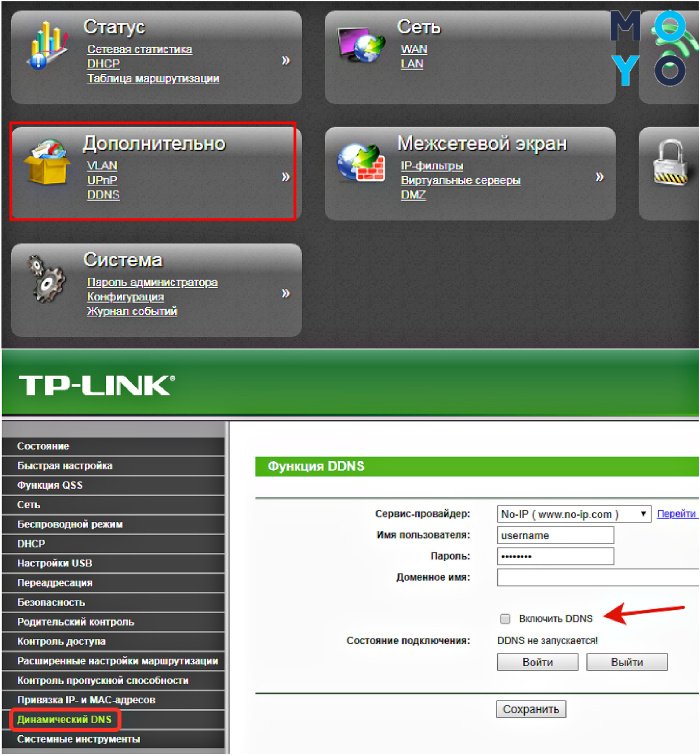
Шаг №8: Выключить брандмауэр
Если в маршрутизаторе активирована опция firewall, то ее также следует отключить. В зависимости от типа устройства действия могут отличаться (например, в аппаратах D-Link к функции файрвола относится DMZ – демилитаризованная зона). Детальная инструкция представлена в мануале юзера (для тех, кто забыл – перейти в шаг №1).
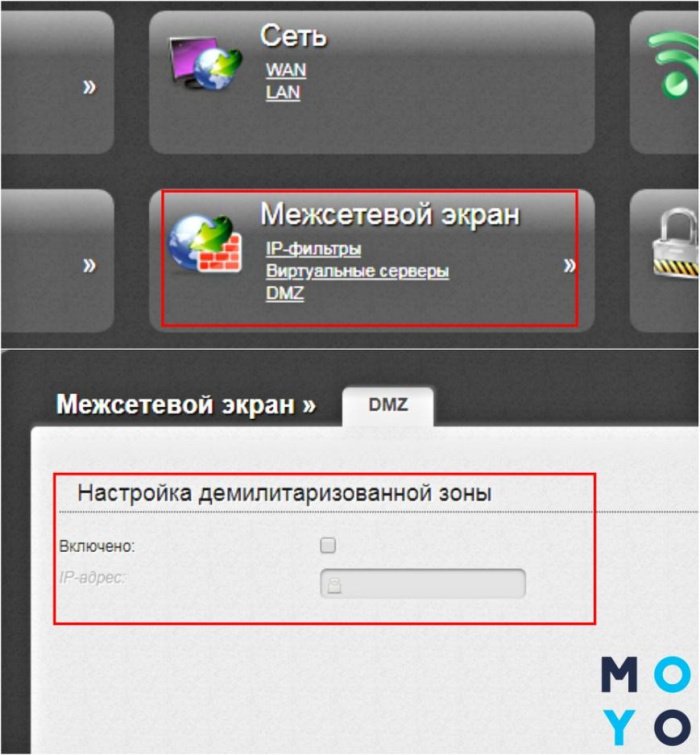
Шаг №9: Изменить режим на «шлюз» или «свитч»
Для начала стоит проверить, есть ли в настройках аппарата вкладка «Режим работы». Если подобный раздел имеется, нужно выбрать пункт «Использовать как шлюз или свитч». Но в некоторых вариантах маршрутизаторов такой вкладки нет. В этом случае данный шаг пропускаем и переходим к следующему.
Шаг №10: Удалить перенаправления портов
Нужно удалить любые перенаправления портов. Они могли использоваться для онлайн-игр или других приложений. В качестве примера, в моделях TP-Link это можно сделать во вкладке «Переадресация» - UpnP – отключить.
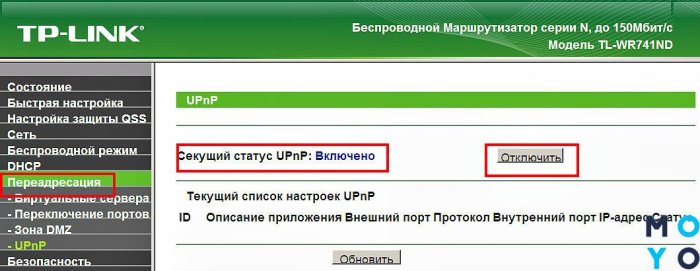
Полезная информация: Как правильно настроить роутер TP-Link: 5 простых шагов для активации устройства.
Шаг №11: Настроить беспроводную часть
Производится, если в настройках связи предусмотрен такой подпункт (есть не во всех типах маршрутизаторов). Необходимо настроить беспроводную сеть роутера в качестве точки доступа. Например, в ASUS RT-N12 нужно перейти в быстрые настройки инета и отметить режим точки доступа.
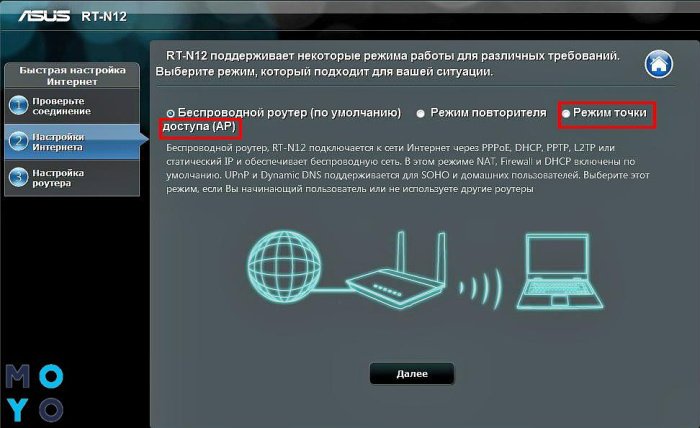
Читайте также: 10 лучших Wi-Fi роутеров ASUS.
Шаг №12: Сохранение и перезагрузка
Последние действия – сохранить в настройках все произведенные манипуляции, которые осуществлялись в онлайн-меню. Затем следует перезагрузить маршрутизатор. Это можно сделать аппаратно: на корпусе предусмотрена кнопочка для включения/выключения прибора, называется она соответственно on/off.

После всех этих действий роутер можно использовать как коммутатор: хаб или свитч.
Кратенько, что нужно знать и сделать, чтобы маршрутизатор заработал, как свитч:
|
Использовать IP-адрес
|
например, 192.168.0.1 |
|---|---|
| Имя пользователя и пароль | стандартный admin/admin |
| Изменить IP-адрес | например, с 192.168.0.1 на 192.168.0.2 |
| Сервер DHCP, DNS | отключить |
| Опция firewall | отключить |
| Использовать как шлюз или свитч | включить (если есть) |
| Перенаправления портов | удалить все |
| Режим Точка доступа | включить (если есть) |
Локальная связь для компа готова. Нюанс – в качестве маршрутизатора девайс теперь эксплуатировать нельзя. Зато можно подключать к маршрутизатору не только комп, но и всю технику, для которой не хватало портов. Количество подключаемых девайсов зависит от числа разъемов, которыми оборудован роутер.





























