Touchpad – аналог компьютерной мыши, находится в корпусе ноутбука. Если пользоваться последним в дороге, тачпад незаменим, но когда лэптоп стоит в офисе или дома на столе, сенсор скорее мешает работе, чем способствует ей. Все дело в его расположении перед клавиатурой: пользователь цепляет панель рукой, курсор «прыгает» по дисплею или вовсе переносит на другую страницу. Если проблема знакома, самое время узнать, как отключить тачпад на ноутбуке.
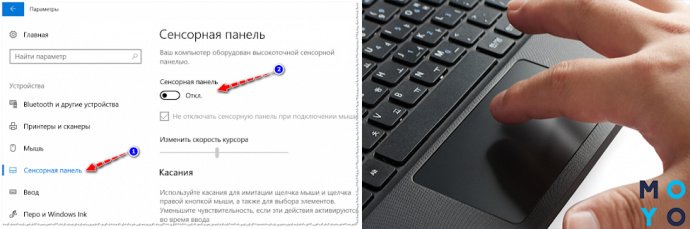
Может заинтересовать: Лучшие бюджетные ноутбуки – 11 популярных моделей
Отключение тачпада на ноутбуке: теория и практика
Выбирая оптимальный метод деактивации панели, стоит учесть модель и бренд самого лэптопа. Универсального способа, как выключить тачпад на ноутбуке, нет. Но из 6 предложенных мануалов 100% найдется подходящий. Осталось найти ее и по пунктам «внедрить в жизнь».
Используя клавиатуру
Большая часть современных лэптопов имеют среди прочих клавиш 2 кнопки, главное назначение одновременного нажатия которых – управление работой сенсорной панели. Это:
- Fn – находится в нижней области клавиатуры, слева;
- кнопка с перечеркнутым тачпадом – зачастую расположена вверху, в ряду F1-12.
Кликнув одновременно две эти клавиши, можно выключить/включить тачпад лэптопа.
Читайте также: Что делать, если ноутбук перегревается – 5 причин перегрева и варианты решения
Рассмотреть все возможные сочетания кнопок для всех существующих лэптопов в статье нереально. Но есть смысл указать самые распространенные «горячие клавиши» для наиболее популярных производителей. Возможно, среди них будет и подходящая читателю.
Итак, в Lenovo сенсор выключается набором на клавиатуре Fn + F6. Возможны также шифры с участием F5 и F8.

В тему: 10 лучших ноутбуков Lenovo
С лэптопом НР еще проще. У большинства устройств специальной кнопки на клавиатуре нет, зато есть чувствительное место в левом верхнем углу панели. Это и есть «ключик». Нужно сделать двойной тап на этой «точке» и сенсор перестанет работать. Если номер не прошел, можно проинспектировать еще 1 вариант: просто удерживать палец несколько секунд на указанном месте.

Вот еще несколько рекомендаций, как выключить тачпад на ноутбуке:
|
Марка лэптопа
|
Горячие клавиши |
|---|---|
| Acer | Fn + F7 |
| Samsung | Fn + F5 |
| Sony Vaio | Fn + F1 |
| Toshiba | Fn + F5 |
| Asus | Fn + F9 или Fn + Fn 7 |
Подобные сочетания кнопок можно кликать и на ноутбуках других производителей (например, в модели HP 15s-eq0073ur). Но, чтобы комбинация сработала, должны быть установлены драйвера и нужные утилиты. Если этого нет или настройки сделаны некорректно, придется искать другие способы.
Через Диспетчер устройств
Здесь существует 2 варианта блокировки: с помощью команды «Выполнить» или через «Пуск»-«Параметры».
Пошаговый мануал первого варианта:
- Нажать одновременно клавиши Win+R.
- Откроется раздел «Выполнить».
- В пустой графе задать команду devmgmt.msc.
- Подтвердить ее кнопкой Ок.
- «Диспетчер» активирован, останется найти в списке тачпад и отключить его.
Правда, называться панель может по-разному, как вариант: «USB-устройство», «Port TouchPad» и др. Когда методом проб и ошибок она будет обнаружена, остается кликнуть на нем и активировать «Отключить».
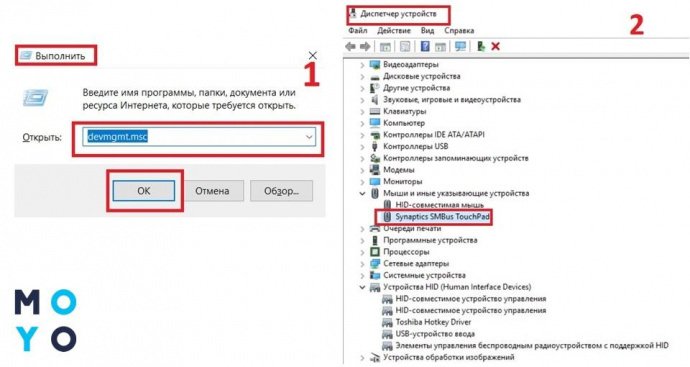
Во втором случае панель перестанет отвечать на прикосновения, если проделать следующие действия:
- через меню «Пуск» запустить «Параметры»;
- найти «Устройства», кликнуть;
- выбрать из списка строку «Сенсорная панель»;
- перевести рычажок с состояния Вкл на Откл.
Теперь роль тачпада полностью передается мыши. Панель начнет снова действовать, только если мышку отключить.
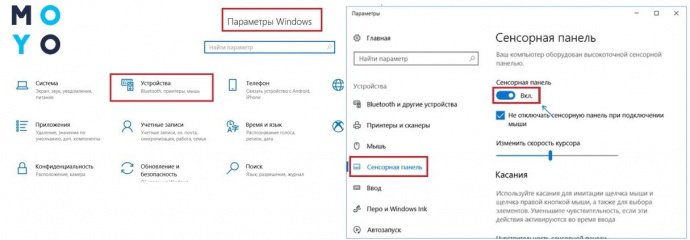
BIOS в помощь
Информация будет интересна всем пользователям, кто считает тачпад бесполезным дополнением к лэптопу и спокойно может обходиться без него. Речь пойдет про BIOS.
Последовательность действий:
- поставить ноутбук на перезагрузку;
- пока он перезапускается, нажать Del или F2;
- дождаться, когда на экране появится окно BIOS;
- стрелочками на клавиатуре «допрыгать» до строки Advanced;
- в ней найти Internal Pointing Device;
- открыть и активировать пункт Disabled;
- обязательно сохранить изменения;
- закрыть окно и выйти;
- финальный аккорд – еще одна перезагрузка.
Важно: если тачпад был выключен через БИОС, то и включить его обратно можно будет только через него. Достаточно пройти те же шаги и поменять Disabled на Enabled.
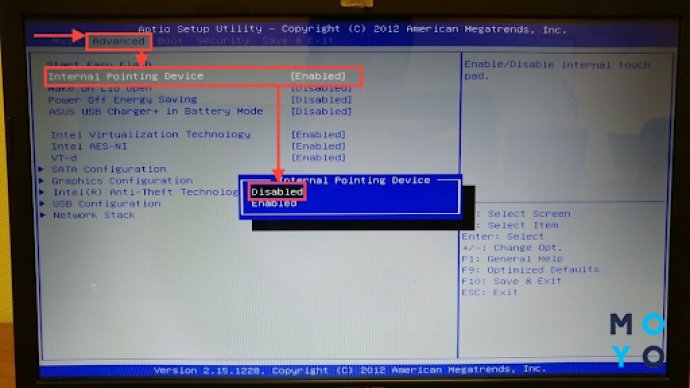
Читайте также: Не заряжается ноутбук: 5 основных причин и более 10 способ решения
Synaptics – тоже вариант
На многих лэптопах стоят тачпады производства компании Synaptics. В таком случае можно отключить сенсор через настройки. Более того, пользователю предоставляется возможность все запрограммировать так, что тачпад будет работать, когда мышка отключена и наоборот. Как это провернуть и где найти настройки тачпада на ноутбуке? Нужно:
- через «Пуск» или окно «Выполнить» и команду control открыть панель управления;
- найти в перечне строку «Мышь»;
- кликнуть на ней;
- из перечня вкладок выбрать Elan;
- поставить галочку в строке, как показано на картинке ниже.
После сохранения внесенных правок тачпад и мышка будут чередовать свои обязанности в зависимости от того, какое устройство активно.
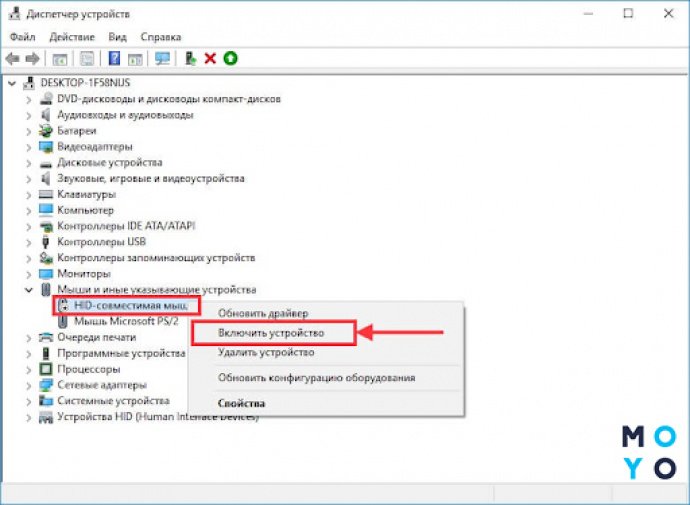
В тему: Не работает тачпад на ноутбуке: 5 способов решения проблемы
Центр мобильности Windows
Эта опция доступна всего в нескольких моделях ноутбуков. Например, лэптопы компании Dell входят в число счастливчиков. Здесь отключить сенсор можно через центр мобильности ОС. Пользователю нужно:
- нажать клавиши Win+Q;
- откроется окно поиска;
- ввести «Центр мобильности», кликнуть на подходящую строку;
- Откроется нужная вкладка, на ней необходимо найти значок «Сенсорная панель»;
- поменять ее параметры на «Выключить».
Сохранять ничего не нужно, настройки поменяются автоматически.
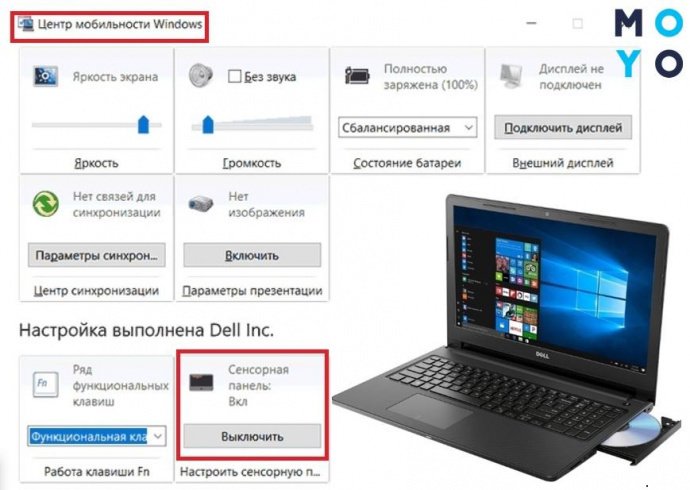
Предложенные инструкции будут актуальными не только для желающих отключить сенсорную панель, но и тем, кто не знает, как включить или настроить тачпад на ноутбуке. Действия в этом случае почти не будут отличаться.




























как удалить майнера?
Спасибо, вариант с БИОС помог, по другому на Асусе не хотела отключаться.
НЕ ЗНАХОДЖУ КЛАВІШУ "WIN"
Вона зазвичай знизу зліва на клавіатурі, це значок Windows.
в Windows 10 автоматическое отключение тачпада при подключении мыши настраивается очень просто! Параметры/Устройства/Сенсорная панель - нужно снять галочку "Не отключать сенсорную панель при подключении мыши". По умолчанию она стоит.