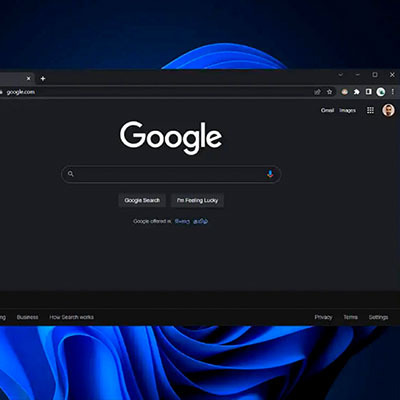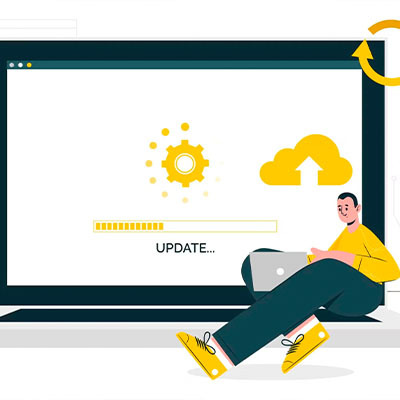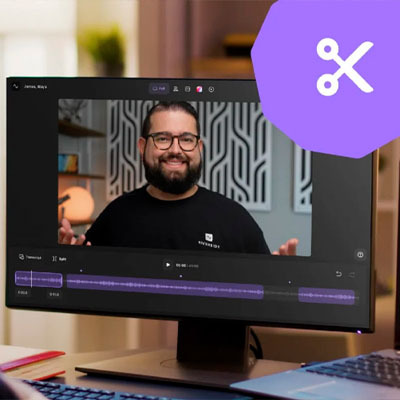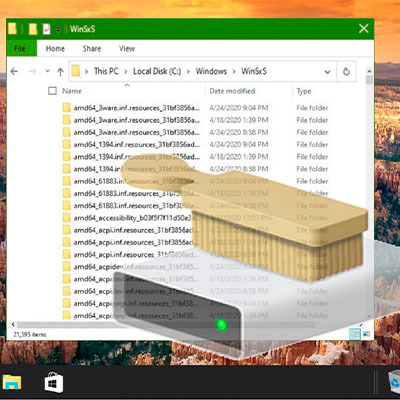Разобраться, как соединить системник с дисплеем, какие использовать порты, поможет этот гайд. Он также расскажет о порядке действий и о том, как можно соединить с монитором два системных блока.

Разъемы компьютера и монитора
Для соединения компьютеров с мониторами используются три варианта портов. Ниже — особенности каждого из них.

DVI
Довольно старый порт. Однако благодаря возможности транслировать контент в FHD он все еще в ходу. Например, таким разъемом оснащен недорогой 2E Rational. Впрочем, при работе с некоторыми видеокартами, способными на двухканальный режим, показатель может повыситься до 2560 х 1600 точек.
Главные особенности:
- передает только картинку, для аудиосигнала нужен другой канал;
- от длины провода зависит максимальное разрешение, которое способен передать разъем: до 10,5 метров — 1920 х 1280 пикселей, до 18 метров — 1280 х 1024 точек;
- есть три вида таких портов, которые совместимы между собой: А — только аналоговая передача, D — только цифровая, I — аналог + цифра.
Минус — частые помехи, которые появляются возле излучающих электромагнитные волны устройств.
Узнайте: Как подключить к моноблоку телевизор или монитор: 4 простых способа
VGA
Этим портом часто оснащаются простые офисные мониторы. Максимальное разрешение, на которое официально способен разъем, составляет 1280 х 1024 пикселя. На практике, показатели бывают и выше. Как и в предыдущем случае, порт создан только для передачи видеосигнала.

Интересно: такой разъем установлен в компактном VZ249HE с фуловым разрешением.
Читайте также: Что лучше – моноблок Apple или MacBook: 2 шага к пониманию
HDMI
Этот интерфейс — самый современный и один из самых популярных. Им оснащают большинство ноутбуков и системников. Даже в планшеты часто встраивают такой разъем.
Чем хорош:
- способен на передачу не только видео-, но и аудиосигнала: дополнительный кабель не понадобится;
- поддерживает фуловое разрешение с трехмерными эффектами, транслирует контент максимум в 8К (версия 2.1);
- высокая пропускная способность — 4,9-48 гигабит в одно мгновение — позволяет передавать сигнал без задержек, что благотворно влияет на качество картинки.
Интересно: создатели Vinga Ark 0022 оснастили его множеством портов, включая и пару HDMI-входов.
Бывает трех типов: А — классического размера, а также мини — С и микро — D. Первый вариант чаще всего встречается в лэптопах и ПК, а второй и третий — в портативных устройствах.

Инструкция: Как можно соединить системный блок и телевизор — 6 вариантов подключения
Процесс подключения монитора к компьютеру
Подключить ПК к монитору нетрудно. Весь процесс займет пару секунд. Однако прежде, чем подключать два устройства, необходимо учитывать некоторые моменты.
Что следует знать:
- Удобнее всего — когда интерфейсы обоих устройств одинаковы. Но если разъемы разные, понадобится переходник. Рекомендуется приобретать такой аксессуар той же фирмы, что и кабель: конфликтов точно не будет.
- Системник или ноутбук с DVI, VGA портом можно подсоединить к монитору с HDMI, который показывает картинку в 4К. Но такого качества ждать не стоит: пользователь получит изображения той четкости, на которую способен более старый порт.
- Если в ПК, кроме интегрированного графического чипа, есть дискретный, лучше подключать экран к нему: больше мощность = лучше изображение.

|
Как правильно делать
|
|
|---|---|
| Шаг 1 | Обесточить оба устройства. |
| Шаг 2 | Воткнуть кабель в видеокарту. |
| Шаг 3 | Вставить провод в монитор. |
| Шаг 4 | Включить системник, дисплей и проверить сигнал. |
Обычно, никаких дополнительных настроек не требуется.
Если комп работает, но экран ничего не показывает, следует проверить, достаточно ли плотно сидят штекеры в разъемах.
Подборка: Рейтинг мониторов для дизайнеров и фотографов — 10 моделей для работы с фото
Как подключить два системных блока к одному монитору?
В этом случае понадобится такая вещь, как переключатель (свитч) KVM. Аксессуар дает возможность подключать минимум 2 системника к 1 монитору, а также к мышке и клавиатуре.
Такое решение не только избавляет от необходимости пользоваться несколькими дисплеями, но и позволяет освободить рабочее пространство: лишних проводов, периферийных девайсов попросту не будет.
KVM-свитч — компактное устройство, корпус которого оснащен несколькими разъемами. Обычно они размещены по периметру. Например, у D-Link DUB-1341 их четыре.

Каждый из разъемов, которые подсоединяются к видеокарте системного блока, передает не только видеосигнал, но и данные с клавиатуры, мыши. Как правило, переключатель оснащается еще и кнопками, которые дают пользователю возможность выбрать тот компьютер, который нужно задействовать.
Достоинство свитчей в том, что они не искажают картинку: качество зависит от порта, которым оснащен девайс. К тому же, они работают с любыми операционками, включая серверные варианты. Некоторые модели также оснащаются аудиоинтерфейсом, но они стоят дороже. Впрочем, искать такой не обязательно: можно приобрести монитор с динамиками, вроде Samsung Curved C27T55.
Порядок подключения пары системников к монитору посредством такого переключателя почти не отличается от изложенного в предыдущем разделе. Единственная разница — все кабели проходят через свитч.
Лайфхак: Как подключить планшет к телевизору или монитору: 7 способов на все случаи жизни
Процесс подключения довольно прост. Если разъемы у девайсов неодинаковые, тогда следует запастись подходящим переходником. Можно подсоединить и пару ПК. Тогда нужен специальный переключатель.