Можно ли подсоединить четвертую плейстейшн к лэптопу или же ПК? Можно. Как это провернуть, рассказывается в этой статье. Здесь подробная, но при этом краткая инструкция по соединению консоли с джойстиком и ПК, а также настройке, которая необходима для комфортного геймплея.
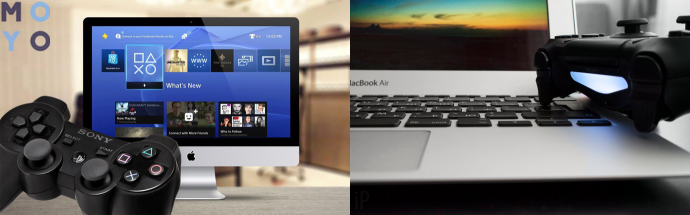
Когда нужно подключать Playstation 4 к компьютеру
Конечно, игровую консоль принято подключать к телевизору, однако бывают случаи, когда ее необходимо подсоединить к компьютеру или ноутбуку:
- Телевизор сломался или его просто у пользователя нет.
- Если разрешение экрана ТВ ниже, чем у монитора ПК, тогда логичнее подключить PS4, к примеру, версии PRO с поддержкой 4К, к монитору с аналогичными параметрами. Это позволит насладиться максимально реалистичной картинкой с высоким уровнем детализации.
- Чтобы не мешать домашним. Если телевизор в семье только один, но есть компьютер, можно не спорить о том, чья сейчас очередь пользоваться ТВ, а просто вывести видеосигнал на монитор.

Читайте также: ПК или консоль: 7 аргументов в пользу каждого из вариантов
Настройка ПК для подключения PS4
Чтобы подключить приставку к компьютеру, сначала необходимо настроить PC. Первым делом нужно скачать софт PS4 Remote Play (он есть на официальном сайте бренда). Перед началом загрузки пользователя попросят указать используемую ОС. Скачанное ПО понадобится поставить на компьютер.
Когда установка закончится, на мониторе можно будет увидеть ярлык «Дистанционное воспроизведение PS4». По нему надо кликнуть, и утилита запустится. Когда приложение проверит, есть ли обновления, можно приступать к настройке. Что и как делать, указано в таблице ниже.
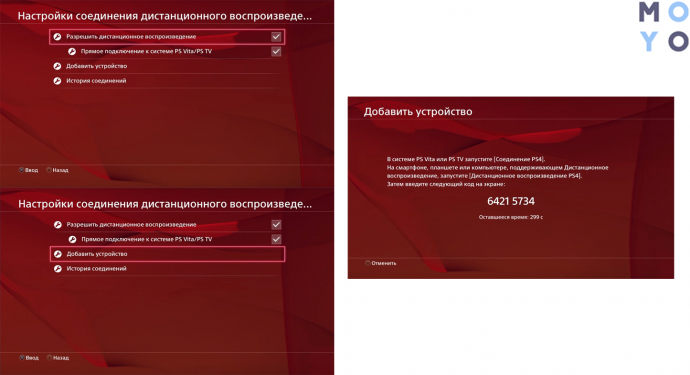
|
Как настроить компьютер для подключения Playstation 4
|
|
|---|---|
| Что делать | Как делать |
| Кликнуть «Войти в сеть» | Войти в свою учетную запись или создать новую, если этого не было сделано ранее |
| Задать необходимые настройки | Указать параметры разрешения и FPS для трансляции и подтвердить выбранное |
| Разрешить дистанционное воспроизведение на консоли | 1. Включить консоль и в настройках PS4 войти в «Настройки соединения и дистанционного воспроизведения»; |
| 2. Выбрать вариант «разрешить дистанционное управление»; | |
| 3. Перейти в пункт «Добавить устройство», где будет отображен восьмизначный код. | |
| Отыскать консоль с открытым доступом на компьютере | Запустить скачанный на ПК софт. Можно дождаться завершения автопоиска или выполнить подключение самостоятельно, нажав на кнопку «Регистрация вручную» и в поле указать тот самый восьмизначный код, который был отображен ранее. |
| После того, как код будет введен или программа найдет приставку, начнется регистрация девайса. Когда она завершится — можно начинать играть на PS4, используя ПК. | |
Узнайте: 6 параметров, на которые стоит обратить внимание при покупке игровой консоли
Как подключить Playstation 4 к компьютеру
Почти весь процесс подсоединения был описан в предыдущем разделе. Здесь же следует обозначить, что необходимо для подключения консоли к ПК и как подключить геймпад.
Интересно: Покупать ли PS4 в 2018 году или ждать PlayStation 5?
Список необходимого для подключения:
1. Собственно игровая консоль.
2. ПО PS4 Remote Play.
3. ПК с такой начинкой, как в таблице:
|
ОС
|
Windows 8 или 10 (X Yosemite или X EI Capitan — для Mac) |
|---|---|
| CPU | не ниже Intel Core i5-560M 2,67 ГГц |
| ОЗУ | минимум 2 Гб |
4. Постоянно доступный интернет с показателями скорости минимум в 12 мб/с.
5. Монитор.
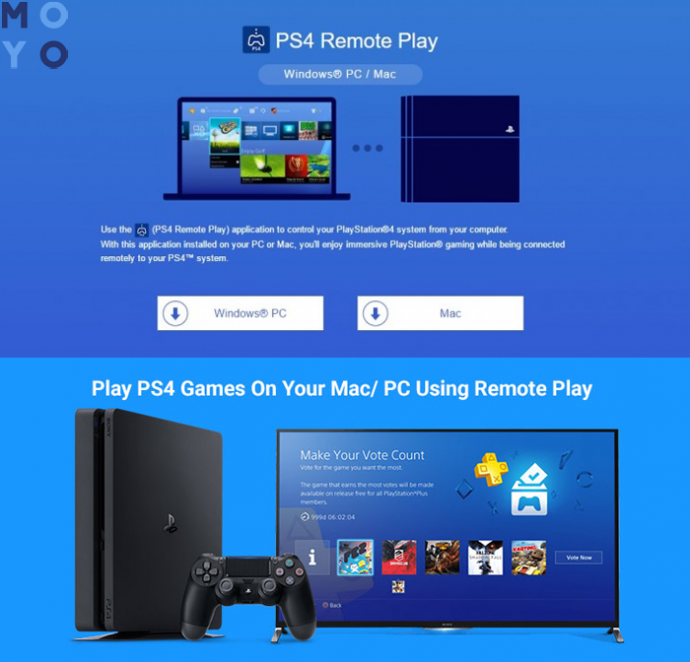
Примечание: подключить ПС4 можно и напрямую к монитору через HDMI. Если порт в дисплее — другого типа, то можно купить новый переходник c дополнительным питанием (это обязательно), чтобы заменить HDMI на одном конце кабеля альтернативным интерфейсом, который совместим с экраном.
Есть один нюанс. Такое подсоединение обеспечивает только видеосигнал, а вот звука не будет, если в монитор не встроены динамики. В таком случае нужно подключить колонки или наушники, чтобы звук пошел. После пользователю станут доступны настройки, которые ранее не были активны и появится возможность их редактирования. Какие изменения надо внести:
- Перейти в «Настройки» — «Устройства» — «Аудиоустройства»;
- Войти в «Вывод на наушники» и выбрать вариант «Все звуки».

Геймерам на заметку: ТОП-10 лучших игр для PS4: хиты, ради которых стоит купить приставку
Подключение контроллера DualShock 4
Самый простой способ подключить оригинальный геймпад DualShock 4 — воспользоваться утилитой Input Mapper. Установить программу просто. Это займет около пяти минут. Потом джойстиком можно свободно пользоваться, выбрав любой способ подключения — проводной или блютуз.
Для беспроводного соединения нужно выполнить следующие действия:
- Перевести контроллер в pairing, зажав кнопку «share» («back» в играх) до тех пор, пока не появится характерный светодиодный сигнал — короткие и частые мигания.
- Войти в меню Bluetooth-подключения на компьютере и установить соединение: Input Mapper без труда опознает устройство.

Геймпад, подключенный таким образом, работает стабильно, все фишки, включая сенсор, функционируют. Но есть один недостаток: возможно, что подсказки в играх пойдут обозначением XBox-кнопок, и решить эту задачу можно двумя способами:
- запомнить, что и где;
- воспользоваться специальными наклейками на клавиши контроллера.
Погружение в историю: Развитие и модельный ряд Sony PlayStation: с 1994 года и до сегодня
Как подключить Playstation 4 к ноутбуку
Подключить игровую консоль к ноутбуку можно таким же способом, что и к десктопу: необходимо скачать софт PS4 Remote Play и затем следовать поэтапной инструкции, описанной в разделе о подключении приставки к компьютеру.
Подборка: ТОП-10 лучших игр 2018-2019: главные эксклюзивы для PS4 + универсальные игры
Как видно, Sony Playstation 4 без проблем подключается как к десктопному варианту ПК, так и к ноутбуку. Дело это — нехитрое и недолгое. Всего-то нужна определенная утилита и инструкция, которая описана в разделах выше. Подсоединить консоль сразу к монитору тоже можно.



