Техника устаревает. Видеокарта — тоже, какой бы мощной она не была на момент покупки. Разбираемся, как подключить видеокарту к компьютеру самостоятельно — инструкция по силе даже новичкам.
Подготовка к отключению видеокарты
Резко вынимать дискретную карту нельзя — это может привести к серьезным сбоям в работе ПК. Именно поэтому необходимо предварительно программно деактивировать девайс. Тогда система будет готова к подключению новой видеокарты.
Чтобы найти и отключить старую дискретную видеокарту, нужно заглянуть внутрь компьютера. Сначала следует убедиться, что он отключен от сети. Периферийные устройства также необходимо отсоединить, и только после этого можно открыть корпус.
Важно: самостоятельный разбор корпуса означает снятие на него гарантии.
Что нужно сделать:
- Снять боковую панель корпуса, которая расположена на противоположной стороне стенки с установленной материнской платой (где куча портов — там обычно и материнка). На большинстве корпусов расположены винты. Их надо открутить, чтобы снять боковушки.
- После необходимо убедиться, что установленный блок питания достаточно мощен, чтобы справиться с новым GPU. Для этого нужно сравнить показатель с техническими характеристиками видеокарты: показатель мощности БП должен быть не ниже рекомендуемой на сайте производителя, если он ниже, блок питания придется поменять. Рекомендуется выбирать устройство с запасом в 20-30%: это пригодится для апгрейда.
- Важно убедиться, что материнская плата также совместима с новой видеокартой. Это определяется наличием свободных PCI-E разъемов. В зависимости от модели GPU, может понадобиться один или два слота.
- Размеры видеокарты тоже надо учесть, ведь она должна поместиться в корпусе. Габариты устройства указываются в характеристиках.

Примечание: подключается БП к материнской через PCI-E разъем, что для современных моделей является стандартом, но, если блок питания служит уже лет 10 и более, с совместимостью разъемов могут возникнуть проблемы.
В тему: Как подобрать совместимые материнскую плату и видеокарту: гайд в 4 разделах
Выбор видеокарты
Важно найти оптимальный баланс цены и производительности, особенно если бюджет на покупку девайса ограничен. Такие нюансы, как внешний вид или подсветка, никак не отразятся на быстродействии, а вот цена на такие GPU будет выше. Куда важнее для игр — эффективная система охлаждения, объем памяти, поддержка последней версии DirectX и технологии openGL.
Что следует учесть при поиске видеокарты:
- системные требования программ, которые желает установить пользователь;
- отзывы геймеров, монтажеров и тестировщиков моделей;
- объем памяти: запас — это хорошо, но, если хочется сэкономить, не стоит переплачивать за вариант с кучей памяти.
Также стоит учитывать мощность видеокарты — это влияет на её популярность у майнеров и цену. Чем «круче» видяха, тем с большей вероятностью её можно использовать для добычи криптовалюты. Именно поэтому майнеры повально скупают топовые видеокарты — следовательно, цена на оставшиеся модели может отличаться от ожидаемой.
Для тех, кому достаточно простых игр и базовой обработки фото, недорогих карт уровня HP NVIDIA Quadro P400 2GB GDDR5 Graphics либо Gigabyte GeForce GT710 2GB DDR5 Silent. В качестве альтернативы для поклонников AMD подойдет четырехгигабайтная AFOX Radeon RX 550 4GB DDR5.
Если же хочется собрать игрового монстра, на AMD подойдет GIGABYTE Radeon RX 6900 XT на 16 GB, а поклонникам NVIDIA — GeForce RTX3070 на 8 Гб. Покупая такие видеокарты, пользователь получит несколько лет «летающего» ПК даже на самых прожорливых играх и рендере 4К-видео.
На заметку: 10 лучших моделей недорогих игровых видеокарт
Отключение старой видеокарты
Заменяя дискретную память, нужно предварительно деактивировать её в системе. При этом, в любой момент достаточно будет вернуть старую видеокарту на место, установить драйвера, и система снова начнет её видеть. Убрать же её с системы можно стерев все «дрова» к ней. Делается это так:
- Открыть «Настройки». Проще всего это делается нажатием на кнопку «Пуск» и последующим кликом на шестеренку слева.
- Перейти в блок «Приложения»
- Удалить те приложения, что связанные с видеокартой. Для видеокарт AMD нужно удалить все программы, где присутствует эта аббревиатура, а для Nvidia — все аппки с именем бренда.
- Перезагрузить ПК.

В большинстве случаев достаточно этого решения. Если же в блоке «приложения» нет нужной видяшки, нужно удалить драйвер вручную.
|
Действие
|
Что нужно делать |
| Открыть диспетчер устройств | Метод 1: |
| 1. Зажать одновременно Win+R. | |
| 2. Появится окошко «Выполнить». | |
| 3. Ввести туда devmgmt.msc. | |
| 4. Нажать «ОК». | |
| Метод 2: | |
| 1. Кликнуть правой кнопкой мыши на значок «Этот Компьютер». | |
| 2. Перейти в меню «Свойства». | |
| 3. Выбрать «Диспетчер устройств». | |
| Найти видяху и удалить дрова | 1. Перейти в раздел «Видеоадаптеры». |
| 2. Найти нужную деталь. | |
| 3. Кликнуть на неё и выбрать меню «Драйвер». | |
| 4. Выбрать «Удалить». |
Дальше можно переходить к извлечению устройства. Старые видяшки (до 2010) часто выглядят, как сборник микросхем — и здесь пользователю нужен глаз-алмаз, чтобы найти на устройстве его имя. Визуально такие карты сливаются с другими платами, и на их поиск понадобится немного времени. А вот найти современную дискретную видеокарту очень просто — её легко заметить по вентиляторам, что находятся прямо на корпусе. Всё дело в том, что при активной работе видеокарта может нагреваться до 80°C, и подобное инженерное решение помогает не перегреться при пиковых нагрузках.
Познавательная статья: Как правильно разогнать монитор до 75, 100 Герц: на примере 3-х видеокарт
Как установить видеокарту на ПК
После того как старая карта уже не является частью системы, можно смело устанавливать новую. Для этого нужно следовать этой инструкции:
1. Обесточить ПК
Выключить его из сети электроснабжения, чтобы при замене детали не ударило током и не сгорели детали.
2. Открыть корпус
Нужно аккуратно снять винты по бокам устройства, чтобы иметь прямой доступ к видеокарте.
3. Найти видеокарту
Старые модели довольно большие по размерам, поэтому их найти будет просто. Те карты, что выпустили 3-5 лет назад отличаются геймерским дизайном «с прибамбасами», так что будет видно сразу.
4. Извлечь видеокарту
Сначала следует аккуратно отсоединить её от материнской платы и блока питания, после этого поддеть и достать устройство из системного блока.
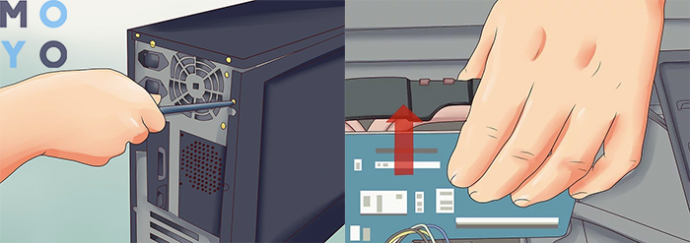
Вот и всё! Старая карта извлечена и можно переходить к установке новой. Делается это так:
- Установить карту в пустующий слот и слегка надавить на неё, пока не раздастся щелчок. Это значит, что карта «стала на место»
- Зафиксировать устройство болтами, что идут в комплекте. Это нужно, чтобы окончательно зафиксировать карту, чтобы она не выпала при переносе ПК и при активной работе.
- Подключить карту к материнской карте, монитору и блоку питания (если требуется)
- Закрыть системный блок и запустить ПК.
Обычно, ПК с Windows 10 автоматически «распознают» новые детали и самостоятельно находят к ним драйвера. Если же этого не произошло, следует зайти на сайт производителя и найти нужные «дрова» к своей модели. Дальше установить их и перезагрузить ПК.
Полезная статья: Две видеокарты в ПК: хорошо это или плохо — 3 ответа
Установка видеокарты: частые ошибки
При работе с техникой неправильная установка может дорого «стоить»: от критического сбоя работы устройства до его полной поломки. Чаще встречаются три «проблемы».
- Недостаточная мощность блока питания
Современные видеокарты требуют много энергии. Перед тем, как подключить питание к видеокарте, нужно убедиться, что мощности БП хватит для подпитки карты. Если питание окажется «слабоватым», придется искать видяху попроще или менять блок питания.
- Убедиться в совместимости материнской платы и новой карты
Это можно определить по наличию свободных PCI-E портов. Если у «матери» остался только один разъем, а видяхе требуются два, их никак не законнектить.
- Соответствие габаритам
Слишком маленькая карта может выпасть, а большая не поместиться. Следует изучать размеры видяхи и соотносить их с габаритами слота в ПК.

Также при установке не рекомендуется совершать следующие действия.
- Прикасаться к комплектующим ПК сразу после его выключения
Внутри накапливается статическое электричество: даже от небольшого разряда комплектующие могут сгореть. Лучше позаботиться о заземлении. Для этого понадобится прикрепить к металлическим частям корпуса специальный антистатический браслет.
- Прикасаться к микросхемам
Это может привести к их повреждению и соответственно выходу из строя видеокарты.
- Прикладывать чрезмерные усилия при установке
Лучше лишний раз проверить, правильно ли выбран слот. Кроме того, действуя неосторожно, пользователь может задеть и повредить соседние компоненты.
- Пренебрегать фиксацией устройства
Его необходимо хорошенько закрепить винтами или защелкой.
- Забывать о проверке корректности подключения
Понять, все ли правильно, можно с помощью инструкции к материнской плате.
Установка драйверов и их тестирование
Перед установкой новых драйверов необходимо удалить старые, чтобы оборудование не конфликтовало. После удаления «дров» изображение может сильно ухудшиться. Это нормально: когда драйверов нет, монитор автоматически переходит на минимальное разрешение.
Установить нужное видеокарте ПО довольно просто. Если раньше оно шло на дисках, сейчас его можно загрузить с сайта производителя. Достаточно следовать инструкции на экране.
Если же производитель предоставляет драйвер на диске или флешке, часто к моменту покупки они успевают устареть (так как производитель раз в несколько месяцев выпускает программные улучшения). Для установки современных драйверов видеокарты нужно только стабильное интернет-подключение и несколько свободных минут, что готовы потратить на обновление.
|
Способ обновления
|
|
|---|---|
| Через официальный сайт | С помощью компа |
| Зайти на официальный сайт бренда | Зайти в диспетчер устройств |
| Вписать туда полное имя модели | В разделе «Видеокарты» найти нужное устройство |
| Ввести свою ОС, её разрядность | Кликнуть на видяху |
| Скачать драйвер через браузер | Выбрать «обновить драйвер» |
| Кликнуть на него и установить | Подождать, пока система сама найдет новый драйвер онлайн и установит его |
Не рекомендуется использовать сторонний софт. Многие подобные программы профессионалы «поймали» на майнерстве, что высасывало «жизненные силы» компьютера с ускоренной скоростью. В процессе обновления достаточно сайта производителя и встроенных свойств системы.
Проверить подключение видеокарты просто, так как инструкция состоит из 3 базовых шагов. Сам тип проверки зависит от предпочтений юзера — одним достаточно цифр в бенчмарках, вторые предпочтут тестирование на реальных программах.
|
Тесты
|
Реальное использование |
|---|---|
| Перезагрузить компьютер | |
| Хоть многие системы пишут, что дрова уже интегрированы в систему, полноценно они становятся частью ОС только после того, как пользователь выключит и включит комп. | |
| Загрузить синтетический тест по проверке видеокарты | Включить мощную программу, что покажет всю мощь карты |
| Самые популярные подобные программы: 3DMark, FurMark, Geekbench, AIDA64 | При покупке видеокарты на 4 Гб стоит попробовать включить игру, в системных требованиях которой прописана видяшка на 3-4 Гб |
| Запустить программу | Посмотреть на наличие лагов |
| В конце она покажет реальные «цифры» системы | Если их нет — карта работает исправно |
Подключить видеокарту самому нетрудно, так как сейчас все производители делают «дружественные для пользователя» интерфейсы (user friendly). Главное — выбрать подходящую модель и проводить установку аккуратно. Тем, кто не уверен в своих силах, лучше обратиться в сервисный центр. Это надежнее и гарантия на компоненты ПК не аннулируется, так как мастера предельно бережно установят деталь на свое место.
Перед установкой новых драйверов необходимо удалить старые, чтобы оборудование не конфликтовало. После удаления «дров» изображение может сильно ухудшиться. Это нормально: когда драйверов нет, монитор автоматически переходит на минимальное разрешение.
Удалять ПО связанное с картой необязательно, но крайне желательно. При самостоятельной сборке ПК всегда существует вероятность «словить баги» при установке новых деталей. Удаление и повторная установка программ от производителя сводит шансы получить системный сбой при установке карты практически к нулю.
К слову: Игровые видеокарты для ПК: 5 критериев, как выбирать















