Ноутбуки от бренда Apple – престижные и функциональные устройства. Это, конечно, хорошо, но как понять, как пользоваться Макбуком, с чего начать, что и куда устанавливать? Не стоит переживать, со всем этим можно запросто разобраться. В помощь пользователям – эта инструкция по первичной настройке и нюансам использования «яблочной» техники.
Читайте также: Какой MacBook выбрать в 2019 году: обзор, сравнение, отзывы
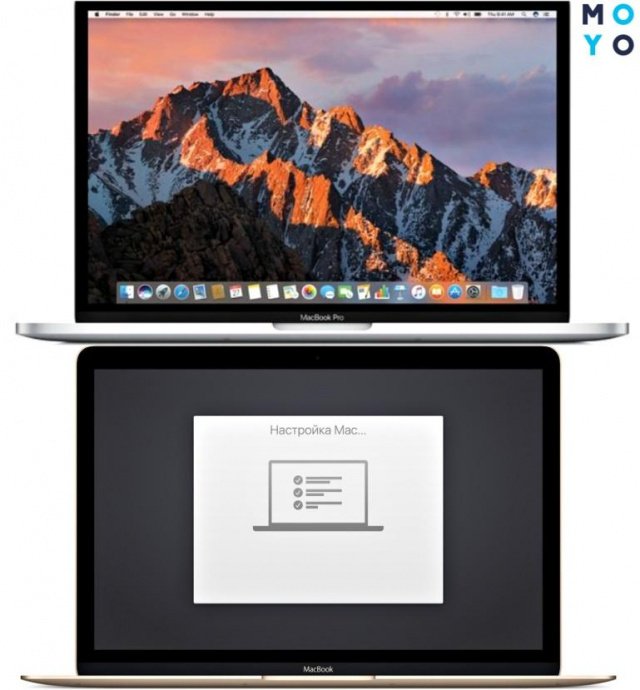
Как настроить MacBook: пошаговая инструкция
При первом включении пользователей встретит ассистент установки, который проведет по основным этапам настройки девайса (хоть Pro A1990, хоть Air).
А теперь по порядку, как настроить Макбук как новый аппарат:
- Язык и регион. Можно выбрать из перечня или добавить нужный, нажав на «плюсик».
- Клавиатура. Выбираем раскладку (можно добавить несколько и при необходимости переключать, например, с UK на EN).
- Выбор доступной сети Wi-Fi. Подключение к сети пригодится для выполнения некоторых этапов настройки.
- Перенос информации. Если пользователь уже пользовался ранее «яблочной» техникой и желает воссоздать на новеньком Маке предыдущие параметры, можно воспользоваться этой функцией. Данные прибудут на ноутбук из резервной копии. Также можно кликнуть на кнопочку «Не сейчас» и отложить/отменить этот процесс. У Эппл есть специальный ассистент миграции, с помощью которого можно перенести информацию с другого компьютера или облака в любое время.
- Геолокация. Некоторые программы используют данные о местоположении устройства, например, Find my friends. Можно поставить в этом пункте галочку и разрешить системе собирать данные о геолокации или пропустить шаг.
- Авторизация в эппловской системе. Необходимо ввести Apple ID. Что это даст пользователю? Доступ по всем службам Эппл (например, App Store, FaceTime и пр.). Этот идентификатор – один для всех «яблочных» служб. Если его нет, то на этом шаге можно его создать.
- Условия и положения. Необходимо ознакомиться и принять их, чтобы продолжить дальнейшую работу с MacBook (допустим, c Air A1466).
- Создание учетной записи. Она, в отличие от AppleID, предназначена только для конкретного устройства. Чтобы создать ее, нужно придумать и ввести в соответствующие поля логин и пароль.
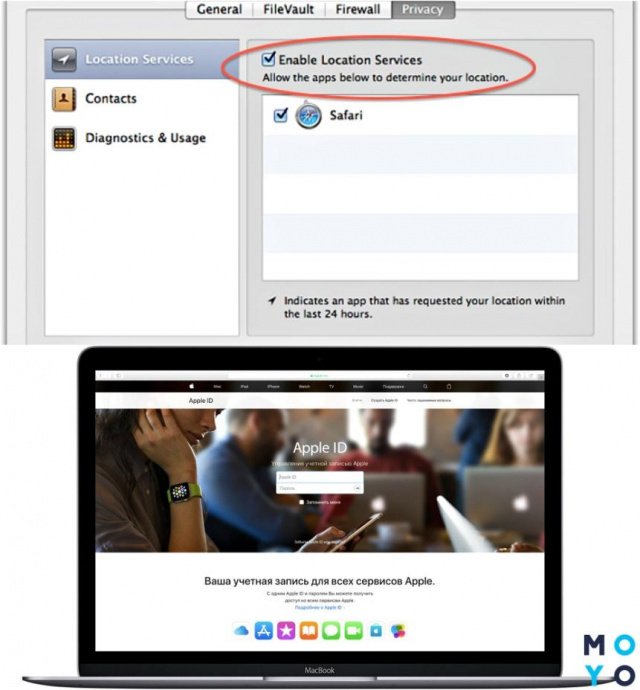
В подразделах системных настроек Мака есть множество пунктов, которые можно изменить по своему усмотрению или оставить заводские параметры. Например, как настроить Интернет на Макбуке A1708 или любом другом? Зайти в системные настройки → пункт «Сеть» → ввести название Сети → выбрать способ подключения → выбрать Сеть, к которой подключается девайс → ввести пароль.
Кроме того, к Mac можно подключать различные аксессуары, например, мышку. Как же тогда настроить мышь на Макбуке? Для этого также необходимо зайти в системные настройки, выбрать раздел «Мышь». С помощью бегунков на экране можно менять параметры: скорость отклика, двойного нажатия и прокрутки мышки.
Может пригодиться: Как увеличить производительность ноутбука – 8 способов
Как пользоваться MacBook
От настроек девайса самое время перейти к нюансам его эксплуатации. Эппловский ноутбук имеет много интересных фишек, которые стоит изучить перед тем, как начать использовать Макбук (как вариант, такой A1932).
Установка и удаление приложений
Одним кликом мышки здесь не обойтись. Проги на Маке можно удалять одним из 2-х способов:
|
Launchpad
|
Finder |
|---|---|
| (для программ из App Store) | (для приложений не из App Store) |
| 1. Открыть Launchpad (кликнуть на значок на панели Dock или открыть файл в папке «Программы). | 1. Найти нужное приложение в Finder (в папке «Программы). |
| 2. Если программа, которую нужно удалить, не отображается в Launchpad, нужно ввести ее название в поиске вверху экрана ноутбука. | 2. Перетащить программу в «Корзину» или выделить приложение → Файл → Переместить в Корзину. |
| 3. Нажать и удерживать клавишу Option на клавиатуре ноутбука или щелкнуть и удерживать значок любой программы, пока они не начнут «дрожать». | 3. Ввести имя и пароль учетной записи (при необходимости). |
| 4. Кликнуть на «крестик» возле приложения, которое нужно удалить. | 4. Удалить приложение (Finder → Очистить Корзину. |
| 5. Подтвердить удаление программы. |
Нюанс: Если удаленная прога была частью macOS (например, Safari), то восстановить ее обратно можно только после переустановки ОС.
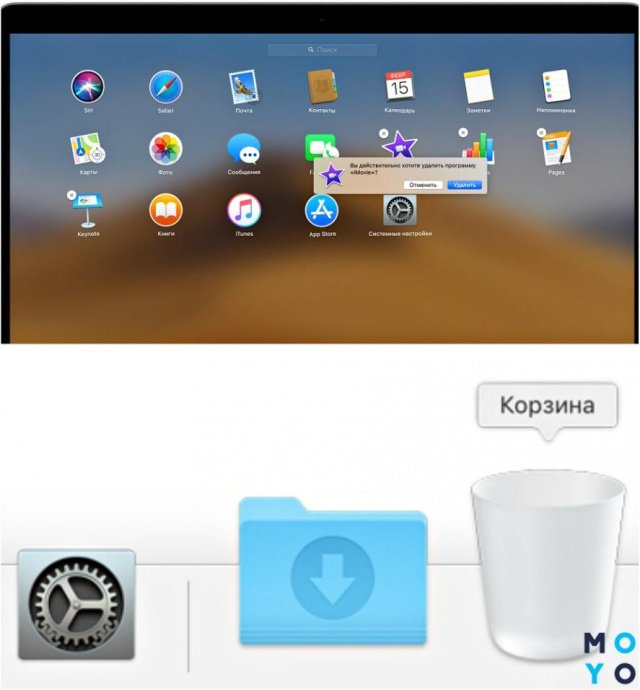
Скачивать и устанавливать проги можно из сервисов Эппл, таких App Store, iTunes, Apple Books. Кликаем «Установить» на странице с выбранным приложением и следуем инструкции на экране.
Полезная статья: Как удалить ненужные приложения с ноутбука – 2 способа
Взаимодействие с окнами
Какими кнопками здесь можно пользоваться:
- «Х» – закрывает только окошко проги, а не само приложение, т.к. в mac OS утилита может иметь несколько окон и при закрытии одного из них продолжить работать;
- «+» – изменяет размер окошка, подстраиваясь под отображаемый контент;
- «Cmd+Q» – полностью завершает работу программы.
Кроме того, можно отслеживать запущенные приложения. На панели Dock, внизу работающей утилиты будет видна небольшая точечка. Функция включается/выключается в системных настройках.
Используем Multi-Touch жесты
С помощью трекпада мультитач или мышки Magic Mouse можно использовать жесты при работе с MacBook: смахивание, разведение, нажатие, сведение.
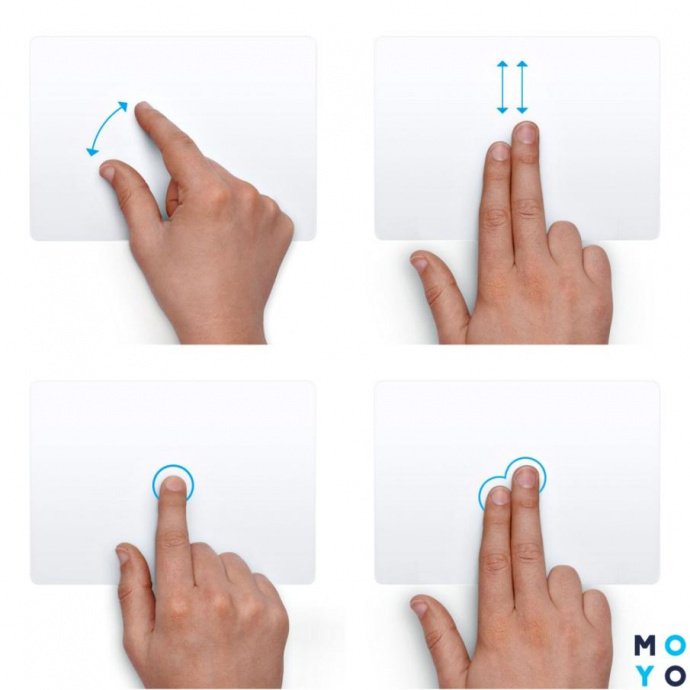
С помощью несложных манипуляций запросто получится:
- прокручивать экран;
- масштабировать картинку;
- поворачивать или перетаскивать объекты;
- искать слова и пр.
Как же настроить тачпад на Макбуке? Опять же понадобится раздел «Системные настройки» → «Трекпад». Здесь можно вкл/выкл нужные жесты и посмотреть демонстрацию их работы.
Интересно узнать: Как отключить тачпад на ноутбуке: 6 пошаговых инструкций
Полезные функции клавиши «Fn»
Комбинации из 1-2 «горячих» кнопок помогают быстро получить доступ к некоторым опциям системы.
Для примера, Fn + … (подставляем кнопку из списка ниже и получаем новое действие):
- ← – замена кнопки Home;
- → – вместо клавиши End;
- ↓ – замена Page down;
- ↑ – вместо Page Up;
- F11 – отобразить рабочий стол;
- Backspace – заменяем Delete;
- Ctrl+F2 – передвижение по меню без мышки.
Подобные shortcut заметно упрощают и ускоряют работу с Mac.
Добавляем утилиту в «Автозагрузку»
Зачем это нужно? При запуске системы все, что находится в перечне «Автозагрузки», сразу же будут загружаться. Пользователи могут дополнять или уменьшать этот список. Для этого переходим в настройки девайса → «Пользователи и группы» → «Объекты входа». С помощью кнопочек с изображением «плюса» и «минуса» на экране ноутбука Эппл, например, A1534, редактируем перечень утилит в автозагрузке.
Быстрый просмотр файлов
Опция помогает отобразить миниатюры практически всех видов файлов. При этом открывать их не нужно. Для этого надо просто тапнуть на пробел, чтобы повернуть картинку, обрезать видео и другое. Быстрый просмотр доступен в Finder, на рабочем столе, сообщениях и пр.
Порядок действий:
- В Finder или на рабочем столе выбрать нужный объект.
- Нажать на пробел.
- В окошке «Быстрый просмотр» выполнить необходимое действие (просмотреть, изменить размер, увеличить/уменьшить масштаб и т.д.).
Закончить работы можно повторным нажатием на пробел или на кнопочку «крестик».
Принудительное завершение приложений
«Зависла» прога на MacBook? Не беда! «Горячие» клавиши помогут завершить работу приложения. В ОС на Маках используем такой shortcut: Option + Command + Escape (зажимаем одновременно). Появится окошко с программками, выбираем «зависшую» утилиту и кликаем на кнопочку «Завершить принудительно». Все.
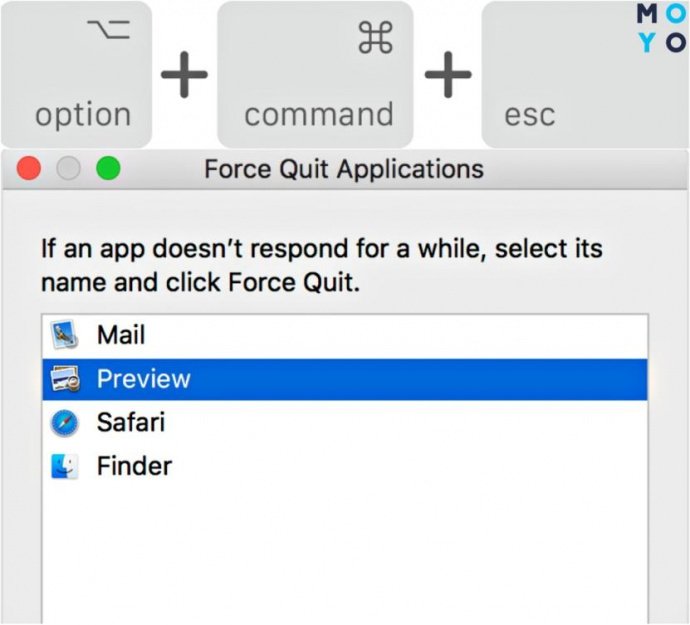
Советы по эксплуатации MacBook
Напоследок – несколько полезных рекомендаций, как пользоваться Макбук из серии Аир или любой другой:
- Пользуйтесь Spotlight (на клавиатуре зажимаем Cmd + пробел) – с его помощью можно быстро находить файлы, осуществлять поиск в Сети, открывать проги и даже использовать вместо калькулятора. В поисковик нужно просто вбить нужный запрос.
- Используйте «горячие» клавиши – комбинации можно посмотреть и изменить на нужные в настройках (Клавиатура → Сочетание клавиш). Например, чтобы сделать снимок всего экрана, нужно зажать Cmd + ↑Shift + 3.
- Активируйте Split View, если нужно разделить экран – зажимаем зеленый кружочек вверху окна открытой программы, выбираем, где разместить приложение (справа/слева), определяемся со второй программой, которая автоматически заполнит свободную сторону дисплея.
- Не забывайте о помощнике Siri – разноцветный значок голосового ассистента находится в верхней части экрана. Можно кликнуть на него и задавать команды MacBook голосом.
- Организуйте файлы на рабочем столе – с помощью опции «Стопки» можно быстро собрать все однотипные файлы в отдельные папки. Чтобы воспользоваться такой функцией, нужно тапнуть на рабочем столе правой кнопочкой и выбрать «Собрать в стопки».
И последний, но не менее важный совет – использовать резервное копирование инфы. Для этого понадобится подключить внешний накопитель к Маку и Time Machine будет автоматически копировать данные на него. Это отличный способ «застраховать» важные файлы от бесследного исчезновения в случае поломки системы, потери устройства и другого форс-мажора.
Для сведения: Что делать, если ноутбук перегревается – 5 причин перегрева и варианты решения
Разобраться с настройками и использованием MacBook не так уж сложно. Немного времени, и пользователь научится правильно применять все функции этого суперсовременного девайса. И еще немного практики понадобится, чтобы запомнить шорткаты и полезные фишки эппловского устройства.
