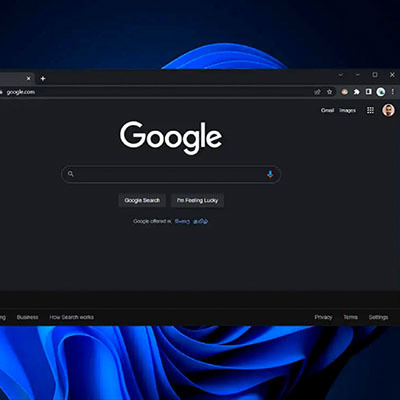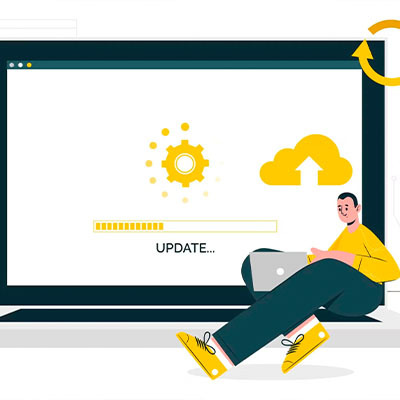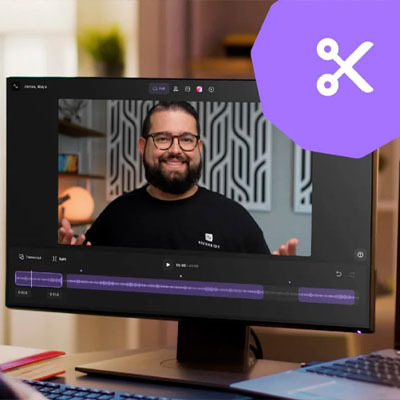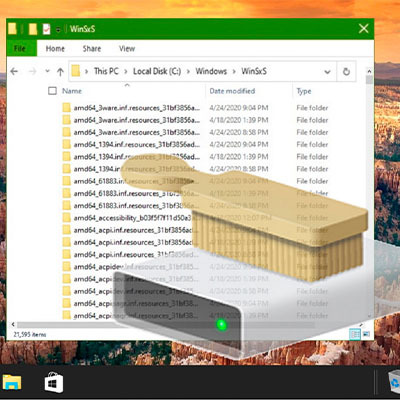Настройка монитора нужна, чтобы он передавал цвета без искажения. Если придерживаться советов, даже ЖК-экран будет показывать картинку, сравнимую с OLED дисплеями. Как это сделать — описано ниже.

Для чего необходима настройка монитора
Откалиброванный экран будет показывать более естественные оттенки, приближенные к реальным. Желательно проводить настройку цвета монитора каждый раз, как изменяется освещение — иногда дисплей, который настраивался под дневным светом, может казаться синеватым под обычным освещением.
Читайте: Какой монитор лучше — LCD или LED: 7 нюансов
Профи используют калибратор — устройство, которое подсоединяется к экрану для определения цвета. Но так как оно есть далеко не у всех, ниже будет рассказано, как правильно настроить монитор дома как через встроенные программы, так и благодаря сторонним приложениям.
Как правильно настроить монитор
Процесс проще, чем кажется — достаточно иметь перед собой компьютер либо ноутбук — и 15 минут свободного времени. Далее в материале настройка будет расписана пошагово, что упростит процесс начинающим.
Подключение

Перед тем, как настроить монитор, следует подключить экран к самому ПК. Желательно, современными методами. Тогда качество и разрешение картинки будет максимальным. Ниже собраны основные типы подключения дисплеев к ПК и ноутбукам.
|
Тип кабеля
|
Особенности | Качество передачи изображения |
|---|---|---|
| DVI | Передает только картинку, при этом далеко не лучшего качества | Посредственное: может искажаться цветопередача и яркость. |
| VGA | Передает картинку и звук посредственного качества. Не сможет транслировать без искажений даже HD-контент | |
| USB | USB-коннект монитора возможен практически к любой технике: от ПК до смартфона и умных часов | Отличное. |
| HDMI | Передовой способ передачи данных | Максимальное. По возможности нужно подключать монитор через него — он передает сигнал напрямую, не внося помех. |
При установке и подключении следует придерживаться рекомендаций:
- Поставить монитор в одно место и стараться не передвигать.
- Помещение должно быть освещено. Стоит проводить настройку при том свете, при котором будет эксплуатироваться компьютер.
- Прежде, чем начать калибровку, экран должен пробыть немного включенным. Для современных TN или IPS-дисплеев хватит 3–5 минут. Более старым LCD, ЖК и TFT-экранам нужно хотя бы полчаса.
Совет: Если монитор используется при искусственном и естественном освещении, стоит создать несколько профилей калибровки с разными настройками.
На заметку: ТОП-10 лучших мониторов с разрешением Full HD — рейтинг популярных моделей
Установка драйверов
Для начала нужно проверить наличие оптимальных драйверов для монитора. Сделать это можно двумя способами:
- вписать в интернет-поиске модель монитора и скачать нужный драйвер;
- через диспетчер задач.
Второй тип проверки проще всего провести по следующему алгоритму:
- Нажать Win + R.
- Ввести команду dccw и нажать ОК.
- Перейти на строку «Монитор».
- Найти нужный.
- Клик правой кнопкой мыши (ПКМ) → «Обновить драйверы».
После обновления до самых актуальных можно начинать настройку параметров.
Первый шаг — включить мастер калибровки. Проще всего это сделать на Windows следующим способом:
- Нажать Win + R.
- В поиске ввести ddcv и кликнуть «Выполнить».
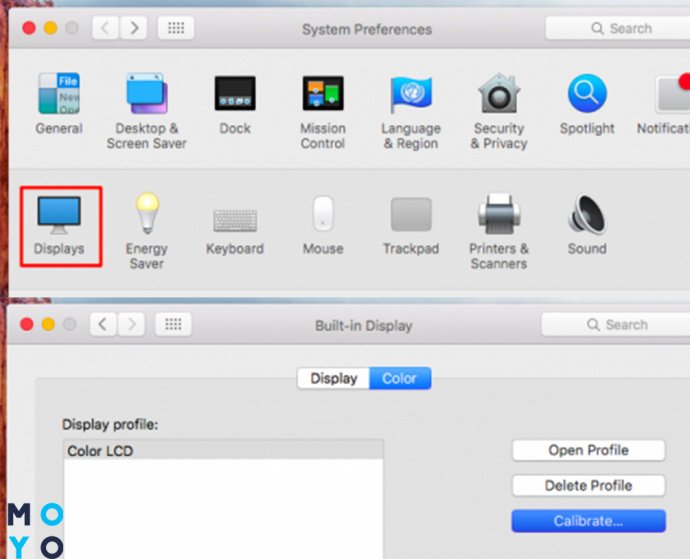
В Mac OS тоже есть встроенный инструмент калибровки. Чтобы открыть его:
- Перейти в настройки.
- Найти подпункт «Монитор».
- Перейти на «Цвет» и выбрать «Калибровать».
После откроется Ассистент — для полной коррекции следует выполнить все действия, предложенные софтом.
Полезная статья: Какой монитор лучше взять: глянцевый или матовый — особенности 2 типов экранов и рекомендации по выбору
Яркость
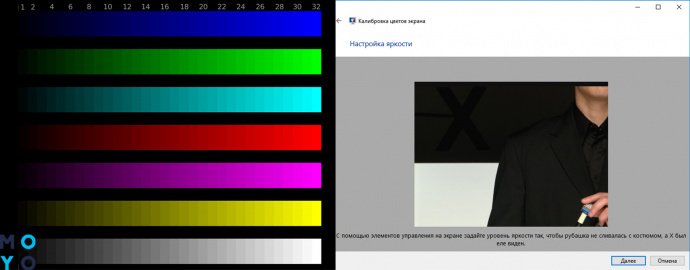
Благодаря точной коррекции яркости картинка будет с сочными оттенками и глубоким черным цветом. Обычно это проходит с помощью «мишени», где несколько рядов прямоугольников с легкой градацией оттенков выставлены в ряд.
Если нет специальных программ, достаточно провести следующие действия:
- Найти подобные изображения, вбив в поиск «Картинки для калибровки монитора».
- Скачать их.
- Открыть на весь экран.
- Поменять яркость монитора.
Чаще всего, у Windows-ноутбуков клавиши изменения яркости находятся на F11 и F12. Для активации следует зажать Fn и требуемую кнопку в зависимости от желаемого результата.
Важно: Далеко не всегда именно F11 и F12 отвечают за яркость, поэтому лучшим выходом будет пересмотреть техпаспорт к экрану и клавиатуре, чтобы найти параметры коррекции яркости в конкретном моменте.
Чтобы настроить яркость монитора, стоит следить, чтобы картинка соответствовала параметрам ниже, таким как:
- сливаются квадраты по краям — снизить контрастность;
- только слева — увеличить яркость, только справа — наоборот, уменьшить;
- при перемене яркости сливаются несколько частей — подкрутить контраст.
В то время, как проводится настройка яркости монитора, нужно находиться в хорошо освещенном помещении. В приглушенных тонах экран будет казаться ярче, чем он есть на самом деле.
Ничего страшного, если не получится увидеть все прямоугольники — у некоторых мониторов просто слабее матрицы. Слияние 2–3 квадратиков не есть критичным.
Полезная статья: ТОП-10 лучших WQHD мониторов – рейтинг популярных моделей с разрешение 2560х1440
Настройка разрешения
Далее следует настроить разрешение — количество пикселей по горизонтали и вертикали. Показатель всегда выставляются на возможный максимум. К примеру, для UltraHD-монитора это будет 4К.
|
Шаг настройки
|
Windows 10 | 8 | 7 | XP |
| 1 | Закрыть открытые приложения | |||
| 2 | Щелкнуть ПКМ на Пуск. | ПКМ на пустом месте десктопа | Зайти в меню «Пуск» | |
| 3 | Найти «Панель управления» (ПУ) | Войти «Разрешение экрана» | Войти в ПУ | |
| 4 | Перейти на «Оформление и персонализация» → | Зайти в «Оформление и темы» и провести коррекцию аналогичным методом | ||
| «Дисплей». | ||||
| 5 | Если к ПК подключено несколько дисплеев, следует отметить тот, который следует откорректировать | |||
| 6 | Зайти на «Доп. параметры экрана». | |||
| 7 | Перейти на «Разрешение» и подобрать нужное. | |||
На Mac разрешение меняется немного иначе. Для этого нужно:
- Зайти в меню.
- Перейти «Apple»→«Системные настройки», выбрать «Мониторы» и перейти «Монитор».
- Потом достаточно перейти в «Масштабированное» и выбрать один из предложенных вариантов.
Гамма

Работа с гаммой позволяет добиться естественной цветопередачи. Нужно снова зайти в стандартную калибровку. На экране будут 3 ползунка алого, зеленого и синего цвета. Они регулируются до тех пор, пока не станет четко виден серый куб на фоне черно-белых полос. Также настройка проводится с помощью кругов на всё том же полосатом фоне. Коррекция происходит до тех пор, пока центр круга не станет серым.
Изменяя ползунки, можно настроить цвета дисплея, что бывает очень важным при использовании безрамочных мониторов, так как из-за особенностей строения глаза человек могут видеть немного другие оттенки по краям.
Интересный факт: Некоторые дизайнеры специально время от времени снимают ползунки в гамме, чтобы понять, насколько точно их мониторы передают те или иные оттенки.
Настройка серого
Выравнивает цветовую температуру. Снова проделывается та же настройка гаммы, только теперь она происходит более точечно, регулируя исключительно желтизну и голубизну. Все это происходит в стандартном настройщике мониторов, находящемся под контролем системы Windows, который вызывается следующим образом:
- Нажать комбинацию Win + R до появления окна «Выполнить»
- Ввести команду dccw (или dccw.exe — система распознает оба варианта запроса) и кликнуть ОК.
- Выполнять рекомендации приложения до появления окна настройки серого.
- Посмотреть в инструкции своего дисплея, как проводится настройка серого и закончить ее.
Для владельцев Mac калибровка будет заключаться в следующем:
- Зайти в меню и выбрать «Системные настройки»,
- Перейти в подменю «Мониторы»
- Нажать «Цвет».
- Нажать «Калибровать» и выполнять рекомендации, указанные в настройщике.
Градация серого выбрана, потому что на ней будет проще всего заметить слишком теплые или холодные оттенки. Легче настраивать матовые мониторы: из-за того, что у них отсутствуют блики, они практически не меняют свою цветовую температуру из-за окружения.
Интересная статья: Как подключить Макбук к телевизору или к монитору: 7 эффективных советов
Настройка частоты обновления экрана (герцовки)
Чтобы провести этот этап, нужно выйти со встроенной калибровки и провести следующие действия:
- Кликнуть ПКМ на Десктопе и зайти в «Параметры». Также можно зайти в «Пуск» и выбрать «Параметры».
- Перейти «Система» — «Дисплей».
- Выбрать «Доп. параметры дисплея».
- Найти «Сведения о дисплее» и войти «Свойства видеоадаптера».
- Изменить герцовку одним из предложенных методов: перейти в «Монитор» и провести настройки либо зайти в подраздел «Адаптер», зайти в «Список всех режимов» и провести необходимые настройки.
Если исчезла картинка и появились уведомления: «Вне диапазона» либо «Вход не поддерживается», подождать пару минут, пока ПК примет изменения.
Для изменения герцовки в компьютерах Apple стоит:
- Зайти в меню Apple.
- Перейти в «Системные настройки» и зайти «Мониторы».
- Зажать клавишу Option, выбрать «Масштабированное», пока не появится меню герцовки.
- Выбрать нужное значение и подтвердить его.
Как калибровать видеокарты NVIDIA, AMD и Intel
Ключевые поставщики видеокарт создают свои приложения для коррекции картинки. Обычно они запускаются одним из следующих способов:
- Тапнуть ПКМ по десктопу и найти «ПУ NVIDIA», «Настройка AMD Radeon» или «Настройки Intel».
- Через ПУ и ввод имени программы.
- Через Пуск.
Открыв приложения, остается следовать рекомендациям на экране.
Настройка отображения шрифтов
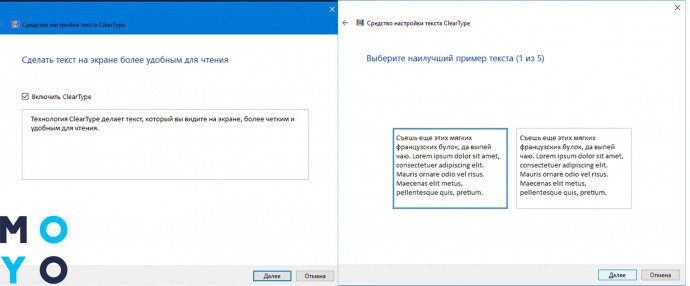
Человек проводит большую часть времени за печатанием на клавиатуре и чтением информации на мониторе, поэтому нужно настроить шрифты, чтобы юзеру было комфортно находиться за ПК длительное время. Проще всего это делается с помощью ClearType, о котором будет рассказано ниже.
Если же проблема не в угловатости шрифта, а в его размерах, то настройка отображения проходит по следующему алгоритму:
- Ввести комбинацию Win+R, пока не появится меню ввода.
- Прописать команду dpiscaling.
- Перейти на «Установка настраиваемого уровня масштабирования».
- Настроить желаемый масштаб.
Также зайти в это меню можно через ПУ, что делается так:
- Щелкнуть ПКМ на Пуск.
- Зайти в «ПУ».
- Провести те же самые действия, что описаны выше.
В тему: Как подключить монитор к системному блоку: 4 шага
Технология ClearType
Благодаря проге настраивается максимально удобное отображение текста конкретно для каждого пользователя. Настройку шрифта стоит проводить при покупке монитора и при каждой смене владельца. Сделать это можно как во время общей калибровки монитора, так и включить ClearType отдельно, проведя действия по инструкции ниже.
Для начала — запустить ClearType. Легче всего это делается через поиск на панели задач в W10 или же через меню «Пуск» в W7.
Затем:
- Включить приложение.
- Выбрать нужный дисплей.
- Выполнить все инструкции по настройке, отображаемые на экране.
- Подтвердить выбор и перезагрузить ПК.
Интересная статья: Как подключить планшет к телевизору или монитору: 7 способов на все случаи жизни
Программы для настройки монитора
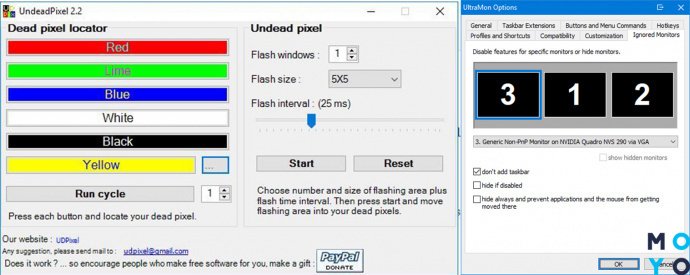
Что делать, если базовых утилит для настройки недостаточно? На помощь придут сторонние приложения. Лучшие среди них собраны в таблице ниже.
|
Название
|
Особенности | Цена |
|---|---|---|
| Adobe Gamma | Настраивает экран ПК для работы с Фотошопом. Можно создавать профили освещения и менять световую температуру. | Часть пакета Photoshop |
| Online Monitor Test | Калибрует изображение на ПК, Смарт-ТВ и планшетах. В софте присутствует проверка задержки картинки. | Бесплатная |
| UltraMon | Позволяет настраивать несколько мониторов сразу и имеет множество технических настроек, которые понравятся тем, кто работает с графикой. | Пробная версия на 2 недели бесплатная. Дальше — от $20 за лицензионную. |
| UD Pixel | Простая и понятная в управлении программа для проверки и калибровки экрана. Лучше всего справляется с поиском залипающих пикселей. | Бесплатная |
Настройка монитора — процесс, который под силу как профи, так и тому, кто только приобрел первый компьютер. Потратив несколько минут, можно получить дисплей с идеальной передачей цветов.