Увеличением показателей процессора, оперативки и другого железа удается улучшить производительность компа, не вкладываясь в покупку новых комплектующих. Однако частоту обновления монитора тоже можно регулировать. Установленный заводом параметр в 60 Гц далеко не предел возможностей. В статье даем базовые знания, как разогнать монитор (и не вспотеть).

Что улучшается при разгоне монитора
При повышении показателя частоты обновления, улучшения заметны невооруженным глазом. Это и плавность видеографики, отсутствие артефактов и прочих помех при динамической смене кадров. Подобные изменения оценят пользователи, которые:
- активно занимаются геймингом, киберспортом;
- работают в редакторах;
- смотрят фильмы в высоком разрешении;
- много времени проводят за компьютером.
Когда графические показатели улучшены, снижается напряжение на зрительный нерв, обеспечивается комфортный просмотр при меньшей усталости глаз. Положительная динамика прослеживается в качестве изображения в целом.
Читайте также: Как выбрать монитор для компьютера
Как разогнать монитор до 75 Гц и выше
Получить высококачественную картинку методом разгона может каждый, кто хоть немного ориентируется в настройках графики. Кстати, по статистике дисплеи лэптопов охотнее поддаются настраиванию и поддерживают изменения. Перед тем, как приступить к процессу, нужно определить тип, общие характеристики и производителя видеокарты. Отталкиваясь от возможности видеоядра, будет проще регулировать параметры, синхронизируя их со свойствами дисплея.
Видеокарта NVIDIA
Здесь разобраться быстрее всего, так как не нужно устанавливать сторонний софт. Разгон матрицы монитора доступен в панели самой карты и регулировать их значения можно в любом диапазоне.
- Запустить настройки нвидиа.
- Выбрать пункт «изменение разрешения».
- В настройках активировать раздел пользовательских изменений.
- Внести собственное значение.
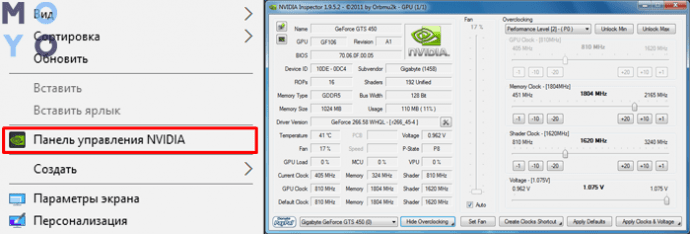
Можно пробовать постепенно увеличивать цифру, пока экран будет корректно отображать картинку. Немаловажным удобством является возможность тестирования без перезагрузки, так можно попробовать выставить по максимуму, а если не тянет, просто откатить параметр обратно.
Видеокарта AMD
Бренд AMD не заложил возможность конфигурации частот. Возникает вопрос — как разогнать монитор до 75 герц с amd? Проблема решается посредством сторонних ресурсов, а точнее, программ. Лучшей в своем сегменте была и остается CRU (CustomResolutionUtility). Ее преимущества:
- бесплатная установка и использование;
- простой интерфейс для чайника;
- возможность внесения любых показателей с последовательностью в один герц;
- небольшой «вес» программы.
Не обошлось и без ложки дегтя — нет режима тестирования, заданные изменения сразу вступают в силу. Если настройки не подходят, покажется черный экран, который перезапускается в безопасном режиме и делается откат.
Страшного ничего нет, зато можно добиться идеальной трансляции любимых игрушек или видеороликов. Скачав файл, запускать «администратором» и потом проделать такие действия:
1. Снять галочки со всех доступных разрешений в левой части окна.
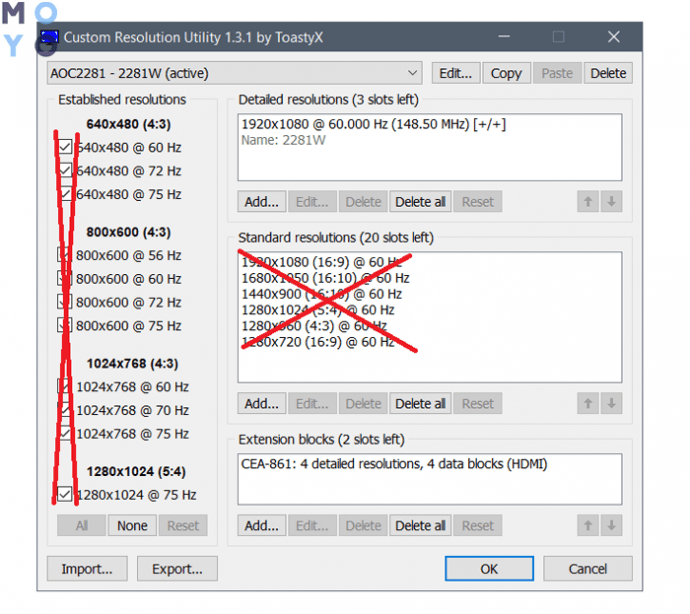
2. Нажать кнопку с надписью ADD.
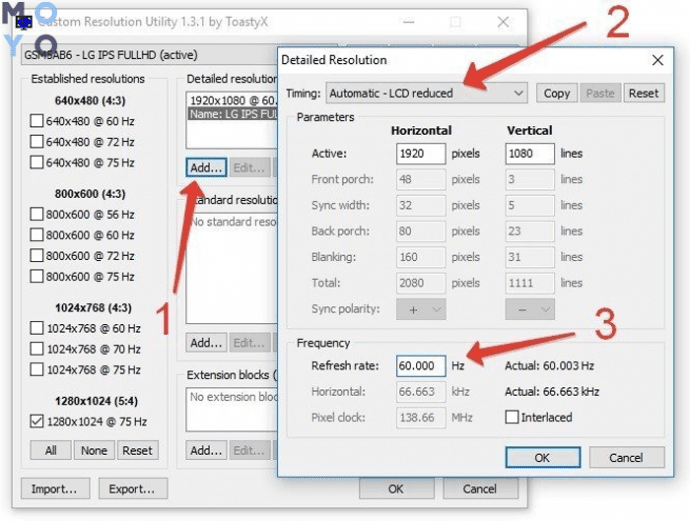
3. Ввести требуемое значение в графе Refresh rate.
4. Произвести перезапуск выбором restart64 — файл в папке скаченной программы.
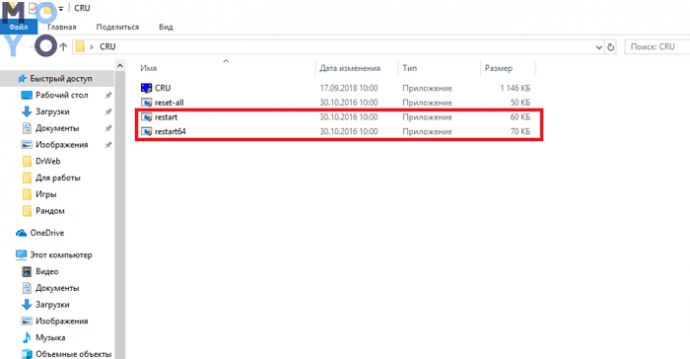
После этого обязательно нужно зайти в настройки дисплея и активировать новый параметр. То же самое делается во вкладке настроек видеокарты. Там появится новое значение. Кнопкой «применить» подтверждается конфигурация. Если картинка выглядит отлично, без помех и полос, значит процесс прошел успешно. В случае некорректной графики, нужно запускать утилиту и редактировать изменения, внося меньшие цифры.
Видеокарта INTEL
Аналогичная ситуация с картами Интел. Драйвера не позволяют произвести настраивание напрямую, поэтому оптимальным вариантом будет применение внешних инструментов. Действия идентичны описанным пунктам для амд. Если монитор не тянет установленный режим, можно попробовать снизить шаг с 3 или 5 до 1 Гц. Так получится более тонко подобрать подходящий показатель.
Полезно будет узнать: Игровые видеокарты для ПК: 5 критериев, как выбирать
Безопасно ли разгонять монитор: способы решения проблем
В отличие от остальной начинки, регулировать и увеличивать показатели частоты обновления матрицы совершенно безопасно. Дело в том, что при некорректных настройках, изображения просто не будет, в большинстве случаев произойдет возврат к предыдущим значениям. Еще могут проявляться такие помехи:
- фризы — кратковременное замораживание картинки в то время, когда звук продолжает транслироваться;
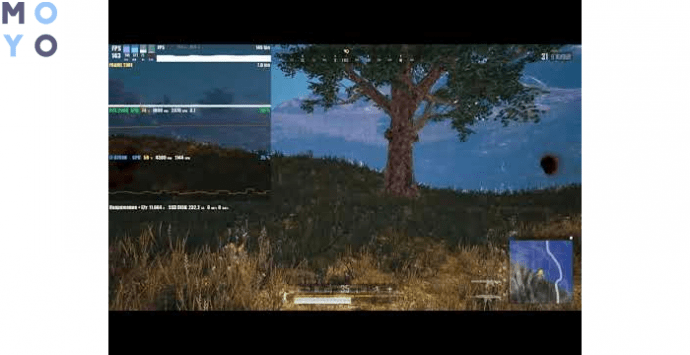
- артефакты — графические изменения с появлением полос, квадратов и других нехарактерных картинке элементов.
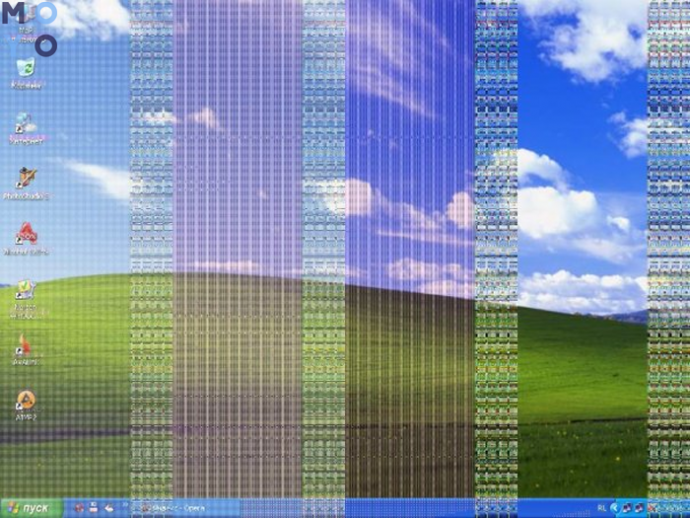
Вернуться к предыдущим установкам поможет перезагрузка устройства в безопасном режиме, изменение параметров в программе или переустановка «дров».
Как разогнать монитор до 100 герц? Точно так же, как и до 75, 120 и даже 150! Все зависит от нескольких факторов:
- тип матрицы — TN проще поддается изменениям, чем IPS за счет архитектуры и свойств;
- способ подключения — у DVI из-за низкой пропускной способности вряд ли получится добиться результата выше 65, через HDMI прошлого поколения возможно до 85, а в HDMI Thunderbolt или DisplayPort показатель не ограничен и может достигать 165 ГЦ.
Еще одним из возможных условий выступает контроллер матрицы и соединение с платой, прямой контакт будет эффективнее в настраивании.
|
Причина
|
Причина | Что делать |
|---|---|---|
| Драйвер | Устаревшая версия драйвера видеокарты может ограничивать изменения в настройках | Даже если выводится сообщение об актуальности «дров», стоит попробовать обновить обеспечение. Рекомендуется делать это только с официального сайта производителя видеокарты |
| Тип видеокарты | Интегрированное видеоядро имеет низкие рамки для разгона | Если вычислительная машина поддерживает установку дискретного чипа — доукомплектовать |
| Кабель | Тип и качество кабеля напрямую влияет на разгон монитора. Проводное соединение с низкой пропускной способностью не даст воспользоваться преимуществом разгона | Приобрести наиболее подходящий коннект от проверенного производителя, показатели которого будут соответствовать типу монитора и видеокарты |
| Особенности монитора или матрицы | Даже самые дорогие мониторы требуют тщательного анализа на наиболее подходящий коннект. Некоторые работают с полной отдачей только от Display Port или HDMI | Изучить информацию на оф. сайте производителя с акцентом на версии интерфейсов |
И напоследок еще одна рекомендация — стоит учитывать, что при разгоне будет даваться повышенная нагрузка на графическую плату, что может отразиться на автономности ноутбука. Собственникам стационарной техники беспокоиться не о чем.
Будет интересно узнать: 6 вариантов решения проблемы: как зарядить ноутбук без зарядки
















У меня монитор MSI Optix 241V 75гц и проблема в том, что мой моник после покупки работал на свои 75гц, а сейчас спустя год выдаёт артефакты при установки частоты 75гц, сбрасывает до 60 после артефактов, и я уже переустановил все дрова к видеокарте rx 560 aero itx 4Gb OC, уже даже HDMI 2.0 дорогой с запасом купил вместо заводского 1.4 c ethernet, проблема появилась после резкого выключения света, блок питания пришлось менять, остальные комплектующие с собой он не забрал, просто полоска вверху экрана на отметке 75гц частоты, а когда ставлю в драйвере 73 монитор работает на 73гц но хочется 75, как и было, подскажите, что это может быть?
Спасибо MOYO. Всегда получалось, и вдруг перестала частота новая в параметрах появляться. В других инструкциях нет шага со снятием слева галочек, оказалось дело в нем.