Solid drive — это здорово. С ним ОС запускается шустрее, да и тяжелые утилиты не тормозят. Но что делать владельцам MacBook и iMac, в чьих устройствах стоят обычные HDD? Лучше, конечно, обратиться в сервисный центр, но можно попробовать свои силы и вставить SSD диск вместо винчестера или дисковода (для старых моделей) самостоятельно. Статья рассказывает, как это сделать.

Перед началом работ следует помнить:
-
Чтобы установить ссд в макбук, потребуется хорошая сноровка. Если вы не уверены в своих силах, лучше обратиться к специалисту;
-
Установка твердотельного накопителя в Mac требует разборки лэптопа, что нарушает условия гарантии;
-
Не все ссд-шки подходят к макбукам: после установки несовместимого активировать ТРИМ придется самостоятельно. Это несложно: в статье есть инструкция.
Варианты установки SSD на Mac
Куда вставлять твердотельный накопитель в iMac или макбук? Поставить диск можно двумя способами:
-
Установить его вместо стоящего в корпусе классического винчестера. Способ хорош тем, что если в макбуке есть дисковод, он останется. Однако минус тоже есть: если HDD еще в строю, то им придется пожертвовать.
-
Поставить SSD в Optibay — специальный расширительный слот, а тот, в свою очередь, установить на место оптического привода. Этот метод подходит только для тех ноутбуков от Apple, в которых этот привод еще есть, ведь в большинстве новых моделей он уже отсутствует. В этом случае дисковод поставить обратно в лэптоп не получится, зато старый жесткий диск можно оставить. Впрочем, можно использовать оптический привод, как внешнее устройство, прикупив специальный переходник.
Необходимый инструментарий
Прежде, чем переходить к установке твердотельного накопителя в MacBook, стоит подготовить все необходимые инструменты. Кроме SSD, совместимого с iMac, или же mSATA/M.2-SATA с соответствующим переходником, пользователю понадобится:
-
Отвертки: классическая крестовая и шестигранная.
-
Предназначенные для ремонта мобильных устройств пластиковые лопатки. Один край у такого инструмента острый — то что надо, чтобы поддевать плотно прилегающие запчасти. Хороша такая лопатка еще и тем, что ею невозможно поцарапать или как-то иначе повредить корпус Mac.
-
Двусторонний скотч.

-
Держатели для стекла в виде присосок (две штуки): понадобится при установке ссд в iMac.
-
Если нужно вставить SSD вместо дисковода, также потребуется переходник Optibay.
-
Если пользователь захочет восстановить операционную систему, ему также потребуется переходник SATA-USB или внешний накопитель.
Итак, все необходимое для установки ссд в айМак под рукой. Теперь стоит рассмотреть нюансы подготовки.
Что еще стоит учитывать:
-
Чтобы успешно перенести ОС на ссд, необходимо, чтобы данные на винчестере занимали не больше места, чем позволяет емкость твердотельного накопителя и внешнего носителя информации.
-
Если не планируется использовать Optibay: прежде, чем переносить систему, следует создать ее резервную копию на внешнем накопителе.
-
Если планируется использовать Optibay, запасная копия не нужна: в этом случае информация с МакБук копируется, а система переносится на SSD во время первоначальной настройки ОС.
Лайфхак: скопировать macOS на внешний носитель можно с помощью Time Machine (эта утилита относится к предустановленным). Как только пользователь запустит программу, она предложит выбрать диск и выдаст простую инструкцию. Следуя ей, можно быстро перенести данные. Бывает, что ПО не видит внешний накопитель. В этом случае его надо всего лишь отформатировать в поддерживаемую программой файловую систему.
Читайте также: Что такое SSD диск – устройство и 3 типа памяти накопителя
Установка SSD диска в Mac, не вынимая DVD-ROM
В этом разделе описывается, как установить ссд в макбук и iMac вместо обычного жесткого диска. Такой способ дает возможность не вынимать оптический привод.
Итак, для начала нужно разобрать корпус Макбука или iMac. В случае с лэптопом необходимо снять все винты с нижней крышки. Если же у пользователя моноблок — придется не только крышку отвинтить, но и снять экран. Подробнее о разборке эппловских моноблоков — ниже.

Как установить ссд вместо HDD
-
В первую очередь понадобится вынуть старый жесткий диск, чтобы на его место вставить SSD накопитель.
-
Следующий шаг — подключить SATA-провод к свободному входу. Для этого необходимо очень аккуратно приподнять материнку (для этого придется отсоединить от нее шлейфы) и подсоединить кабель к пустому порту 13-пиновым коннектором. Второй конец провода следует пропустить под системной платой. Ориентироваться можно на кабель, с помощью которого к ней подключен дисковод.
-
Теперь необходимо поставить материнку, закрутить все нужные винты и подключить отключенные шлейфы.
-
Пора закреплять диск. Чтобы твердотельник надежно держался, можно усилить крепление скотчем.
Совет: чтобы он не отклеился, перед приклеиванием стоит протереть поверхность спиртом. Так она обезжирится.

-
Последний рывок — к SSD необходимо подключить разъем на 22 пина. Чтобы он не мешался, его тоже можно закрепить с помощью скотча или аккуратно обернуть вокруг диска.
Пошаговая инструкция по установке SSD диска в Apple MacBook:
Всего пять этапов, и ссд будет поставлен в макбук или айМак. Дело это — сложное, но возможное. Напоминание: если пользователь хочет установить SSD в Mac, но сомневается в своих силах, лучше обратиться в сервисный центр.
Полезно: 9 главных критериев выбора хорошего SSD
Разбор
В случае с MacBook все просто: в сложенном виде его необходимо положить на стол таким образом, чтоб дно смотрело вверх. Пользователю потребуется лишь выкрутить болты, расположенные по периметру нижней крышки, с помощью крестовой отвертки. Крышку необходимо аккуратненько снять и отложить в сторону. Вот и вся разборка.

Совет: чтобы облегчить процесс сборки устройства, лучше сфотографировать расположение всех деталей перед тем, как разбирать девайс.
С iMac гораздо сложнее: как уже говорилось выше, тут придется отсоединять экран. Таблица шаг за шагом описывает, как разобрать моноблок от Apple.

|
Подготовка |
Отключить внешние кабели, аккуратно уложить устройство на устойчивую поверхность дисплеем вверх. |
|
Снять защитное стекло |
Прикрепить к стеклу строительные присоски и аккуратно, но сильно, потянуть их вверх от ПК. |
|
Приподнять экран |
Важно: следует быть максимально аккуратным, чтобы не поцарапать дисплей. |
|
Отсоединить «лишние» провода |
Совет: порт пошире легче отсоединить, если сначала приподнять ободок из металла, а уже потом потянуть шлейф. |
|
Полностью снять дисплей |
Аккуратно, чтобы не повредить, снять дисплей. Положить на чистую, ровную поверхность, прикрытую мягкой тканью. |

Совет: если хочется долговечный твердотельный диск, то 860 EVO отлично подойдет. Он способен проработать 1,5 млн часов.
Отсоединение шлейфов и винтов материнской платы
Поскольку с iMac дело обстоит сложнее, он рассматривается первым. Итак, сперва необходимо отсоединить пару шлейфов, которые расположились слева над вентилятором. Справа же от кулера следует отсоединить еще 3 небольших шлейфа и пару разъемов.
Ближе к серединке системной платы нужно отсоединить разъемы, которые принадлежат ИК-порту (2 шт). Также нужно снять еще пару шлейфов. Их можно увидеть чуть правее. Теперь пользователю понадобится убрать еще три шлейфа — последних. Они расположились чуть ниже, чем крепление радиатора: на самом краю материнки.
Настал черед отвертки-шестигранника. С ее помощью следует открутить болтик, на котором держится вай-фай модуль. Его тоже придется вынуть.
Теперь нужно снять HDD. Для этого понадобится открутить два болтика, с помощью которых он крепится к корпусу.

В случае с MacBook отсоединять так много проводов не понадобится. Таблица ниже рассказывает, что и как делать.
Совет: если нужен быстрый и надежный ссд, то BX500 — отличный вариант. Скорость САТА интерфейса у модели составляет 6 Гб/сек. Вдобавок устройство поддерживает ТРИМ.
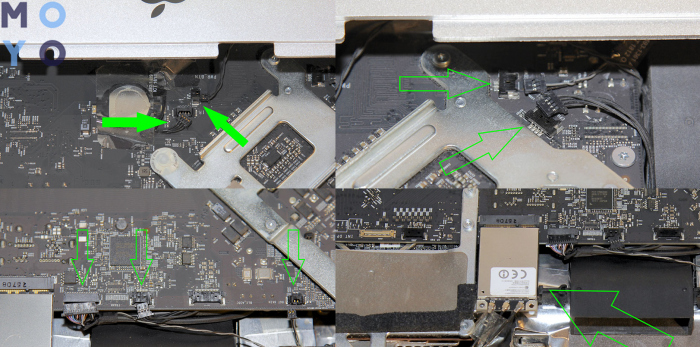
|
Подготовка к установке SSD диска в MacBook: отсоединение шлейфов и винтов с системной платы |
|
|---|---|
|
Шаг 1 |
Отключить от платы кабель камеры и кабель Airport/Bluetooth. |
|
Шаг 2 |
Аккуратно вынуть кабель, расположенный по периметру дисковода, и отключить коннектор антенны. |
|
Шаг 3 |
Отключить провод динамика. |
|
Шаг 4 |
Открутить 5 винтов и отсоединить коннектор оптического привода. Совет: если пользователь не отсоединил раньше коннектор жесткого диска — сейчас самое время. |
|
Шаг 5 |
Открутить 3 крепежных элемента дисковода, вытащить его и отключить коннектор шлейфа. |
|
Подготовка к установке SSD вместо дисковода закончена. |
|

Поскольку у моноблоков ОП нет, можно вставить SSD только вместо жесткого диска. Как осуществляется такая операция, описано в предыдущем разделе. Ниже речь пойдет о том, как вставить ссд в макбук на место оптического привода.

Интересно: ТОП-10 производителей SSD дисков
Установка SSD накопителя
Чтобы ссд занял место дисковода в Mac, понадобится коробка Optibay. В нее необходимо положить твердотельный носитель и закрепить двумя винтами. Теперь следует вставить шлейф от оптического привода в лоток и поставить Optibay на место дисковода. Вот и все. Можно приступать к сборке.
Напоминание: установка твердотельника на место HDD описана в соответствующем разделе.
Сборка
Чтобы правильно собрать устройство, необходимо выполнить все действия, которые осуществлялись в разделе «Разбор», в обратном порядке.
Совет для сборки iMac. Один из самых кропотливых моментов — установка защитного стекла. Чтобы пыль не собралась на дисплее под стеклом, лучше устанавливать его во влажном помещении: так летающей в воздухе пыли почти не будет. Для этого можно включить увлажнитель воздуха или побрызгать комнату водой из пульверизатора. Способ для любителей риска — попросту включить кран в ванной: главное, чтоб вода не была слишком горячей: если влажность окажется слишком высокой, внутри моноблока скопится конденсат и испортит девайс.
Смотрите также: ТОП-10 лучших SSD на 120-128 Гб
Установка ОС
Перед тем, как устанавливать свежую операционную систему или восстанавливать ее на только что поставленный SSD диск, его нужно почистить. Для этого можно воспользоваться «Дисковой утилитой».
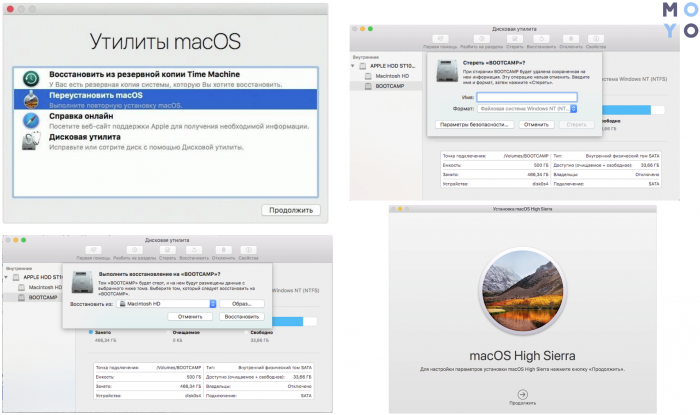
Способы:
-
запустить ссд с ОС, которая была установлена на hard drive;
-
когда система восстанавливается: пока она загружается, необходимо зажать alt, а затем в «Утилитах» выбрать Recovery.
Для самой же установки ничего не нужно, кроме как выбрать один из двух вариантов: восстановить из резервной копии или переустановить MacOS — и следовать инструкции.
Важно: помнить учетку своего Apple ID. Так как если на Mac была включена функция «Найти Мак», то система попросит ввести учетные данные к Apple ID после переустановки.
Подборка: ТОП-10 лучших SSD-накопителей на 1 Тб — Рейтинг SSD дисков объемом 1000 GB
Активация TRIM
После того, как операционная система будет установлена, понадобится активировать поддержку TRIM. Это необходимо, чтобы скорость работы системы не снизилась.
Несмотря на то, что все ссд накопители, которые изначально были установлены в Макбуки, поддерживают ТРИМ по умолчанию, для сторонних твердотельных носителей понадобится включить эту функцию самостоятельно. Ниже — пример активации TRIM на OS Yosemite. С другими ОС дело обстоит примерно так же.
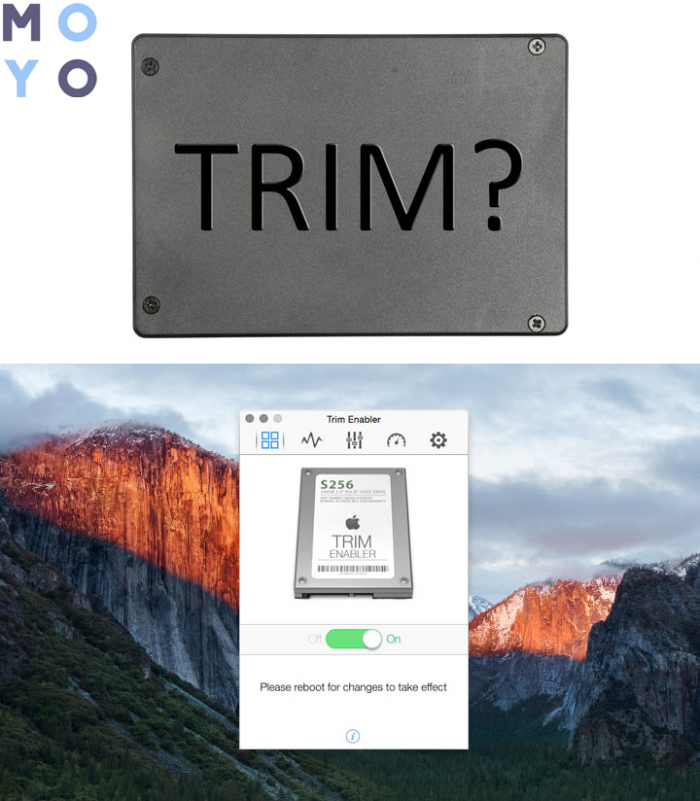
Включение TRIM
Первым делом пользователю необходимо загрузить утилиту, через которую можно эту функцию включить — TRIM Enabler. Лучше всего закачивать с официального сайта: так безопаснее. Полный вариант программы — платный, однако, хватит и урезанного — бесплатного. После установки программы открывать ее не нужно. Порядок действий описан в таблице.
Совет: если нужен недорогой SSD, который планируется использовать как загрузочный диск, не стоит переплачивать за кучу памяти. В этом случае модель вроде 128-гигабайтного TS128GSSD360S подойдет, как нельзя лучше.
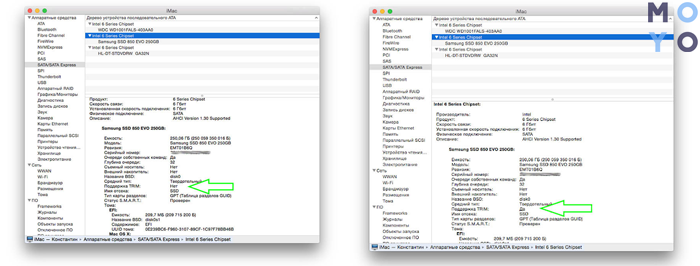
|
Где делать |
Что делать |
|
В приложении «Терминал» |
Примечание: чтобы работать с «Терминалом», необходим отдельный пароль, который отличается от пароля iCloud. Чтобы сменить его, следует зайти в настройки системы, кликнуть на «Пользователи и группы», выбрать учетку и нажать на «Сменить пароль» — «Использовать отдельный пароль». После этого понадобится ввести параметры доступа к iCloud и новый специальный пароль. |
|
Запустить TRIM Enabler |
|
|
Совет: если на мониторе появится перечеркнутый кружок — не беда. Нужно только еще раз перезагрузить устройство и во время перезагрузки зажать клавиши Cmd + R. Их понадобится удерживать до тех пор, пока система не запустит режим восстановления. |
|
|
В режиме восстановления |
Совет: если не получилось — повторить действия и ввести nvram boot-args=kext-dev-mode=1.
|
|
Снова открыть окно «Терминала» |
|
|
Перезагрузить MacBook в обычном режиме. Если высветился значок «стоп» — повторить процедуру. Однако после ввода kextcache -u «/Volumes/Мой диск» необходимо подождать около десяти минут. |
|
|
Зайти в раздел «Об этом Mac» |
|
В тему: Как проверить состояние SSD диска в Windows и Mac — 10 программ для мониторинг
Вставить SSD диск в MacBook не так уж и трудно, а вот с моноблоком, выпущенным компанией Apple, сложнее. Хотя это больше касается разборки, чем процесса установки. Пользователь, чье устройство оснащено оптическим приводом, может выбрать, куда вставлять ссд: на место дисковода или старого жесткого диска. Первый вариант удобнее, если DVD-ROMом не пользуются, да и хранилище можно увеличить. Второй вариант лучше выбрать, если пользователь Мака нуждается в дисководе или является владельцем новой модели ноутбука или моноблочного ПК.




























Добрый день! Интересует следующий вопрос. У меня макбук середины 2010 года. В нем стоит штатный hdd на 250 гб. Хочу купить ssd и optibay, чтобы в итоге поставить hdd вместо привода, а ssd вместо hdd. И так, вопрос. Хватит ли мне диска ssd на 60гб. На нем будет стоять только high sierra, ms office 2016 и, возможно, Фотошоп. Все остальное (в основном фото и видео) планирую кидать на hdd.