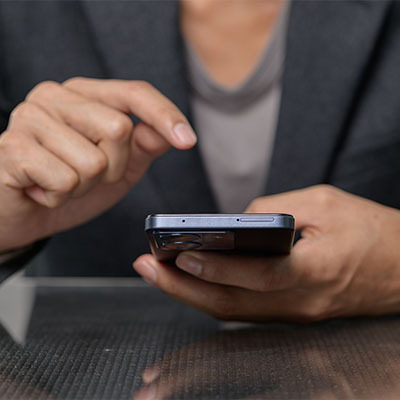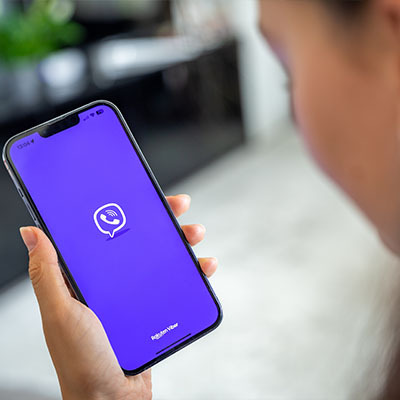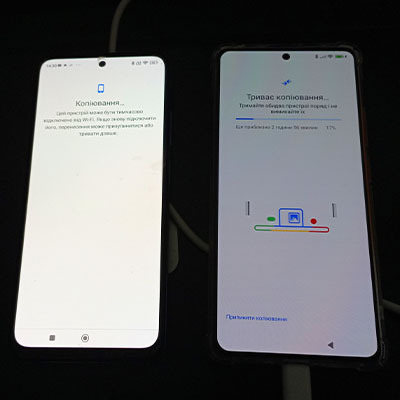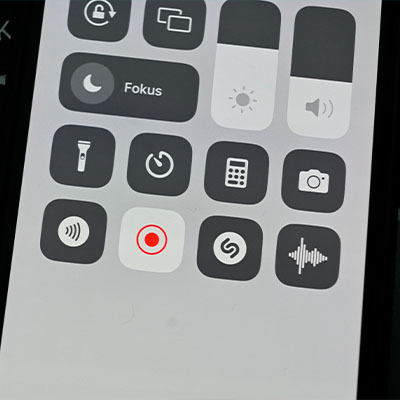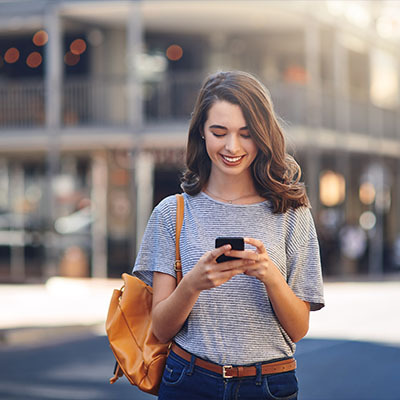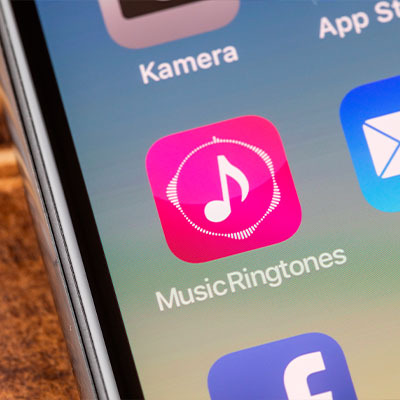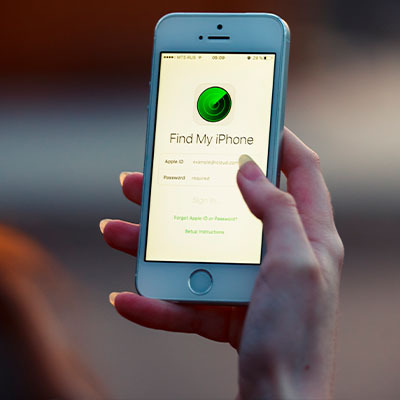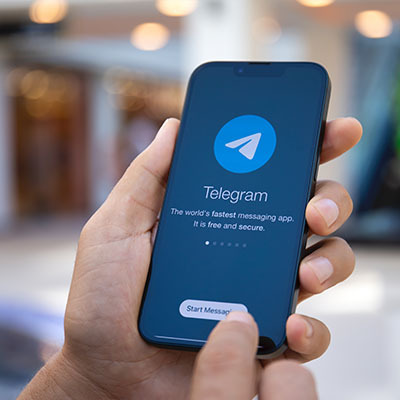Эта статья расскажет о том, как сделать скриншот экрана на Айфоне, если понадобилось сохранить интересную картинку или забавный момент в игре. Полученный снимок в дальнейшем можно пересылать друзьям и любоваться им самому. Информация будет полезна любопытным владельцам смартфонов от Apple, которые хотят использовать возможности iPhone на все 100%.
Возможно, вас также заинтересует: Как правильно настроить уведомления в iOS 12: пошаговая инструкция из 3 пуктов

Скриншот стандартным способом
Самый простой метод сфотографировать экран Айфона – одновременно нажать кнопки Home (находится внизу в центре) и Power (расположена на боковой грани). В результате этой манипуляции пользователь услышит характерный щелчок. Сразу же после этого экран на несколько секунд покроется белой «пеленой», а полученный снимок дисплея в формате .png сохранится в разделе «Фото».
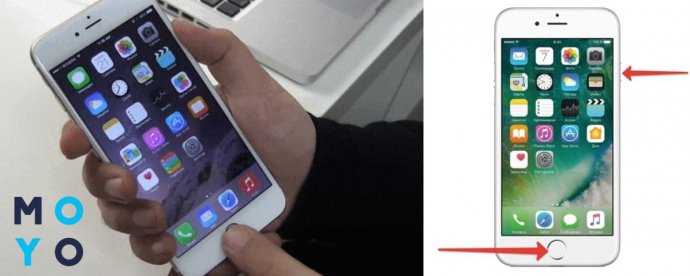
Скрин без кнопки Power
Если вдруг клавиша блокировки сломалась или «подвисает», как тогда на Айфоне включить скриншот (например, на модели iPhone 7 Plus)? Для этого необходимо предварительно активировать функцию виртуальной кнопки на экране.
Чтобы она появилась, стоит предпринять 4 действия:
- Зайти в настройки фаблета.
- В предложенном перечне найти строку «Основные».
- Далее понадобится «Универсальный доступ».
- Включить AssistiveTouch.
На дисплее появится светло-серый кружок, который заменяет кнопку. С его помощью можно выполнять функции блокировки, настраивать громкость, делать скриншоты и многое другое. Кружок будет находиться сбоку экрана и абсолютно не помешает видимости.
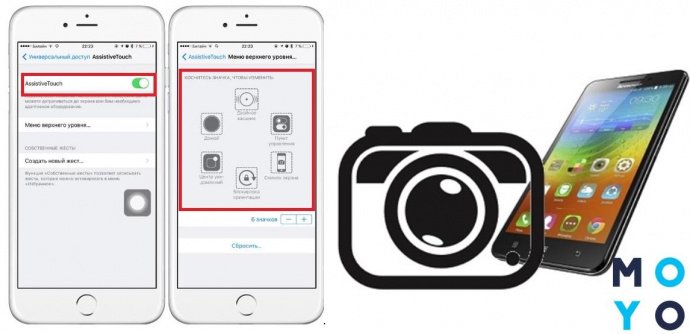
Читайте также: Как поставить рингтон на Айфон: пошаговая инструкция для 2 ОС – Windows и MAC
Снимок части экрана
Если необходимо сфотографировать не все изображение дисплея, а только отдельную часть, то для этого часто используют утилиту ScreenshotPlus. Работает она в паре с приложением Activator, который желательно скачать на Айфон заранее (например, на модель серии 8).
После включения софта на экране появится рамка, которая и будет определять границы скриншота. Тут же под рамкой указан его будущий размер. Чтобы менять границы, достаточно передвинуть рамку в нужную область экрана или расширить ее, нажимая на боковые маркеры. Когда область изображения будет выбрана, остается только нажать на пиктограмму фотоаппарата.
К сведению: ScreenshotPlus – платный: ориентировочная стоимость скачивания составляет 1$.
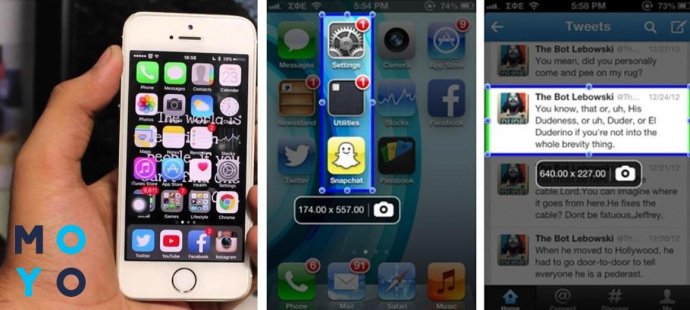
Но бывает, что нужно запечатлеть не отдельный участок экрана, а наоборот, длинный текст, который не помещается в рабочую зону. Как в таком случае сделать длинный скриншот на Айфоне?
Для этих ситуаций предусмотрена специальная брендовая утилита BigShotJb. Софт делает снимки с прокруткой экрана и переносит все сфотографированное в папку, где уже хранятся кадры с обычной камеры гаджета.
Запускается приложение взмахом iPhone и сразу же начинает делать скрины. Каких-то особых настроек здесь не предусмотрено, все легко и просто.
Интересная статья: Как сделать резервную копию на iPhone: 5 советов и рекомендации
Скриншот на новых iPhone X
А теперь – информация для обладателей новинок от Эпл. Как сделать скриншот на Аффйоне Х и последних фаблетах бренда – ХS, XS Max и XR? Все данные с пошаговым мануалом в таблице:
|
iPhone X
|
iPhone ХS | iPhone XS Max | iPhone XR |
| Скриншот делается одновременным нажатием клавиши блокировки справа и кнопки увеличения громкости слева. | Скриншот делается так же, как и в iPhone X. | Скрин делается двумя кнопками: «Выключение» и «Увеличение громкости». |
Скрин делается двумя кнопками: «Выключение» и «Увеличение громкости». |
Дальше полученный скрин можно сохранить, тут же отправить на выбранный контакт или отредактировать по своему усмотрению. Все сделанные скриншоты «накапливаются» в одноименной папке раздела «Альбомы».
Порядок действий здесь одинаковый, вне зависимости от модели. Чтобы сохранить изображение с экрана, необходимо:
- открыть на дисплее желаемую картинку;
- нажать обозначенные в таблице кнопки с секундным удержанием;
- будет слышен щелчок и видна уже привычная вспышка;
- уменьшенная картинка переместится в угол дисплея.
Читайте также: Как откатиться (вернуться) с iOS 12: подробная инструкция
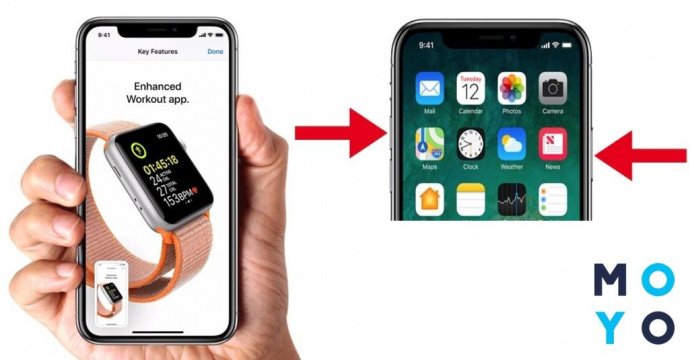
Скриншот экрана с помощью сторонних программ
Как снять скриншот на Айфоне, используя для этого сторонние сервисы? Очень просто: достаточно выбрать подходящее приложение в AppStore, установить его на свой «яблочный» фаблет и пользоваться в свое удовольствие.
Сами владельцы iPhone выделяют 2 продвинутых софта, достойных внимания. Стоит рассказать о них подробнее.
Screenshot – Frame Maker
Бесплатное приложение, которое позволяет делать снимки всего экрана или только активного рабочего окна смартфона. Готовый скриншот сохраняется в заранее выбранную для него папку, причем сразу в трех форматах. Такое разнообразие удобно, ведь сделанный скрин можно просматривать и на других устройствах.
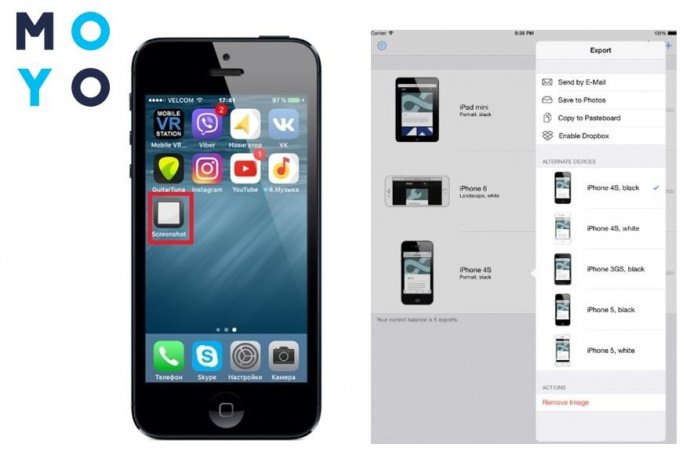
Главные плюсы программы:
- есть возможность активировать автоматический режим, который делает скрины каждые 15 секунд;
- в ассортименте – большое количество рамок для готовой картинки (ими же можно оформить и скрин, сделанный через другие программы).
Читайте больше информации об Айфоне в статье: Как создать Apple ID: 3 проверенных способа
Awesome Screenshot
Этот free-софт является расширением браузера Safari. Программа предлагает множество интересных возможностей:
- скрины всего дисплея или отдельной, выбранной области;
- быструю обработку полученного снимка (нанесение стрелок, замену цвета, «туман» на отдельных участках изображения и др.);
- позволяет вернуться на несколько шагов назад, если при редактировании что-то было сделано не так.
Все снимки, полученные через эту программу, сохраняются в «Галерею».
Важно! С помощью Awesome Screenshot делаются только скрины страниц, открытых
через браузер Safari.
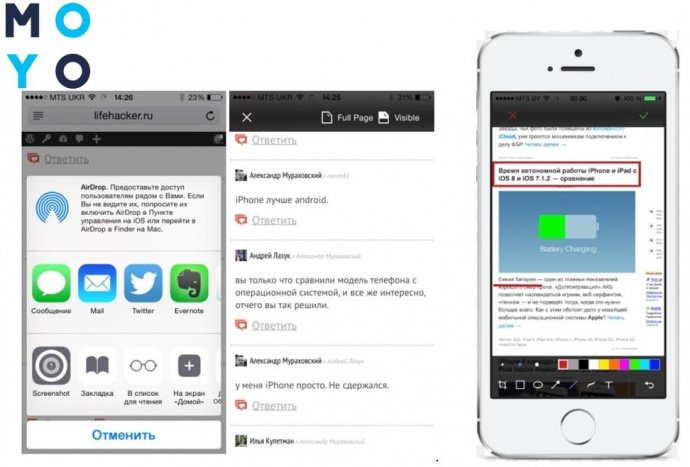
Скриншот на iPhone через компьютер
Если нужно сделать увеличенное изображение с экрана Айфон – подключают персональный компьютер. Но для начала необходимо скачать программу, которая бы синхронизировала девайс с ПК. Называется она Reflector и соединяет 2 устройства между собой при помощи вай-фай.
Как же сделать скриншот на Айфоне, например, 6 или 7 модели, через комп? Для этого нужно перейти в AirPlay и выбрать «Видеоповтор». Теперь все изображения с экрана Айфон (например, iPhone 6s) будут транслироваться на большой монитор компьютера. Чтобы создание скрина прошло успешно, нужно нажать кнопку PrtScr на клавиатуре компа. Полученный снимок вставляется в любой вордовский документ (или другой графический редактор, программу и т. д.) комбинацией кнопок Ctrl+V.
Как итог
В этой статье были описаны самые популярные способы, как на Айфоне сделать скриншот экрана. Одни отнимают меньше времени, но делают только обычные снимки, другие – позволяют еще и обработать его, поменяв цвет или выделив нужный фрагмент. Какой метод выбрать – каждый юзер решает сам, главное – чтобы было быстро и удобно.