Резервное копирование iPhone – это основной способ сохранения ваших данных, особенно в случае потери, поломки или обновления устройства. В наши дни вопрос безопасности персональной информации стал еще более актуальным из-за увеличения угроз киберпреступности и потери данных. Важно знать, как сделать резервную копию iPhone и восстановить ее при необходимости. Об этом мы далее и поговорим.
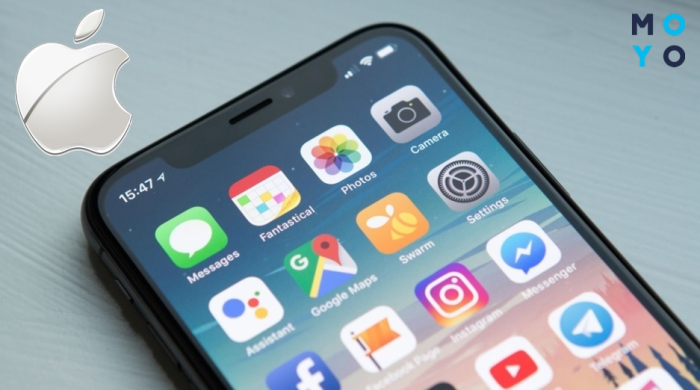
Инструкцию по созданию резерва читайте здесь: Как сделать резервную копию на iPhone: 5 советов и рекомендации
Какие существуют методы восстановления резервной копии iPhone?
Сегодня существует несколько основных способов восстановления данных iPhone:
- Восстановление iPhone через iCloud – удобный метод, который позволяет быстро вернуть утраченные данные.
- Восстановление iPhone через iTunes или Finder – классический способ для пользователей Windows и macOS (Mojave и старше).
- Использование сторонних программ – инструменты, такие как Tenorshare iCareFone, Dr.Fone, PhoneRescue, iMazing, iTools.
- Восстановление отдельных файлов (например, фото, видео, контактов) через сторонние сервисы.
- Альтернативные методы (например, резервное копирование в Google Диск или Dropbox).
Выбор метода зависит от того, что именно нужно восстановить, а также от вашей операционной системы и устройства. Рекомендуется регулярно создавать резервные копии, чтобы избежать потери важных данных в случае непредвиденных ситуаций.
Информация для общего развития:Apple Watch 9 — обзор 7 особенностей
Что такое восстановление данных iPhone?
Восстановление информации на iPhone – это процесс возвращения данных, таких как контакты, сообщения, фотографии и приложения, на устройство из резервных копий. Это полезно, если ваш iPhone был поврежден или утерян.
Но как вернуть фото на iPhone? Существует несколько методов восстановления: через iCloud, iTunes (или Finder для macOS) или с помощью сторонних программ. iCloud позволяет восстановить данные без компьютера, а iTunes/Finder дают больше возможностей. Сторонние инструменты могут быть полезны в случае проблем с традиционными методами.
Перед восстановлением проверьте резервную копию на наличие всех важных данных, чтобы избежать потери информации.
Интересно также: Обзор Apple iPhone 8 и Айфон 10 – сравнение 2 флагманов
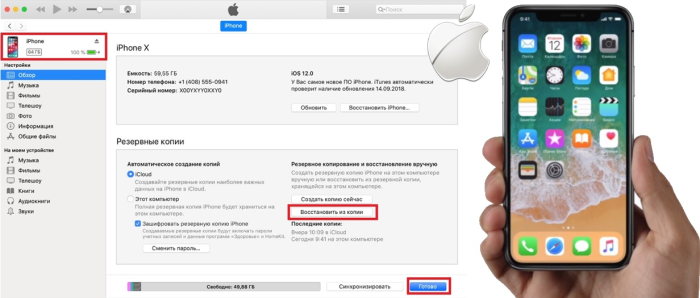
Как проверить, есть ли у вас резервная копия iPhone?
Сначала важно убедиться, что у вас есть доступ к файлу. Для этого:
-
Проверка в iCloud:
- Перейдите в «Настройки» > [Ваше имя] > «iCloud» > «Управление хранилищем» > «Резервные копии».
- Выберите ваше устройство, чтобы проверить дату последнего бэкапа.
-
Проверка в iTunes или Finder:
- Подключите iPhone к компьютеру.
- Откройте iTunes (Windows или macOS Mojave и старше) либо Finder (macOS Catalina и новее).
- Выберите устройство и посмотрите информацию о резервной копии.
-
Сторонние программы:
- Можно использовать Tenorshare iCareFone, Dr.Fone или iMazing для анализа сохраненных данных.
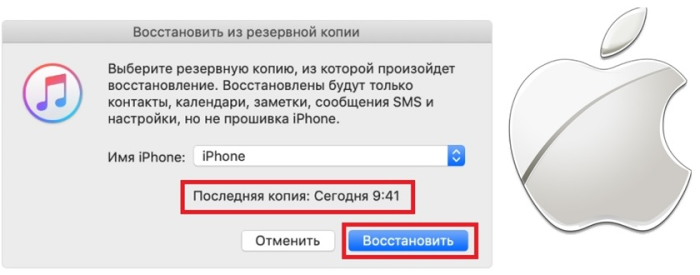
Проверка наличия резервной копии важна для сохранения всех данных при восстановлении. Вы можете проверить ее в iCloud, iTunes/Finder или через сторонние программы, чтобы убедиться, что все нужные файлы готовы к восстановлению. Это сделает процесс более эффективным и безопасным.
Возможно, вас также заинтересует: Как перенести контакты с Android на iPhone: 3 проверенных способа
Как восстановить данные iPhone через iCloud: пошаговая инструкция
Восстановление iPhone через iCloud — это удобный и быстрый способ вернуть данные на ваше устройство. Этот метод подходит для тех, кто регулярно создает резервные копии в iCloud, что позволяет сохранить все важные данные, такие как фотографии, контакты и приложения.
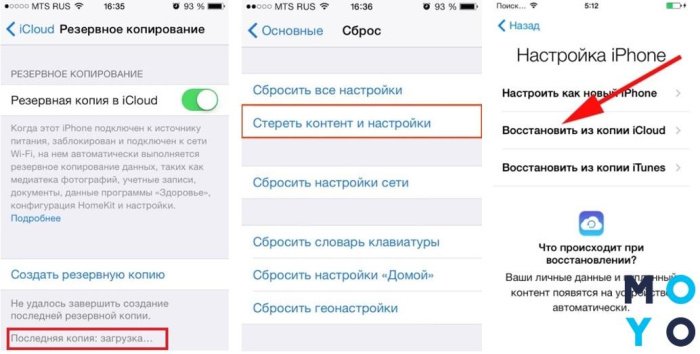
Итак, как восстановить резервную копию iPhone через iCloud:
- Убедитесь, что у вас стабильное Wi-Fi-соединение.
- Перейдите в «Настройки» > «Основные» > «Сброс» > «Стереть контент и настройки».
- После перезагрузки устройства выберите «Восстановить из резервной копии iCloud».
- Войдите в Apple ID и выберите нужную копию.
- Дождитесь завершения процесса. Время зависит от размера файла.
Это эффективный способ вернуть все данные на ваш iPhone без необходимости подключать устройство к компьютеру. Однако стоит помнить, что время восстановления может зависеть от размера резервной копии и скорости интернет-соединения. Простыми словами, как исправить проблемы iCloud: проверьте стабильность соединения, обновите систему и убедитесь в правильности данных Apple ID.
Интересно: Как поставить рингтон на Айфон: пошаговая инструкция для 2 ОС: Windows и MAC
Восстановление iPhone через iTunes или Finder
Это надежный способ вернуть ваши данные на устройство, особенно если вы привыкли создавать резервные копии на компьютере. Этот метод позволяет восстановить все важные файлы быстро и удобно без необходимости интернет-соединения.
Пошаговая инструкция, как восстановить iPhone через Finder или iTunes:
-
Восстановление через Finder (macOS Catalina и новее):
- Подключите iPhone к Mac.
- Откройте Finder и найдите устройство в списке.
- Нажмите «Восстановить из резервной копии».
- Выберите последний бэкап и подтвердите восстановление.
-
Восстановление через iTunes (Windows, macOS Mojave и старее):
- Откройте iTunes и подключите iPhone.
- Нажмите «Обзор» и выберите «Восстановить из резервной копии».
- Выберите файл резервной копии и подтвердите операцию.
Ограничение: iTunes не восстанавливает медиафайлы, которые не были сохранены в iCloud или iTunes Store.
Восстановление с помощью сторонних программ
Популярные программы для восстановления резервной копии iPhone:
|
Программа |
Бесплатная версия |
Платная версия |
Особенности |
|
Tenorshare iCareFone |
Да |
Да |
Выборочное восстановление, управление файлами |
|
Dr.Fone |
Да |
Да |
Глубокий анализ резервной копии, восстановление удаленных файлов |
|
PhoneRescue |
Нет |
Да |
Восстановление без бэкапа, восстановление WhatsApp |
|
iMazing |
Да |
Да |
Бэкап на локальный диск, управление устройством |
|
iTools |
Да |
Нет |
Клонирование и сохранение файлов |
Каждая из этих программ имеет свои уникальные функции, позволяющие восстанавливать различные данные, даже без резервной копии. Выбирая инструмент в зависимости от ваших потребностей, вы сможете легко восстановить утерянную информацию или управлять данными на устройстве даже в сложных ситуациях.
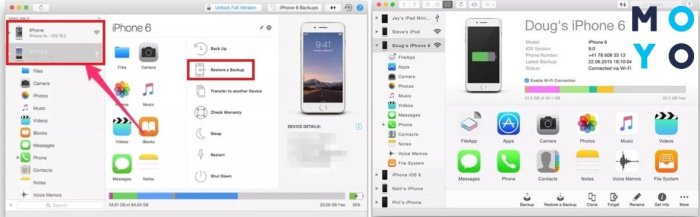
Что делать, если резервная копия iPhone не восстанавливается?
Если возникают проблемы при восстановлении файлов на Айфоне, проверьте следующие возможные причины:
- недостаточно места в памяти iPhone — проверьте доступный объем хранилища;
- плохое Wi-Fi-соединение — убедитесь, что скорость интернета достаточно;
- проблемы с Apple ID — убедитесь, что введены правильные данные;
- Айклауд не видит файл — проверьте подключение к серверу Apple;
- Finder или iTunes не видят файл — обновите программное обеспечение.
Если резервная копия Айфона не восстанавливается, стоит тщательно проверить несколько важных аспектов: доступное место на устройстве, надежность Wi-Fi-соединения, правильность данных Apple ID и подключение к серверу iCloud. Ошибки при восстановлении iPhone могут возникать из-за устаревшего ПО, поэтому в случае проблем с Finder или iTunes убедитесь, что ваше программное обеспечение обновлено. Соблюдение этих шагов поможет избежать множества типичных ошибок и успешно восстановить ваши данные.
Выводы
Резервное копирование iPhone — это обязательный процесс для каждого владельца устройства Apple. Наилучший вариант — использование iCloud, но для локального сохранения подойдут Finder или iTunes. Если стандартные методы не работают, можно воспользоваться сторонними программами, такими как Tenorshare iCareFone, Dr.Fone или PhoneRescue.
Важно помнить, что правильная синхронизация, настройка и резервное копирование Айфона помогут избежать потери важных данных в будущем!
