С жестким диском что-то явно не так? Файлы потерялись, хотя пользователь их не удалял? Статья расскажет, что произошло и как можно восстановить HDD и данные на нем.

Как определить проблему с жестким диском
Если винчестер служит уже много лет и постоянно перегревается, или же если пользователь уронил его — могут начаться проблемы, даже если внешне аппарат выглядит нормально. Понять, что с винчестером дело неладно, не так уж сложно. Несмотря на то, что существует немало симптомов неполадок с хранилищем, все они связаны с трудностями при обработке данных. Главное — заметить их вовремя.
Тревожные звоночки:
- Ноутбук стал работать медленнее: папки, файлы открываются супердолго, а корзина с малым количеством данных очищается несколько минут.
- Экран смерти. Да, иногда причина его появления — именно в жестком диске. Это не самое страшное явление: установить операционку можно на другой носитель, а со старого — восстановить всю несистемную информацию.
Совет: если хочется поменять винчестер в лэптопе, подойдет WD20SPZX. Он вмещает пару терабайт информации, отличается невысоким уровнем шума и быстротой работы.
- Ошибка форматирования. Обычно появляется из-за битых секторов HDD, вируса, скачка напряжения, если ноутбук был подключен к сети в это время. Также причиной могут быть некорректно установленные обновления или неправильная разбивка диска на разделы.

- Компьютер постоянно перезагружается. Как правило, суть в битом загрузочном секторе, что было вызвано механическим повреждением HDD или вирусным файлом.
- Иногда данные исчезают. Если пользователь уверен, что не удалял личных файлов, но они куда-то делись — причина в хранилище.
- Посторонний шум из ноутбука — может говорить о том, что существует проблема с головками диска, чипом, контроллером.
Как понять, возможно ли восстановление данных?
Узнать, насколько критично поврежден жесткий диск и получится ли восстановить файлы, можно с помощью специальных утилит.
Ликбез: Кто и как изобрел первый жесткий диск: 4 эпохи истории HDD
Программы для тестирования
Разработанное для проверки HDD ПО бывает разным. Здесь приведены два бесплатных варианта, которые помогут определиться, можно ли восстановить информацию и вылечить накопитель. Впрочем, если уже пошли сбои, стоит все-таки приобрести новый винчестер.
Рекомендация: скачивать утилиты лучше с сайтов производителей. Загруженное с непроверенной страницы приложение может оказаться вирусом и повредить систему ноутбука.

HDDScan
Простая программка отличается лаконичным интерфейсом, который позволяет легко разобраться в ее функциях.
После запуска появляется главное окошко. В верхнем его поле можно открыть список всех информационных носителей, установленных в лэптопе. Пользователю нужно выбрать вариант для тестирования.
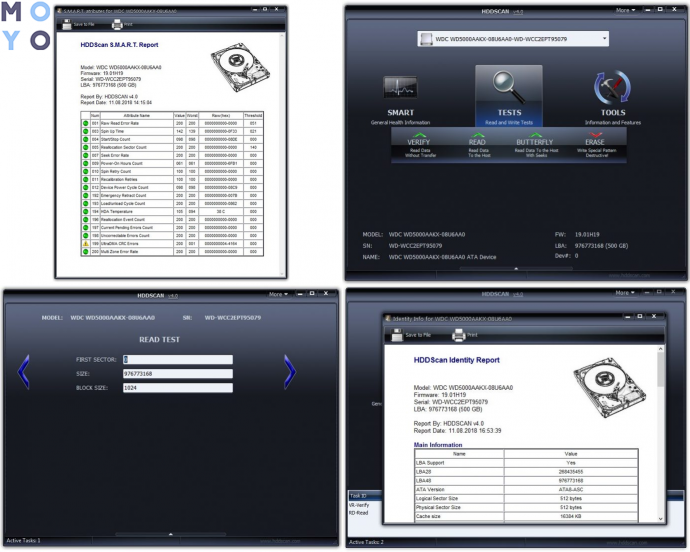
|
Основные функции программы
|
|
|---|---|
| S.M.A.R.T. General Health Information | Выбрав эту кнопку, пользователь вызовет окошко самодиагностики. Оно отразит все параметры жесткого диска. |
| TESTS Read and Wright Tests | Тестирование поверхности HDD. Программа предлагает четыре режима: |
|
|
|
|
|
|
|
|
| Каждый из них отвечает за свой вид проверки, например, скорость чтения или определение поврежденных секторов носителя информации. ПО подсказывает, какому тестированию соответствует тот или иной вариант. | |
| Интересно: в геймерском Predator 17X GX-792 стоит очень вместительное гибридное хранилище. Он оснащен 512 гигабайтным ссд и винчестером на два терабайта. | |
| Как только пользователь выберет один из режимов, запустится диалоговое окно, которое отразит процесс сканирования. | |
| Рекомендуется проверять диск, используя по очереди все виды тестирования. Так станет ясно, где прячется проблема, можно ли восстановить данные. | |
| TOOLS Information and Features | Кнопка позволяет выбрать нужную функцию, назначив ее на определенный элемент управления. |
| Пользователю доступны 5 инструментов: | |
| 1. DRIVE ID — показывает идентификационную информацию по выбранному жесткому диску; | |
| 2. FEATURES — дает доступ к управлению ATA или SCSI); | |
| 3. SMART TESTS — позволяет выбрать вариант тестирования; | |
| 4. TEMP MON — для проверки текущей температуры HDD; | |
| 5. COMMAND — открыть собственную командную строку утилиты. | |
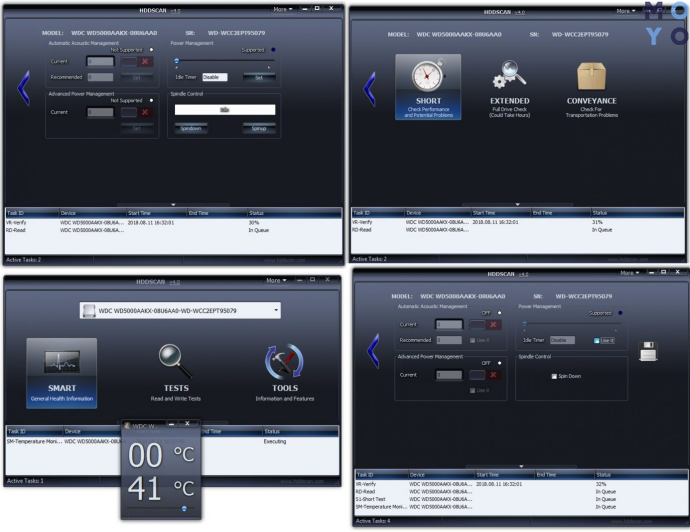
HDD Regenerator
Как и в прошлом случае, этой утилитой пользоваться удобно. Она способна на быструю проверку винчестера, и на его тестирование в реальном времени. ПО умеет давать отчеты, представленные в виде статистики быстродействия девайса.
Совет: если нужен легенький, тонкий лэптоп с вместительным хранилищем, X512UF-EJ099 подойдет. Он оснащен терабайтным винчестером и весит чуть больше полутора килограмм.
Программа создана для физического сканирования HDD, поэтому может работать с любыми файловыми системами, а также винчестерами, которые еще не делили на разделы.
Помимо тестирования, утилита способна восстановить утерянные данные с жесткого носителя.
Как это сделать:
- Запустить утилиту и кликнуть на иконку, которая подтвердит, что приложение будет проверять и восстанавливать только HDD ноутбука. Она называется «Click here to repair physical sectors on damaged drive surface directly under Windows».
- Отметить жесткий диск, который необходимо протестировать и кликнуть «Start Process».
- Подождать, пока программа закончит сканировать винчестер и восстанавливать сектора.
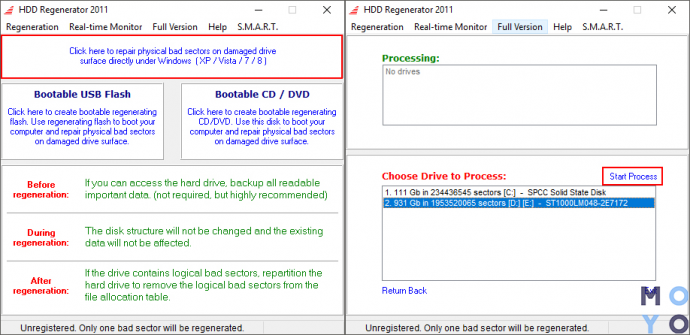
Способы восстановления жесткого диска на ноутбуке
Методы, описанные ниже, включают работу как со штатными средствами операционной системы, так и со специальными программами.
Читайте также: ТОП-5 лучших HDD на 2 TB – Рейтинг внутренних жестких дисков на 2000 Гб
Устранение сбоя файловой системы
Эту ошибку легко заметить: ОС не дает открыть раздел диска, выдавая сообщение о том, что хранилище нуждается в форматировании. При этом если заглянуть в свойства девайса, информации на нем будто бы нет.
Классическая утилита CHKDSK дает возможность вылечить винчестер. Работать через биос не придется: все делается через «Мой компьютер».
Что делать:
- В вышеупомянутой папке найти системный диск и нажать по нему правой клавишей мышки (ПКМ).
- Появится окно, где нужно войти в «Сервис».
- Кликнуть на название специальной программы, а затем — «Проверить». Тут нужно выставить необходимые параметры тестирования, чтобы все ошибки утилита устранила автоматически.
Тоже самое можно сделать и через командную строку. Запустив ее, ввести chkdsk c: /f, где «с» — это системный раздел. В случае, если он обозначается на ноутбуке другой буквой, следует ввести ее.
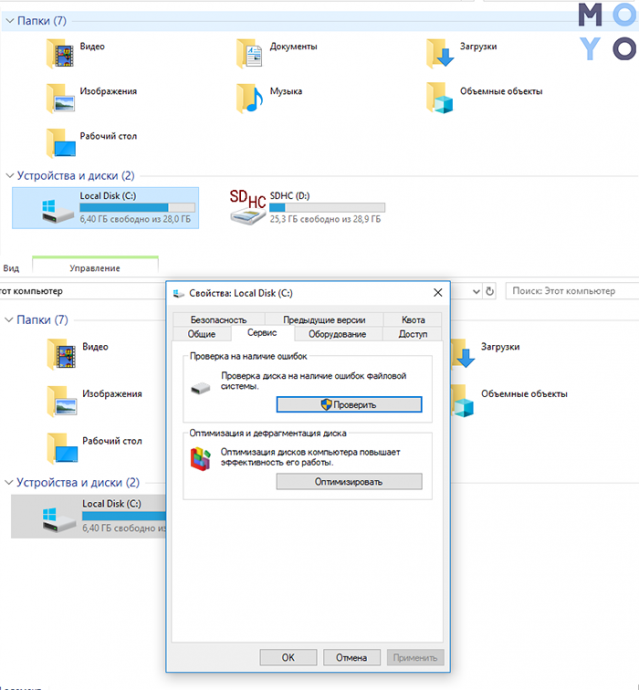
Также ПО попросит перезагрузить лэптоп. Это нужно сделать, иначе утилита не сможет работать.
Рекомендация: если нужен хороший ноутбук для бизнеса, мультимедиа, то IdeaPad 520-15IKB подойдет. Он производительный, обладает качественным экраном и оснащен вместительным хранилищем.
Как восстановить логический раздел HDD и все его данные
Лучше всего с этим справляются сторонние программы. Одна из самых удобных — бесплатная RS Partition Recovery.
После запуска откроется окно, которое покажет:
- все носители информации, а также логические разделы;
- объемы накопителей, заполненного места;
- файлы, выбранные юзером (включая скрытые).
Как работать с программой:
1. Кликнуть «Мастер» и отметить раздел или накопитель, который нужно восстановить, в открывшемся окошке.
2. Нажать «Далее» и выбрать тип анализа жесткого диска: быстрый или же полный.
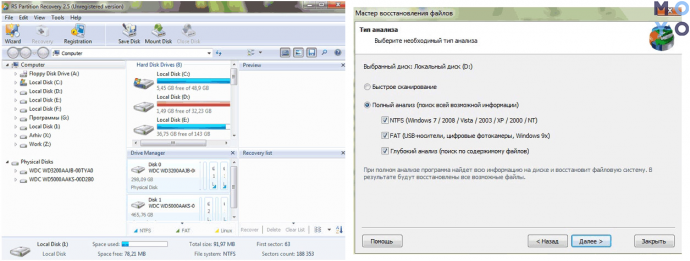
Совет: лучше отмечать сразу последний вариант, проставив галочки напротив всех строчек, которые отобразятся ниже. В этом случае утилита определит, просканирует и восстановит все файлы в NTFS и FAT, а также сможет распознавать все данные независимо от того, в какой файловой системе они находятся.
3. Запустить анализ.
4. ПО восстановит всю информацию, которую найдет на жестком диске, вылечит логический раздел.
Дополнение: Как отформатировать жесткий диск — стандартные инструменты и 6 специальных утилит
Как избавиться от сбойных секторов на HDD ноутбука
Как уже говорилось выше, поврежденные сектора — одна из главных причин, по которым подвисает лэптоп. Проблему лучше решать не встроенными утилитами, а с помощью специальной программы.
Victoria — одно из популярных приложений, за которые не нужно платить. Работает в режиме DOS.
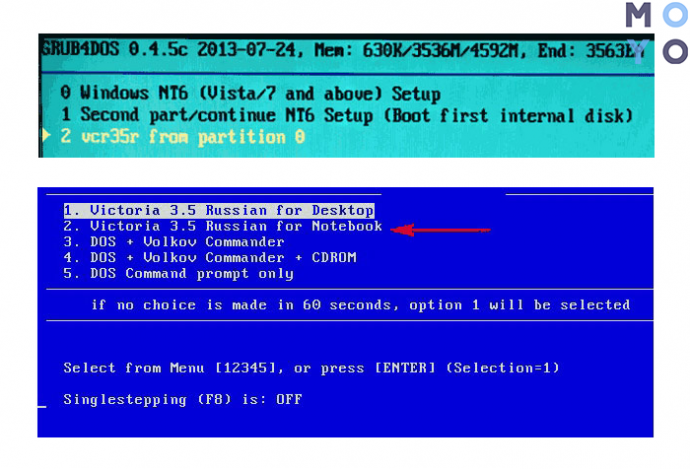
Как вылечить или удалить битые сектора:
- Запустить ПО. Предварительно выключить Secure Boot, если ноутбук использует современный биос UEFI.
- Откроется меню выбора, а через пару секунд приложение выдаст варианты загрузки. Здесь нужно выбрать второй пункт.
- Затем понадобится указать системе загрузить ПО для лэптопов.
- Когда откроется окошко, нажать Р. Это позволяет выбрать тот накопитель, с которым программе нужно поработать.
- Затем необходимо выбрать порт HDD. Для этого следует кликнуть на «Ext. PCI ATA/SATA».
Рекомендация: если нужен лэптоп для работы с графикой, пригодится A1990 MacBook Pro с мощным ЦП и шикарным дисплеем.
- Выбрать жесткий диск, подтвердить выбор клавишей ввода и нажать F9. Откроется аналитика, которая отобразит состояние HDD. В пятой строке сверху — количество блоков, предназначенных для резервных секторов. Их число лимитировано, поэтому когда резерв заканчивается — информация в битых секторах — бэдах — теряется. Цифра, которая выделена красным, говорит о том, что винчестер необходимо лечить.
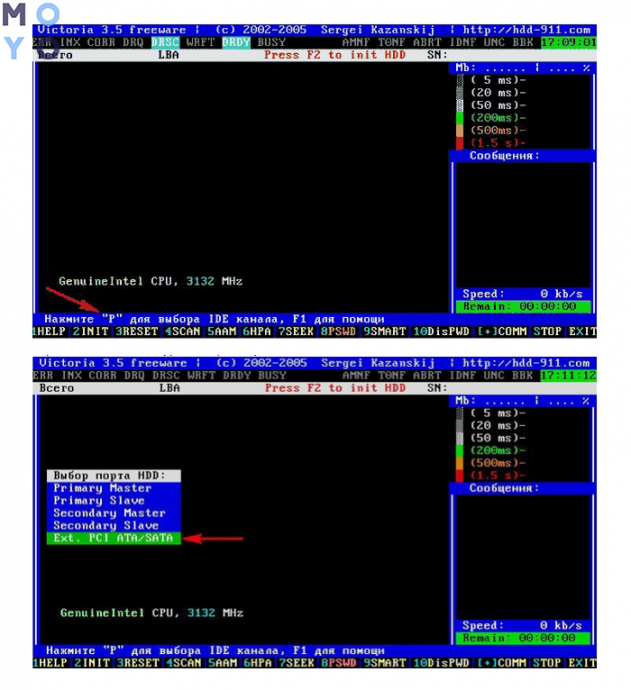
- Кликнуть F4. Откроется меню. Менять в нем ничего не нужно, кроме четвертого пункта. По умолчанию в нем отмечено «Ignore Bad Blocks». В этом случае программа просто протестирует носитель информации. А вот чтобы она исправила сбойные секторы, нужно заменить сообщение об игнорировании на BB=Advanced Remap.
Совет: при покупке HDD следует присмотреться к его формату. 3,5-дюймовые варианты — для ПК, 2,5” — для ноутбуков.
После замены ПО попробует записать данные в бэды. Если получится — число битых секторов уменьшится — утилита вылечит диск. Если же ей не удастся записать информацию в такой сектор, то она заменит его резервным.
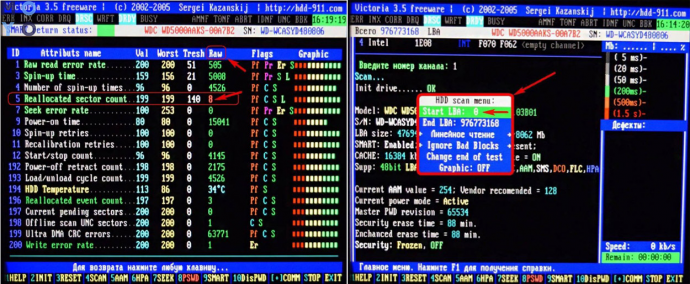
Программы для восстановления данных с жесткого диска
В таблице представлены другие хорошие утилиты, которые способны восстановить информацию с накопителей.
|
Программа
|
Главные особенности |
|---|---|
| Recuva |
|
|
|
|
|
|
|
| R-studio |
|
|
|
|
|
|
|
| File Scavenger |
|
|
|
|
|
| Disk Drill |
|
|
|
|
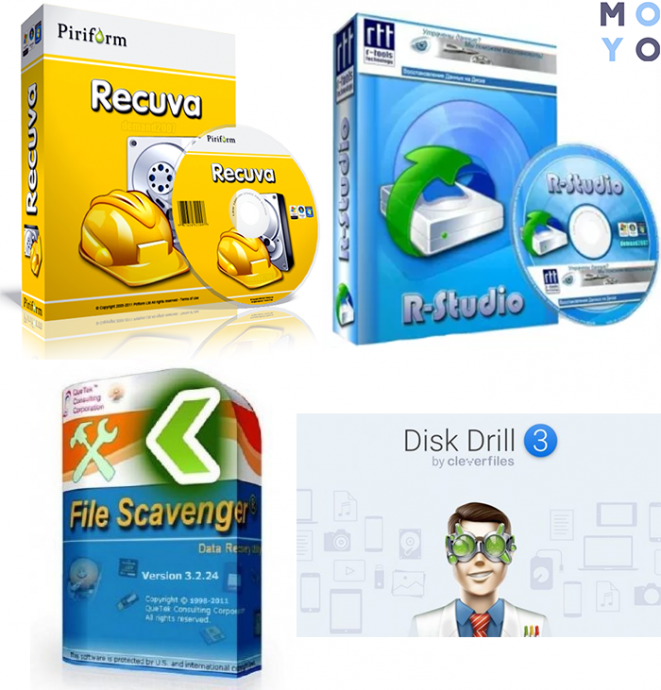
Совет: для работы с текстом, презентациями и таблицами, веб-серфинга, пригодится малогабаритный лэптоп, вроде Probook 430 G5. Его железо позволяет аппарату без труда справляться с повседневными задачами, а полутерабайтный HDD дает возможность хранить мультимедийные файлы.
В тему: Как вылечить жесткий диск (HDD) и исправить битые сектора: 7 хороших программ для диагностики
Можно ли вернуть данные без специальных программ?
Восстановить информацию штатными средствами Виндовс можно, но не во всех случаях. Как уже было написано выше, это реально, когда сбоит система файлов.
Также можно попробовать отформатировать HDD через командную строку, открытую от имени админа, однако данные вряд ли сохранятся.
Интересно: есть винчестеры, которые способны передавать до 1200 мегабит информации в секунду. Обычно они предназначены для серверов и обладают быстро вращающимся шпинделем. 00WG700 — как раз такой.
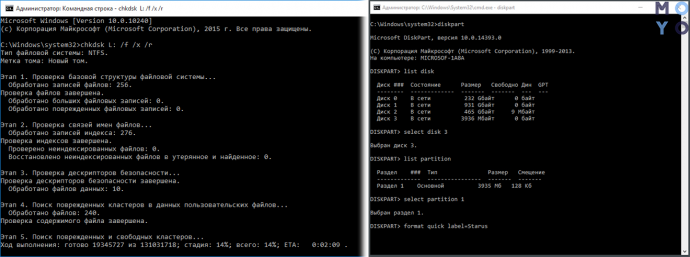
|
Этап 1
|
В командной строке ввести diskpart и кликнуть Enter. |
| Ввести list disk и нажать Enter. | |
| Этап 2 | Выбрать жесткий диск с помощью команды select disk X, где X — номер накопителя. |
| Набрать list partition, чтобы увидеть доступные разделы. | |
| Выбрать раздел, который нужно отформатировать, с помощью команды select partition X. | |
| Этап 3 | После того, как пользователь выберет раздел, его нужно отформатировать, введя команду format. |
| Можно еще добавить имя диска и quick, чтобы пошло быстрое форматирование. Команда будет выглядеть так: format quick label=test | |
| Время, которое займет процесс обработки диска, зависит от размера его раздела. |
Как предотвратить проблему?
К сожалению, полностью исключить вероятность поломки нельзя. Однако если соблюдать несколько правил, жесткий диск в ноутбуке сможет прожить гораздо дольше гарантийного срока.
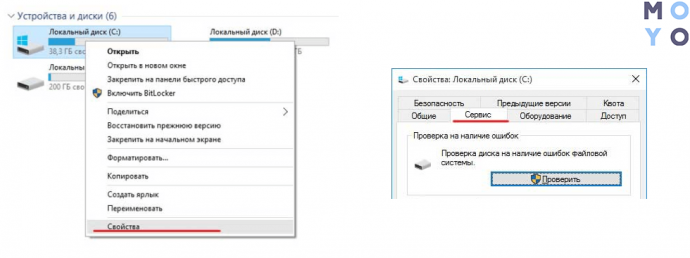
Как уберечь винчестер и информацию на нем:
- Постараться не ронять лэптоп. Звучит банально, но HDD чувствительны к механическим повреждениям.
- Установить хороший антивирус.
- Проверять работу системы охлаждения. Перегрев плохо влияет на хранилище.
- Создавать резервные копии на других носителях или в облаке.
- Защитить ноутбук от скачков напряжения, подключив ИБП.
- Периодически дефрагментировать накопитель.
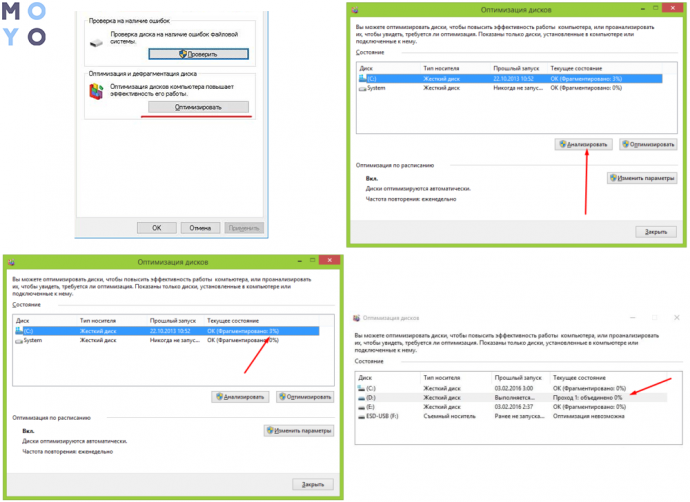
Инструкция: Как подключить жесткий диск к телевизору — 2 способа для двух типов HDD
Восстановить данные с жесткого диска сложно, но можно. Однако еще легче — принять предупредительные меры: сделать копию файлов, не скачивать нелицензионное ПО, чтоб не подцепить вирус на лэптоп и регулярно проверять носитель на ошибки. Если все-таки произошел сбой, статья подскажет, как вернуть информацию.



