Для настройки мышки есть несколько инструментов:
- Средства ОС. Мышиный раздел в Панели управления до сих пор в духе Windows XP, поэтому не стоит ожидать, что он поможет в полной мере раскрыть функционал сложного многокнопочного гаджета.
- Софт, специально разработанный для моделей определенного производителя. Владельцам геймерских гаджетов стоит ориентироваться прежде всего на этот пункт.
- Универсальные утилиты для настройки мышей.
Последние 2 категории софта помогут настроить как основные, так и дополнительные кнопки мыши. Читайте далее, как это сделать.
Настраиваем большой экран: Как настроить телевизор Xiaomi за 3 шага — гайд для неопытного юзера
Дополнительные кнопки мыши: функционал
Количество основных кнопок манипулятора связано с анатомией кисти человека. Хоть на ней и 5 пальцев, как минимум, 2 должны выполнять функцию перемещения манипулятора. Отсюда появление 2-кнопочных и 3-кнопочных мышек, которые со временем уступили место варианту с ЛКМ, ПКМ и колесом прокрутки. Последнее стало удачным решением для работы в операционных системах и программах с оконными интерфейсами, для просмотра страниц сайтов и т.п.

Время показало, что для продуктивного гейминга стандартных кнопок мыши недостаточно, игровые манипуляторы стали оснащать дополнительными элементами управления:
- На верхней части корпуса в этом плане особо не разгуляешься — выступы могут мешать хвату. По этой причине сверху может быть до 2-3 дополнительных кнопок мыши с возможностью настройки. Часто производители дают возможность средним пальцем изменять чувствительно мышки: ускорять или замедлять движение курсора. Альтернативный вариант — клавиша для корректировки dpi расположена на брюшке мыши.
- На грани мышки, соответствующей большому пальцу правши, обычно 2-4 кнопки. Если их только 2, по умолчанию они часто имеют значение «вперед-назад». Элементам управления на этой грани геймеры присваивают команды вроде включения магии, использования аптечки и т.п. На большинстве мышей эти клавиши только с одной стороны, но встречаются и полностью симметричные модели. Сбоку некоторых специализированных манипуляторов больше 10 кнопок. Однако принцип «чем больше, тем лучше» здесь не работает. Покупать сложные манипуляторы стоит, только если знаете, как использовать их функционал.
Многокнопочные модели покупают не только геймеры. С помощью дополнительных элементов можно ускорить работу в программах, требующих периодического выполнения однотипных операций. Также на
- дополнительные кнопки навешивают:
- двойные-тройные клики;
- горизонтальную прокрутку;
- управление громкостью, включение микрофона;
- сочетания клавиш Windows;
- запуск макросов (последовательностей команд), программ и прочее.
В некоторых мышках можно переключать профили, то есть менять одну или несколько настроек, одним нажатием пальца. Бывают клавиши нестандартной конструкции, к примеру, съемная кнопка-педалька, которую удобно удерживать в нажатом состоянии.
Заходим на комп удаленно: Как настроить удаленный доступ к компьютеру в Windows 10, Или 4 пункта к рассмотрению
Как настроить боковые кнопки мыши или поменять назначение
После подсоединения мышки к ПК или ноуту будет полезно разобраться с ее софтом, так как без него настроить боковые кнопки мыши вряд ли получится. Обычно программа устанавливается сама вместе с драйверами, но иногда пользователю приходится скачивать софт манипулятора с сайта производителя и инсталлировать его на своем устройстве. Рассмотрим настройку на примере приложения Razer Synapse. В окне проги есть раздел «Мышь», в нем — вкладка «Настроить». Далее:
- Создаем новый профиль, кликнув на «+», или вносим изменения в имеющуюся конфигурацию. Каждый профиль можно привязать к запуску определенной игры или другой программы.
- В окне имеется изображение мыши с кнопками и их значениями. Клацаем рядом с боковыми клавишами и выбираем параметры, которые нужно присвоить.
Если после настройки мышкой станет неудобно пользоваться, можно будет вернуть кнопкам значения по умолчанию.
Теперь опишем присвоение боковым клавишам макросов, которые взяли с интернета или написали самостоятельно. Рядом с пунктом «Мышь» начального окна программы, возможно, имеется раздел «Макрос». Если его нет — под головной панелью кликаем на «Модули» и активируем нужный нам раздел. В нем необходимо:
- Рядом со «Списком макросов» кликнуть на кнопку загрузки.
- Выбрать на диске или другом носителе макрос. После загрузки он сразу появится в общем списке макросов.
- Переходим в раздел «Мышь», выбираем дополнительную кнопку мыши. В назначении клавиши выбираем в меню загруженный макрос и режим его работы — в каких случаях воспроизводить: один раз, нажата клавиша и т.п.
Программа может не дать изменить значение ЛКМ. Это зависит от модели мышки и софта, который с ней работает. В отдельных случаях есть возможность присвоить какое-либо действие или команду ЛКМ, предварительно переназначив клик левой на ПКМ или другую клавишу.
Колдуем над роутером: Как настроить роутер как репитер за 6 шагов + решение возможных проблем
Разбираемся с ЛКМ и ПКМ: как переназначить кнопки мыши, без которых никуда
Регулировка основных кнопок производится средствами Винды. Для этого на Панели управления клацаем по иконке «Мышь».
На вкладочке, посвященной кнопкам, можно:
- Переназначить основные кнопки мыши
После активации чекбокса одинарное нажатие будет на ПКМ, контекстное меню — на ЛКМ. Переназначение клавиш — актуальная опция для левшей. - Настроить скорость даблклика
Прямо в окне настройки есть тестовая папочка, двойной клик по которой поможет убедиться в правильности скорости даблклика. Ее можно регулировать ползунком. - Включить залипание
При активном залипании можно перетаскивать или выделять объекты, не удерживания кнопку. После активации чекбокса активируются «Параметры», клик на которые открывает окошко с настройкой ползунка продолжительности нажатия для задействования залипания.
На вкладке колесика имеется:
- Настройка вертикальной прокрутки. Выставляем количество строк скроллинга при повороте колеса на 1 щелчок. Или задаем листание экранами.
- Настройка горизонтальной прокрутки. Выбираем количество знаков при горизонтальном скроллинге.
В настройке указателя мышки можно:
- Выбрать схему, по которой он будет отображаться в зависимости от ситуации (одинарная стрелочка, двойная стрелка при изменении размера окна и т.д.).
- Отрегулировать скорость, точность движения указателя.
- Настроить шлейф указателя. Он может пригодиться при плохом зрении.
- Настроить отображение указателя при клавиатурном вводе.
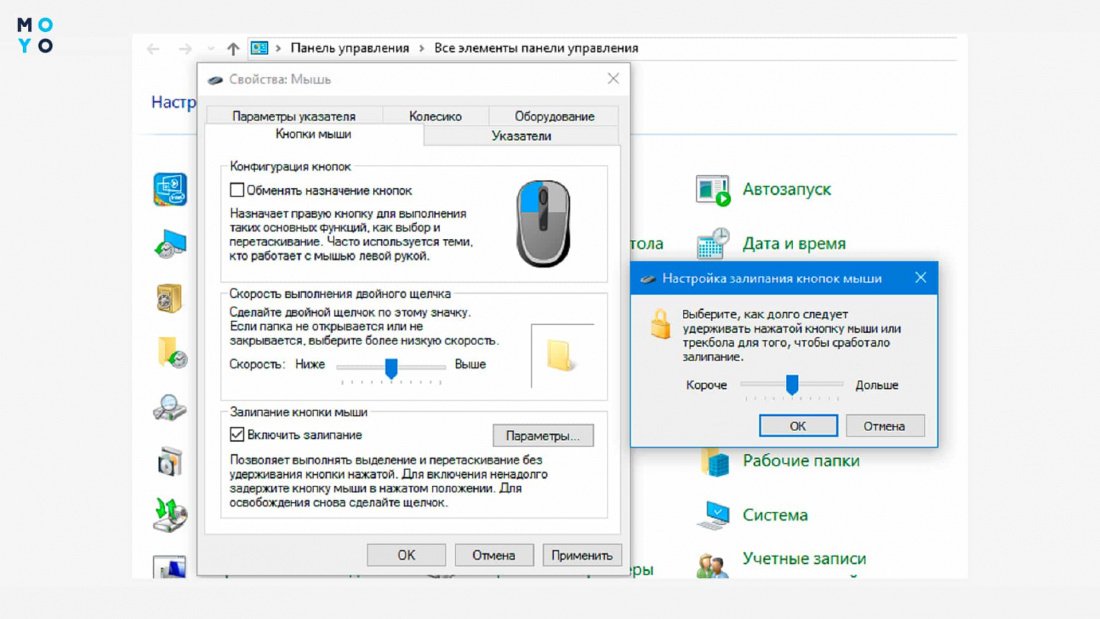
Как видите, в Windows довольно много параметров. Для обычной офисной мышки этого достаточно. Другой дело — игровые гаджеты, для их настройки имеет смысл использовать ПО, рекомендуемое производителем. С его помощью можно не только изменить чувствительность манипулятора, но и выставить точное значение dpi, задействовать макросы и прочее.
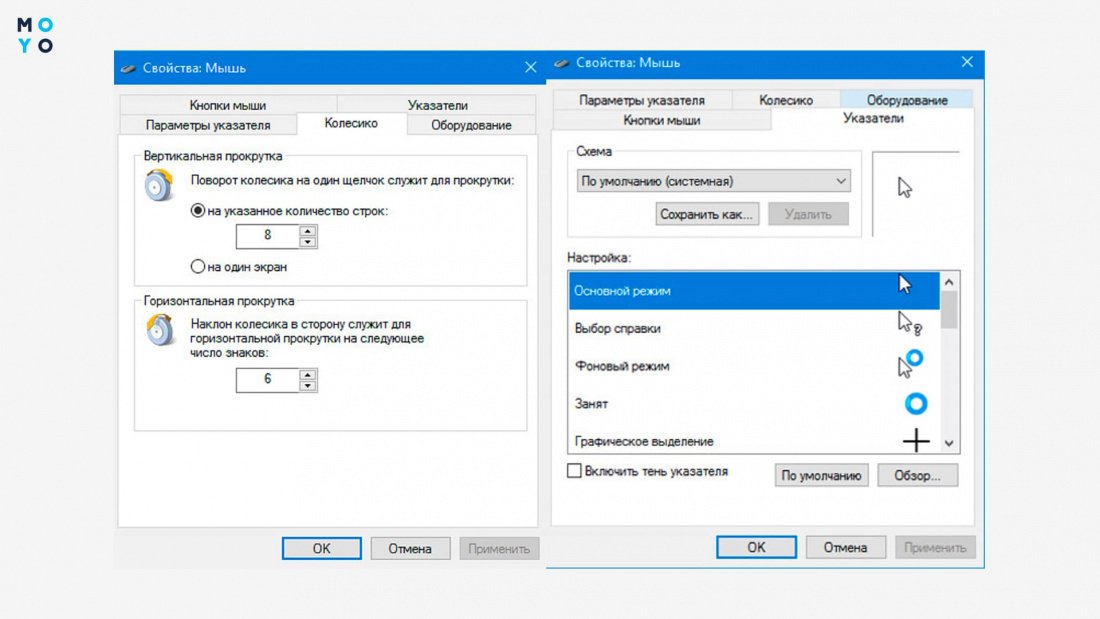
Подключаем акустику: Как правильно подключить акустическую систему: 4 способа + настройка в Windows
Как настроить колесо горизонтальной прокрутки
Как было отмечено выше, скорость горизонтальной прокрутки настраивается с помощью функционала Windows. Но не все мыши умеют скролить по горизонтали. В бюджетных офисных моделях колесо только крутится вдоль оси корпуса, его нельзя использовать для нажатий. В более продвинутых манипуляторах горизонтальный скроллинг может быть реализован следующими способами:
- Колесико наделено некоторыми способностями джойстика, может отклоняться от вертикальной оси.
- Скроллинг меняется с вертикального на горизонтальный, когда пользователь держит Shift или Ctrl и крутит колесо. Такой прием применяют, например, при работе с большими таблицами Excel.
- Третий вариант аналогичен второму, только пользователь вместо Shift или Ctrl держит боковую клавишу грызуна. Чтобы воспользоваться технологией, возможно, придется поменять назначение боковых кнопок мыши, как это делать описано выше.
- У мышки есть второе колесико на боковой грани. Его пользователь крутит большим пальцем.
В случае модели с программируемыми кнопками можно присвоить боковым клавишам значения команд прокрутки влево и вправо. Например, в Excel это Ctrl + ← и Ctrl + →. Однако такой подход не дает полноценного скроллинга, поскольку сложно регулировать скорость перемещения по таблице.
Примеры беспроводных офисных мышей с горизонтальной прокруткой:
|
|
Ориентировочная цена | Количество кнопок | Дополнительное колесико прокрутки |
| Microsoft Mobile 4000 WL | 1000 | 4 | - |
| Trust Ozaa Rechargeable WL | 1000 | 6 | + |
| Microsoft Sculpt Comfort BT | 1500 | 04.Чер | - |
В заключении несколько слов об X-Mouse Button Control — актуальной универсальной утилите для укрощения грызунов. Ее можно рассматривать как продвинутый аналог функционала Windows в панели управления. В X-MBC юзер настраивает один или несколько профилей, присваивая кнопочкам мышки нужные значения, регулируя скорость и прочее. Прога фряшная, русифицированная, с богатым ассортиментом настроек. Однако она не всегда распознает дополнительные клавиши грызуна.
Настраиваем подключение двух мониторов: Как подсоединить 2 монитора к ПК+ настройка и софт для работы с двумя мониторами




отличный друг х7)