Многие болезни организма проще предотвратить, чем вылечить. Компьютер тоже любит профилактику. Чтобы очистить комп, необязательно ждать, пока на него перестанут записываться файлы.

Большая уборка актуальна по трем причинам:
- освобождается место на диске;
- «легче дышится» установленным программам;
- стираются данные, позволяющие отслеживать действия пользователя.
Использование очистки диска в Windows
Рецепты, как очистить замусоренный жесткий диск средствами ОС, хороши тем, что не требуют установки дополнительного ПО. Возможность «почистить перышки» имеется даже в Windows ХР. Достаточно зайти в «Мой компьютер» и в свойствах диска выбрать очистку. После запуска процесса система немного подумает и позволит выбрать разновидность ненужных файлов: отчеты, эскизы, мусор, появившийся в результате работы программ и проч.

А еще появится вкладка «Дополнительно». В ней опытные пользователи удаляют ненужные программы и далекие контрольные точки восстановления. В этом деле не стоит горячиться. Кто знает, какой софт система сочтет ненужным: может приложение по конвертации видео востребовано раз в полгода… С точками восстановления — аналогичная ситуация. Бывает, человек изменил какие-то настройки, и все работало до поры, а потом возникла необходимость откатить систему на несколько дней назад. Если стерли резервные копии — номер может не пройти.
На заметку: Компьютер не видит жесткий диск: в чем «корень зла»
Функции сжатия файлов ОС и файла гибернации
В 10-ке появился расширенный функционал. С ним вопрос, как очистить диск С на притормаживающей Windows 10, решается интереснее. Стало возможным сжать ОС, повозиться с файлом гибернации.
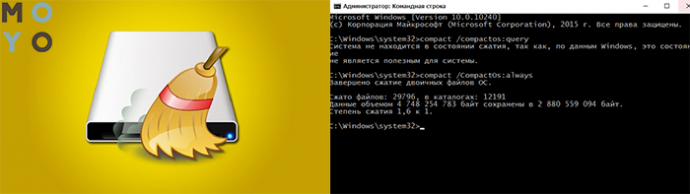
1. Compact OS — майкрософтовский механизм сжатия Windows 10
Его фишка в том, что можно прессануть системные файлы функционирующей ОС. Первым делом нужно узнать, работает ли сжатие, набрав в комстроке команду compact с параметром compactos:query. Скорее всего, ОС ответит, что все и так сжато или напишет об отсутствии необходимости в процедуре. Для ее запуска набираем compact с параметром compactos:always. В результате высвободится 1,5-2 Гб. Процедура может негативно сказаться на производительности ПК. Впрочем, она обратима: достаточно набрать compact с параметром compactos:never.
2. Файл гибернации можно удалять и в более ранних версиях Windows
Для этого нужно отказаться от использования спящего режима и набрать команду powercfg -h off. В 10-ке можно высвободить часть диска, не отключая гибернацию полностью.
Познавательная статья: Как можно подключить системный блок к Wi-Fi — краткое руководство в 5 разделах
Удаление и перемещение приложений
Еще одна фишка 10-ки — Хранилище (Storage). С его помощью удобно очистить переполненный диск С от мусорных файлов. В хранилище видно распределение дискового пространства:
- на системные данные,
- софт,
- документы,
- картинки,
- музыку.
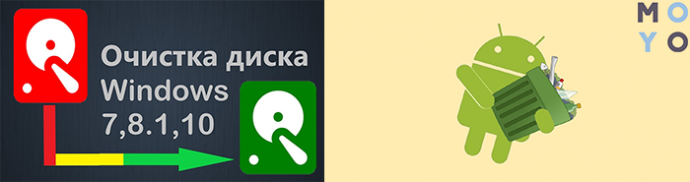
Можно оценить количество МБ, отведенных под временную информацию, загрузки. Становится ясно, сколько занимает корзина. Все это сделано, конечно, не только ради информирования пользователей. Можно:
- освобождать HDD, SSD от ненужного хлама;
- перемещать некоторые приложения;
- сохранять изображения и музыку в другое место на компе, внешнем диске, флешке.
Последний пункт относится только к новым файлам: наводить первоначальный порядок в своей цифровой империи придется самостоятельно. Windows дает возможность изменить настройки на будущее.
Если рулит не 10-ка, разобраться с программами можно по старинке через общий список приложений или с помощью утилиты, специально разработанной для деинсталляции, например: Revo, Bulk Crap или Ashampoo Uninstaller.
Анализ файлов, занимающих много места
Если на компьютере вдруг закончилось свободное место, и Windows перестало хватать пространства — не обязательно вникать в какие-то сложные технологии, 3 часа рыскать по интернету, чтобы узнать, как очистить загрузочный диск С от мусора. Можно попытаться найти большие файлы, которые уже не нужны, и удалить их. Этот простой способ эффективен, если на ПК завалялись гигабайтные фильмы, архивы и т.п.
В 7-ке и 10-ке поиск запускают из проводника. В первом случае — из поля поиска окна диска С, во втором — из ленты. Просто выбирают гигантский размер файлов и нажимают Enter. Следующий шаг — упорядочивание кандидатов на удаление по размеру. Естественно, не стоит торопиться с удалением файлов непонятного типа, особенно если они находятся в системных папках. А вот с ненужными .mpg, .mtv, .ts и прочими видеоформатами стоит расставаться без сожаления. Существует даже специальный софт, предназначенный для поиска больших каталогов и файлов.
Читайте, как ускорить лэптоп: Почему тормозит ноутбук: 7 вариантов ускорения работы
Удаление неиспользуемых программ
От фильмов и архивов переходим к приложениям. Уничтожение ненужных программ дает хороший эффект, так как очистить переполненный диск С удается быстрее: одним кликом порой убиваем сотни файлов. Варианты стирания лишнего ПО.
- Запускаем соответствующую утилиту разработчика (открываем папку программы через Пуск, кликаем на деинсталляцию).
- Заходим в список установленного софта через Панель управления.
- Используем сторонние утилиты-деинсталляторы или универсальные приложения для чистки с функцией деинсталляции.
К лишним программам относятся:
- софт, который пользователи по незнанию устанавливают вместе с нужным ПО, не убирая в процессе инсталляции соответствующие галочки. Парочка примеров: неиспользуемые браузеры и антивирусы;
- демо-софт с урезанным функционалом, установленный на новый комп в надежде раскрутить пользователя на покупку платной версии;
- Программы, связанные с принтерами и прочей периферией, которой уже давно не пользуетесь и проч.
В тему: Как удалить ненужные приложения с ноутбука — 2 способа
Очистка временных файлов с помощью CCleaner
Для регулярной профилактики компа подходит программа CCleaner. Ее разработчики знают все о том, как очистить локальный диск С на ПК. Результат — миллионы скачиваний по всему миру. Чистильщик умеет:
- удалять временные файлы;
- чистить от мусора сисреестр, исправлять его ошибки;
- деинсталлировать приложения;
- настраивать автозагрузку;
- возвращать ОС к исходным настройкам, используя точки восстановления и проч.
Сведения о чистящем софте различных разработчиков:
|
Наименование
|
Стоимость полнофункциональной версии | Совместимость с версиями Windows |
|---|---|---|
| Auslogics BoostSpeed | От $17 | От ХР до 10-ки |
| CCleaner | От $25 | От ХР до 10-ки |
| Glary Utilites | От $20 | От 7-ки до 10-ки |
| Clean Master | От $30 | От ХР до 10-ки |
Разработчики берут плату единоразово или каждый год. Все они помимо коммерческих версий предлагают воспользоваться бесплатным софтом с ограниченным функционалом, в большинстве случаев этого бывает достаточно.
Подводя итог статьи, отметим важность чистки диска для ускорения работы компа. Зачем покупать каждые 2-3 года новый лэптоп или системник, если можно поддерживать в порядке старое железо? Комп, очищенный от мусора, работает шустрее и безопаснее, в процессе очищения освобождаются от лишних байтов места, в которых могут ждать своего часа опасные вирусы.
К слову: Как увеличить производительность ноутбука — 8 способов



