Многим опытным юзерам не приходилось заморачиваться над отключением клавы.

Однако у блокировки клавиш есть немало причин:
- Включили мультик ребенку и не хотите, чтобы он что-то начудил в ноутбуке.
- На клавиатуру попала минералка или другая жидкость и теперь она ведет себя неадекватно.
- Решили подшутить над коллегой.
Как отключить клавиатуру на ноутбуке Windows 10
Наиболее логичный вариант из основанных на использовании функционала Винды заключается в блокировке клавы через «Диспетчер устройств». Алгоритм следующий:
- жмем правой по «Этот компьютер»;
- выбираем «Свойства» — «Диспетчер устройств»;
- раскрываем ветку с клавами;
- клацаем ПКМ по устройству ввода, и выбираем пунктик меню с удалением клавы.
Для вступления изменений в действие понадобится перезагрузка, но не спешите ребутить ноут, поскольку умная машинка попытается вернуть все на место. Чтобы этого не произошло:
- в свойствах ПК нажимаем Дополнительные параметры,
- выбираем «Оборудование»,
- переходим на Параметры установки,
- отключаем автоматическое скачивание софта для устройств.
Если через некоторое время нужно будет снова задействовать клаву, верните параметр, отвечающий за автоматическую установку драйверов в исходное положение.
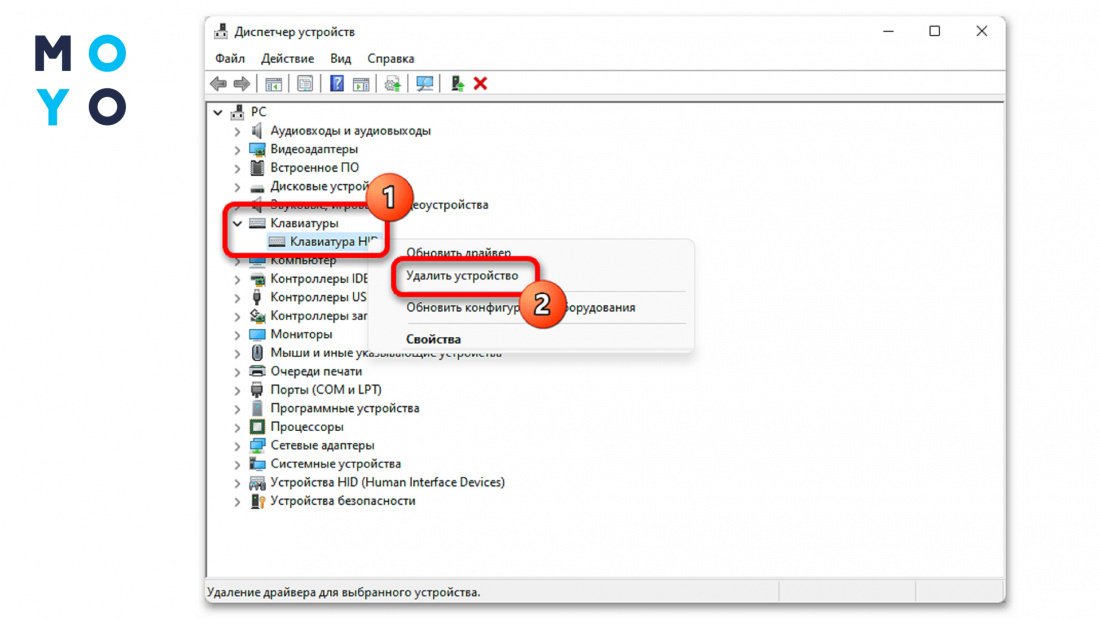
Перед тем, как отключать клавиатуру на ноутбуке, работающем под Windows 10, учтите, что вместе с ней может перестать работать тачпад. Возможно, придется обходиться мышкой.
Приводим клавиатуру в чувство: На ноутбуке не работает клавиатура 7 причин неисправностей и способы их устранения
С помощью командной строки
Команда rundll32 — немного рискованный метод в том плане, что для последующего включения придется задействовать экранную клавиатуру. Перед его использованием убедитесь, что на лэптопе мышиный ввод символов исправно запускается.
Для перехода к консоли в «Пуске» наберите cmd. Для отключения клавы введите 3 слова: rundll32 keyboard, disable. Вернуть все в исходное состояние поможет rundll32 keyboard, enable.
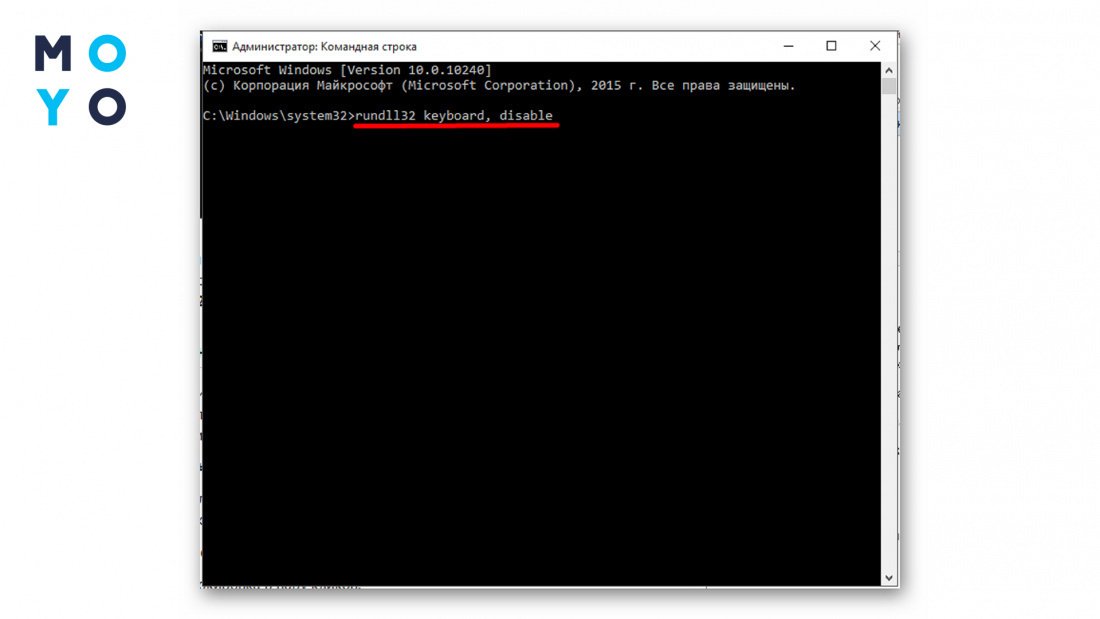
С помощью комбинации клавиш
В функционал большинства лэптопов входит отключение клавы нажатием комбинации клавиш. Это может быть, к примеру, тандем Fn с F6 или F11. Сочетание для отключения можно поискать в инструкции к лэптопу, или посмотрите, на какой из функциональных клавиш изображена перечеркнутая клава. Для включения устройства ввода нужно продублировать горячую комбинацию.
Если купили ноут с предустановленной Windows, а затем установили другую операционку, этот способ может не сработать.
Интересная статья: Как включить компьютер с клавиатуры: 5 вариантов
Настройка групповых политик
В первом разделе статьи речь шла о том, как отключить в Диспетчере встроенную клавиатуру на ноутбуке. После удаления устройства ввода заходили в дополнительные параметры, чтобы клава не заработала после перезагрузки. Обеспечить устойчивый результат можно и с помощью групповых политик:
- Жмем Win+R, пишем gpedit.msc.
- Проклацываем: Админшаблоны — «Система» — Установка девайсов — Ограничения.
- Раскрываем пунктик, в котором можно запретить установку устройств, отсутствующих в описании других параметров.
- Активируем чекбокс «Включено».
Обходимся без мышки: Как перезагрузить ноутбук с помощью клавиатуры 6 способами
Как отключить встроенную клавиатуру на ноутбуке с помощью спецпрограмм
Если приходится часто отключать клавиатуру, возможно, имеет смысл пользоваться специальным софтом. Есть несколько простых программок, которые дают возможность выключать/включать устройство ввода, пару раз кликнув мышкой или нажав комбинацию клавиш. Сравнительная табличка:
|
|
Бесплатная | Русифицированная | У разработчика есть свой сайт |
| Kid Key Lock | + | + | - |
| KeyFreeze | + | + | + |
| Keylocker | + | + | - |
Заменяем джойстик: Как использовать клавиатуру как джойстик — использует 4 популярных эмулятора
KidKeyLock
Довольно известная утилитка решает не только задачу отключения клавы: с помощью приложухи можно блокировать отдельные кнопки, их комбинации, ограничивать функциональность мышки. Несмотря на то, что есть портативная версия проги, имеет смысл подумать о полноценной установки софта. Утилита не занимает много места, инсталлируется в пару кликов. После установки появляется иконка в трее. Для отключения клавы кликаем Locks, а затем жмем Lock All keys. Для включения — Lock no keys.
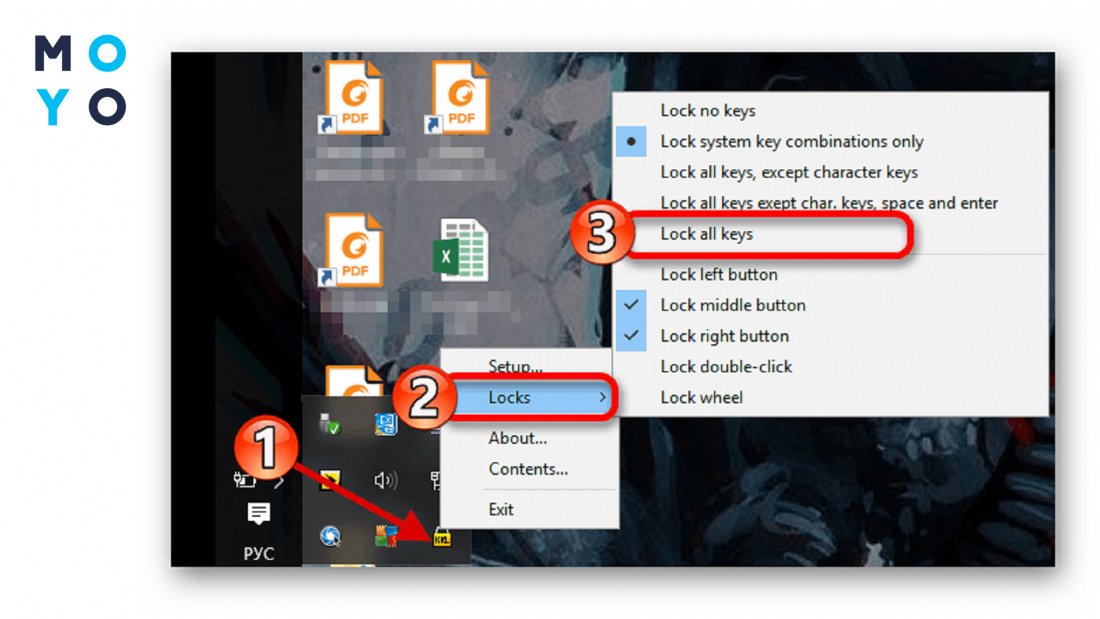
KeyFreeze
При запуске деликатной утилиты стартует обратный отсчет. Пользователь, случайно ее запустивший, имеет возможность отменить блокирование ввода символов. В настройках приложухи можно выбрать:
- «заморозку» кнопок/движения мыши;
- комбинацию для отключения/включения клавы;
- время обратного отсчета в секундах;
- время простоя, после которого запустится автоблокировка;
- демонстрацию информационных всплывающих окон;
- звуковое сопровождение и прочее.
Прога не вырубает клавиатуру намертво: пользователь может разблокировать ее с помощью Ctrl + Alt + F или похожей комбинацией, выбранной самостоятельно.
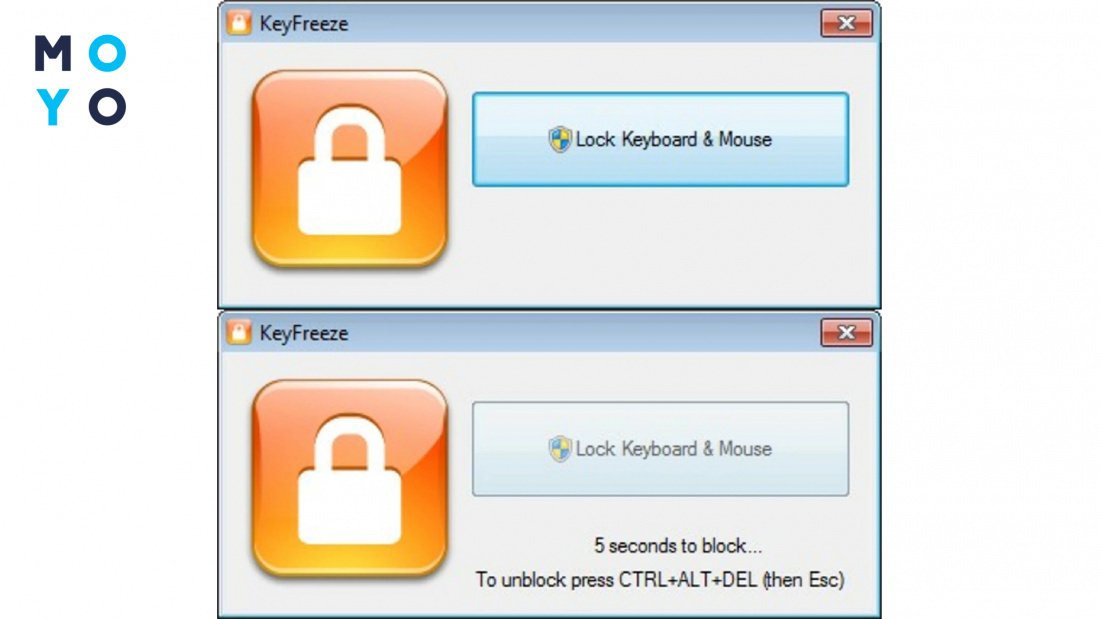
Keylocker
В плане функционала приложуха аналогична KeyFreeze. Ее преимущества:
- Возможность отдельного отключения мышки и клавиатуры.
- Выбор сочетания клавиш для отключения/включения. Управлять процессом можно с помощью одновременного нажатия не 3, а 2 кнопок.
- Автозагрузка при запуске Винды.
- Наличие портативной версии.
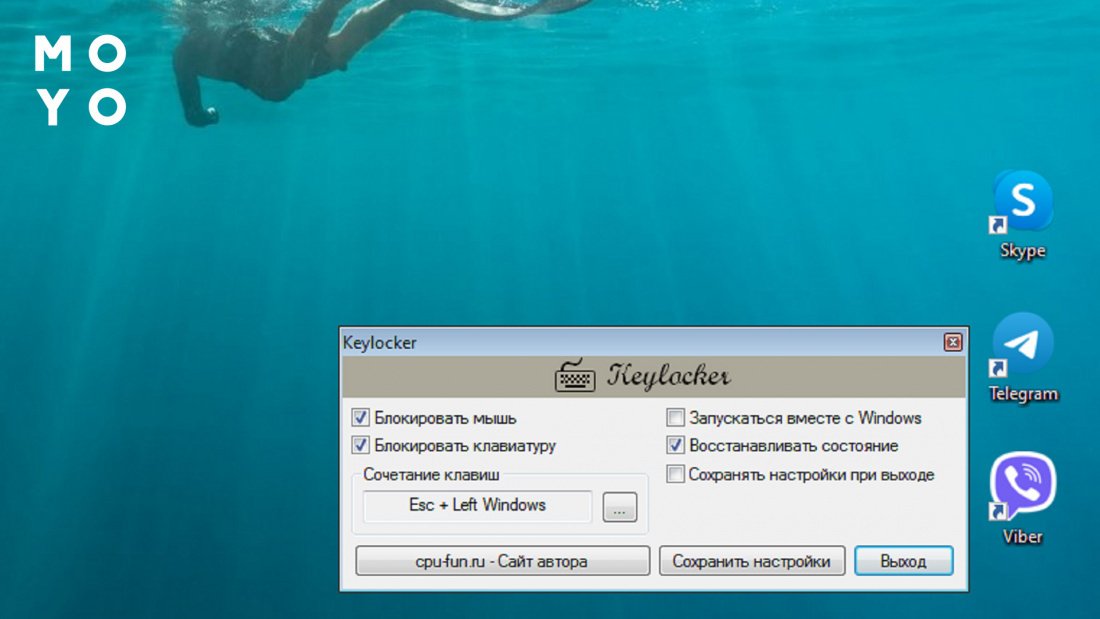
Аппаратное отключение
Рассмотрим, как выключить шлейфом клавиатуру на ноутбуке. Перед процедурой по возможности нужно извлечь аккумулятор. В одних ноутбуках можно отсоединить клавиатуру, оставив на месте переднюю панель, в других — нет:
- Первый вариант менее трудоемкий. Под корпусом ищем 1-3 винта, подписанные keyboard, kbd или с изображением клавы. Откручиваем их. Над верхом клавиатуры отщелкиваем зацепы. Аккуратно смещаем устройство ввода, освобождая от нижних зацепов. Опускаем защелки шлейфа и вытаскиваем его из разъема. В некоторых ноутах нужно начинать с нижней части клавы.
- Второй вариант сложнее, поскольку придется выкручивать больше винтов, рассоединять крепления по периметру нижней панели.
К аппаратному отсоединению имеет смысл прибегать, только если ноут не на гарантии и есть хотя бы небольшой опыт работы с компьютерным железом.
Корпус обычно вскрывают, когда хотят вырубить клавиатуру навсегда. Для временной блокировки это не самый лучший способ из-за рисков и трудоемкости. Если залили клаву водой, пивом или другим напитком, не ставьте на ней крест: после оказания ноуту первой помощи отнесите его в сервис или отремонтируйте самостоятельно. Тогда не придется отключать клавиши программными методами, пользоваться виртуальными кнопками и т.п.
Игрокам в помощь: Как выбрать игровую клавиатуру: гайд в 9 разделах





























