Важной частью поддержания безопасности и эффективности работы Windows является настройка автоматических обновлений. Однако иногда пользователи хотят временно отключить или отложить обновления по разным причинам, таким как предотвращение прерываний работы. В данном руководстве мы расскажем о нескольких способах отключения обновлений Windows 10, включая работу с реестром, групповой политикой, диспетчером служб и настройками ограниченного подключения.

На заметку: Лучшие неттопы: ТОП-5 моделей, в которых прекрасно все
Отключение обновления Windows 10 через редактор локальной групповой политики
Обсудим, как отключить обновления в Виндовс 10 с помощью редактора локальной политики. Этот способ доступен только для версий Pro, Enterprise и Education. С его помощью можно создать шаблон, который предотвратит автоматическую загрузку и установку обновлений. Ниже приведена инструкция по работе с групповой политикой:
- Нажмите Win+R, введите gpedit.msc и затем нажмите Enter.
- Перейдите таким путем: «Конфигурация компьютера» → «Административные настройки»→ «Компоненты Windows» → «Центр обновления Windows».
- Найдите параметр «Отключить автоматические обновления» и дважды щелкните его.
- Выберите «Включено» и нажмите кнопку «ОК».
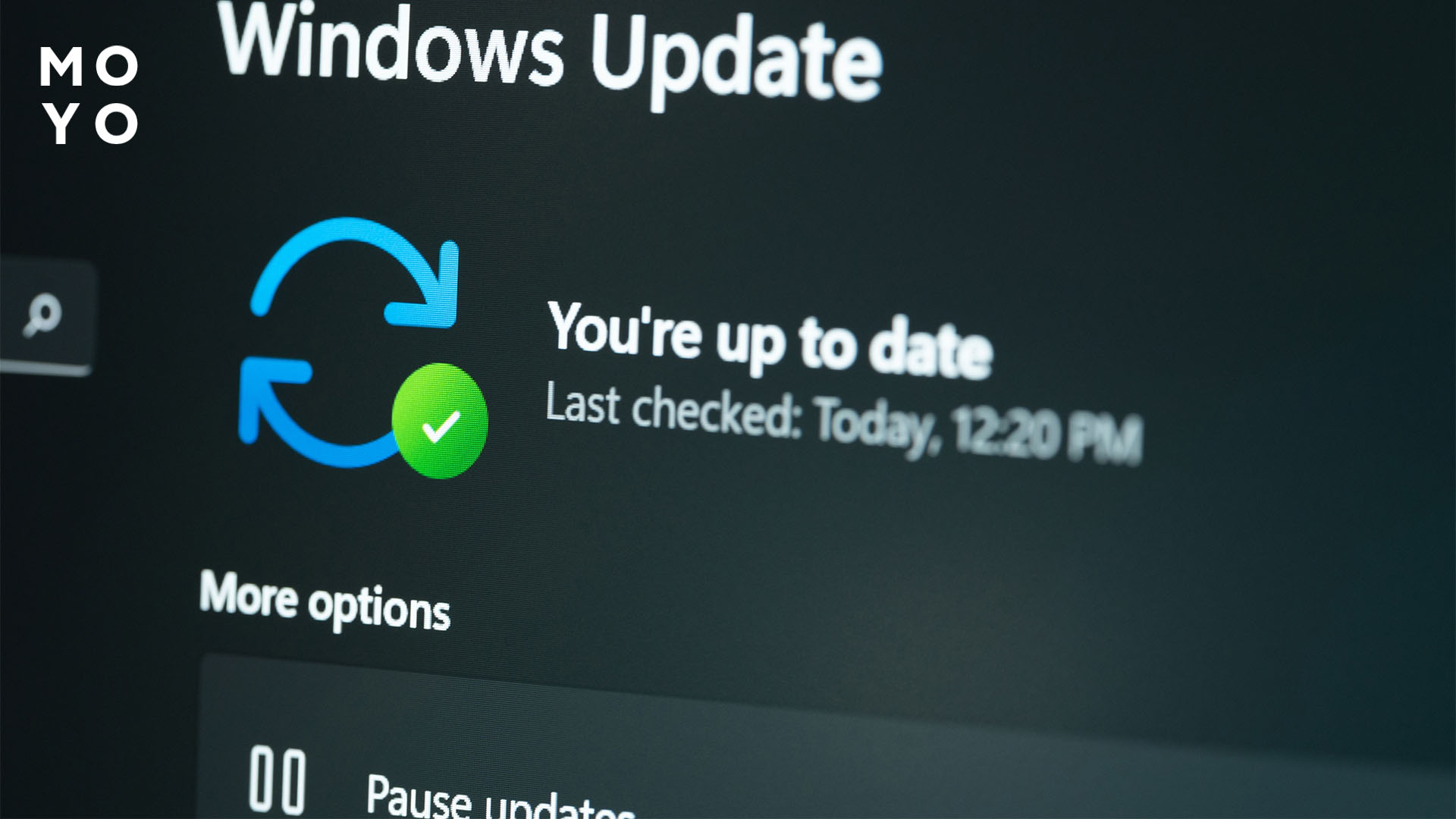
Этот метод блокирует автоматическую загрузку апдейтов, однако вы все равно сможете вручную проверять наличие новых данных через Центр обновлений Windows.
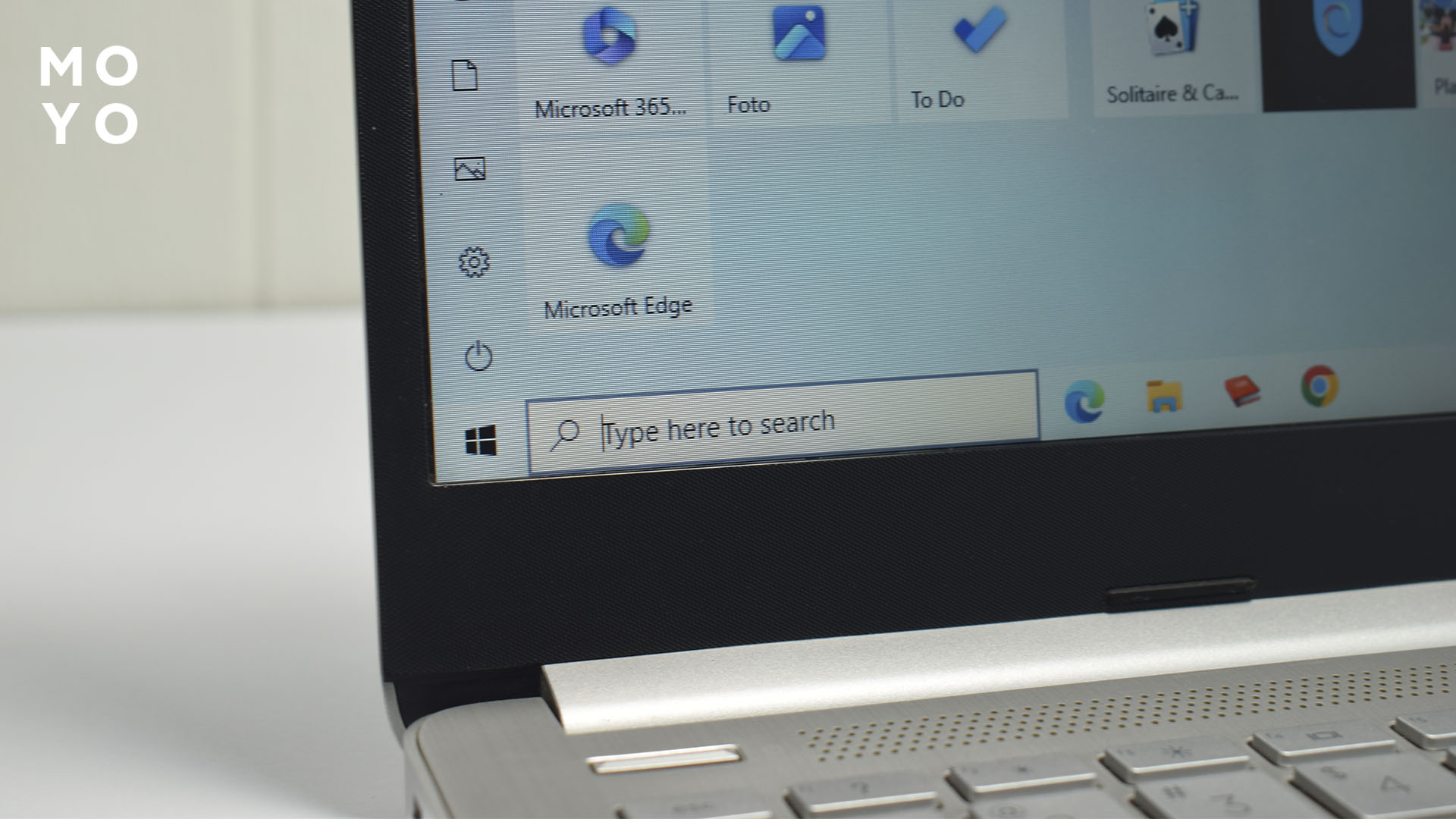
Читайте: Как удалить рекламу с компьютера: 5 популярных чистильщиков
Блокировка обновлений через реестр
Если у вас установлена домашняя версия Windows 10 Home, где групповая политика недоступна, можно отключить апдейты через реестр:
- нажмите комбинацию клавиш Win+R, введите .regedit и нажмите Enter;
- перейдите по следующему пути: HKEY_LOCAL_MACHINE\SOFTWARE\Policies\Microsoft\Windows;
- щелкните правой кнопкой мыши на папку Windows и выберите путь «Создать» → «Раздел»;
- необходимо назвать новый раздел «WindowsUpdate»;
- создайте тут новый параметр типа «DWORD», назовите его NoAutoUpdate и установите значение 1.
После этого автоматическая модернизация будет отключена.
Настройка ограниченного подключения сети
Этот метод позволяет ограничить загрузку обновлений через неавторизованные сети, например через мобильное подключение:
- выделите Настройки → Сеть и Интернет → Wi-Fi;
- выберите сеть и нажмите кнопку «Свойства»;
- включите опцию «Ограниченное соединение».
Это позволит блокировать загрузку обновлений через эти сети, но не останавливает их полностью.
Познавательная статья: Как поставить таймер на выключение компьютера Windows 10: 6 лучших методов
Как остановить обновление Windows 10 Home
Пользователи Windows 10 Home не имеют доступа к редактору групповой политики, но все равно могут заблокировать обновления, используя реестр или установив ограниченное подключение. Вот как это сделать:
- воспользуйтесь инструкциями через реестр, которые описаны выше;
- включите функцию «Ограниченное подключение» для Wi-Fi, чтобы предотвратить загрузку обновлений через мобильную сеть.
Отключение обновлений Windows 10 Home может быть важным для тех, кто хочет контролировать время и условия этого процесса. С помощью реестра или настроек ограниченного подключения вы можете временно или полностью остановить его. Однако помните, что регулярная модернизация системы обеспечивает безопасность и стабильность ОС. Поэтому перед тем, как отключить процесс на Windows 10, тщательно оценивайте возможные последствия для вашего устройства.
Интересная статья: Почему пищит системный блок: расшифровка сигналов ПК на 3 типах BIOS
Почему обновления Windows продолжают загружаться?
Иногда даже после того, как вы попытаетесь выключить обновление Виндоуз, система все равно продолжает их загружать. Это может быть вызвано несколькими факторами:
- Автоматическое восстановление системы после апдейтов. Windows может восстанавливать такие настройки для обеспечения безопасности работы.
- Задачи в планировщике задач. Через него апдейты могут быть запланированы, и процесс загрузки будет продолжаться.
- Неправильные настройки групповой политики или реестра. Ошибки в них могут позволить новым версиям системы поступать снова.
- Соответствующие службы не были отключены. Если Центр обновления Windows не был правильно деактивирован, процесс загрузки продолжится.
Чтобы полностью отключить обновления в Виндовс 10, важно внимательно следовать всем шагам и убедиться в том, что все связанные службы и настройки действительно отключены.
Полезная статья: Компьютер не видит жесткий диск: в чем «корень зла»
Можно ли отключить обновления через другие программы?
Существует множество сторонних приложений, которые объясняют, как отключить обновления Windows 11 или 10, однако их использование не является безопасным вариантом. Многие из этих утилит могут изменять важные системные настройки, что иногда приводит к непредсказуемым последствиям — нарушению работы операционной системы или снижению ее стабильности. Кроме того, такие программы могут содержать вредоносный код или быть несовместимыми с новыми версиями Windows, что повышает риск возникновения проблем после их использования.
Мы рекомендуем использовать встроенные методы Windows — редактирование реестра, групповую политику или настройку ограниченного подключения. Они обеспечивают более надежные и безопасные способы контроля над апдейтами, сохраняя при этом целостность и стабильность вашей системы. Использование встроенных инструментов также позволяет избежать рисков, связанных со сторонним программным обеспечением, и сохранить контроль над всеми настройками ОС.
Знание о том, как выключить обновление на Windows 10 для драйверов, позволяет сохранить стабильность системы, особенно если новые драйверы вызывают проблемы. Для того чтобы отключить автоматическую загрузку новых версий, можно изменить настройки в «Системных настройках» или внести изменения в реестр, чтобы предотвратить их автоматическую установку.
Изменение настроек обновлений может сказаться на безопасности вашего устройства, поэтому важно внимательно подходить к выбору методов их отключения, следуя рекомендациям. Если вы хотите приостановить или отложить процесс, используйте один из предложенных способов. Однако помните, что постоянное отключение обновлений может подвергнуть вашу систему риску.





























