Порой вместо постановки на паузу Дефендера логичнее сотворить исключение. Для этого:
- В Центре безопасности раскройте Защиту от вирусов.
- Перейдите в Параметры защиты.
- Кликните на Добавление исключений.
- Добавьте файлик, папочку, процесс или расширение файла в исключения, указав путь к объекту.
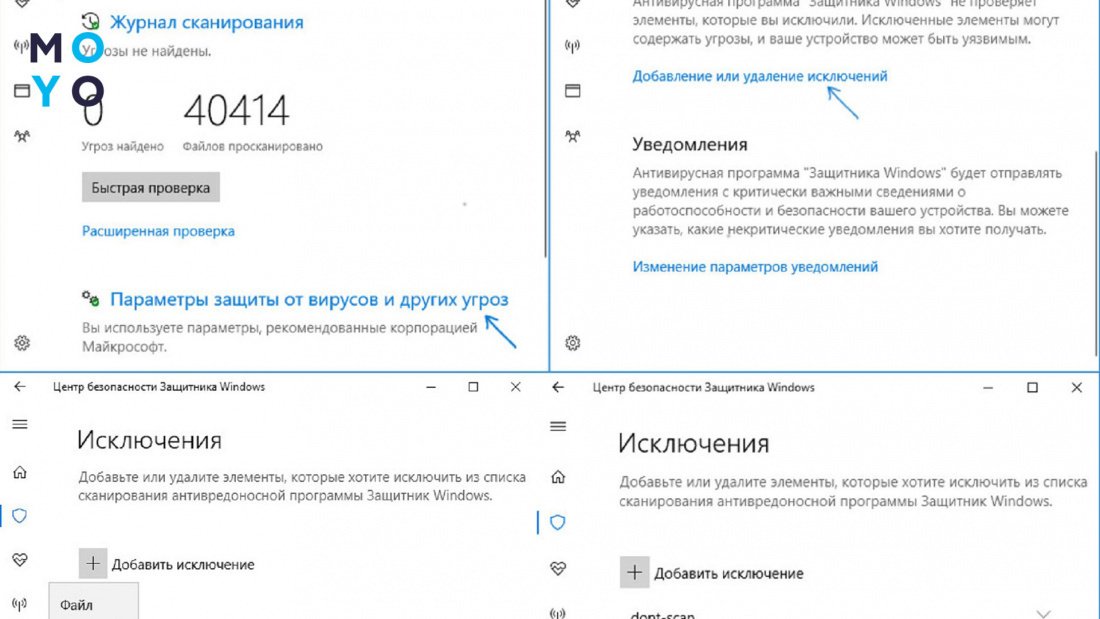
Защитник не будет удалять указанные объекты, не станет препятствовать их запуску.
Зачем нужен Windows Defender и почему его отключают пользователи
Windows — наиболее популярная и не самая защищенная от вирусов система. Во времена ХР и «семерки» после установки операционки первым делом имело смысл установить антивирус. В «десятке» такой необходимости нет, поскольку в систему интегрирован Windows Defender — майкрософтовское антивирусное ПО.
Работа Windows Defender имеет свои плюсы и минусы. С одной стороны Защитник ограждает от вирусных угроз, но с другой занимает оперативную память и грузит процессор, что негативно сказывается на производительности маломощных ПК. Также к минусам относится блокировка действий пользователя при установке софта, меняющего системные настройки.
Пользователи, которые не доверяют майкрософтовскому антивирусу, используют аналогичные проги сторонних разработчиков. При инсталляции стороннего антивирусного ПО майкрософтовский Дефендер должен, по идее, отключаться, но это происходит не всегда. Также вопрос, как выключить предустановленный Windows Defender, может возникнуть в ситуации, когда комп не подключен к интернету, не «общается» с флешками и другими портативными накопителями, а потому прекрасно обходится без антивируса.
Работа Защитника, к сожалению, небезупречна. Например, бывают проблемы с исключениями. Вирусы вписывают в них себя, и даже после удаления вредоносного ПО лишние записи продолжают висеть в исключениях. Для их удаления приходится править сисреестр или прибегать к другим нестандартным способам. Это еще одна причина избавиться от Дефендера.
К сожалению, в Microsoft довольно навязчиво продвигает свой антивирус, не дают возможности удалить его в пару кликов. Но при желании можно разобраться и с этой проблемой.
Включаем вай-фай: Как включить WI-FI на ноутбуке с Windows: 4 простых шага
Как выключить антивирус на Windows 10
Проще всего отключить Защитника через «Безопасность Windows», но это сработает до первой перезагрузки. Если требуется безвозвратное удаление — придется пройти 2 этапа:
- Перенастройка Редактора локальной групповой политики (РЛГП) «починит» Винду для профи или корпораций. Вариант для домашней Виндовс — правка сисреестра.
- Отключение службы Защитника в сисреестре.
В домашней Винде приходится править сисреестр, поскольку в ней нет РЛГП.
Временное решение — через «Безопасность Windows»
Дефендера временно ставят на паузу, если требуется выполнить действие, которому препятствует антивирус, к примеру, инсталлировать излишне ретивую, по мнению майкрософтовского ПО, приложуху.
Алгоритм действий:
- В «Пуске» пропишите «Безопасность Windows».
- Предпочтите Защиту от вирусов.
- Под Параметрами защиты клацните «Управление настройками». Раскроется раздельчик с 4 переключателями. Первый отвечает за текущую защиту. В описании указано, что допускается его отключение на короткое время. Передвиньте ползунок для дезактивации защиты. Аналогичным образом поступите с другими переключателями. Обратите внимание, что один из них отвечает за «Защиту от подделок». Этому функционалу будет посвящен отдельный раздел статьи.
Через некоторое время текущая защита перейдет в активное состояние без каких-либо действий с вашей стороны. Если хотите этого избежать — измените настройки в РЛГП или внесите изменения в сисреестр, а затем разберитесь со службой Дефендера.
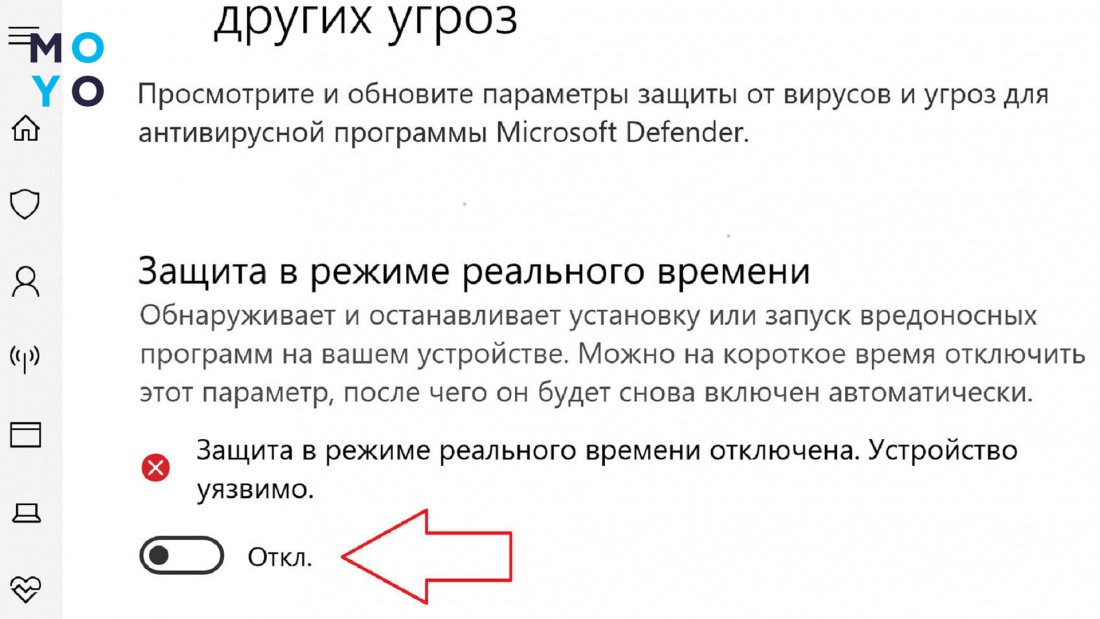
В фокусе внимания — РЛГП
Перед правками в РЛГП проделайте процедуру из 3 пунктиков, описанную выше. Теперь, чтобы окончательно отключить ненужный защитник Windows 10, пройдите 2 этапа:
- «Волшебный ключик» к запуску РЛГП — командочка gpedit.msc.
- Проследуйте по пути Конфигурация компа — Админшаблоны — «Компоненты Windows» — Антивирус Defender.
- Откройте Выключить антивирус. Заактивируйте чекбокс «Включено».
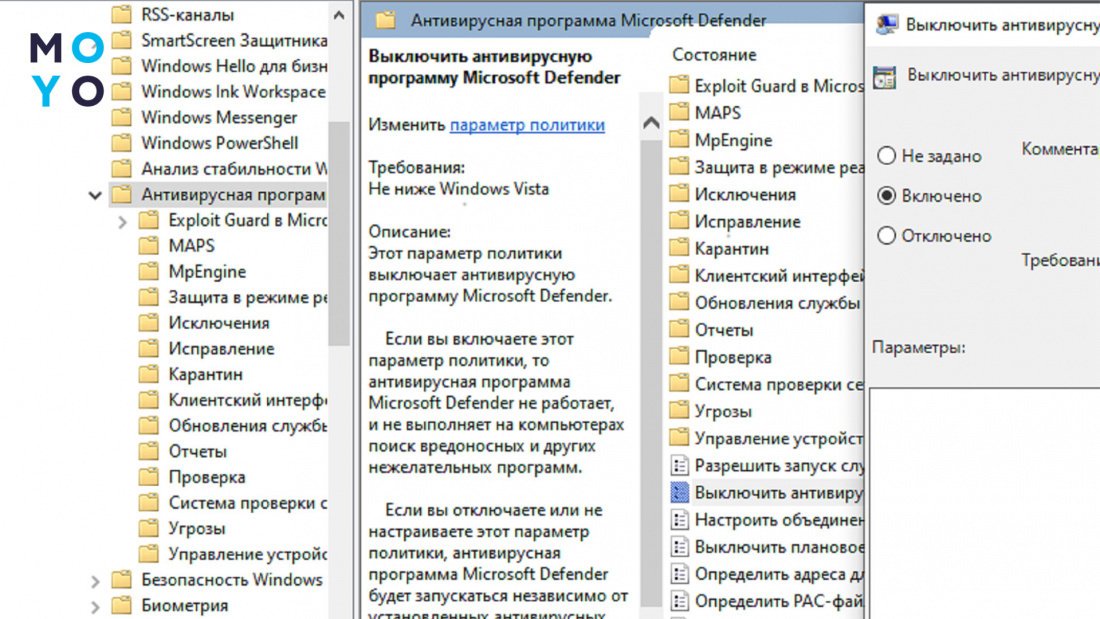
- Займитесь параметрами, отвечающими за разрешение пуска и разрешение функционирования службы. Активируйте чекбокс «Отключено».
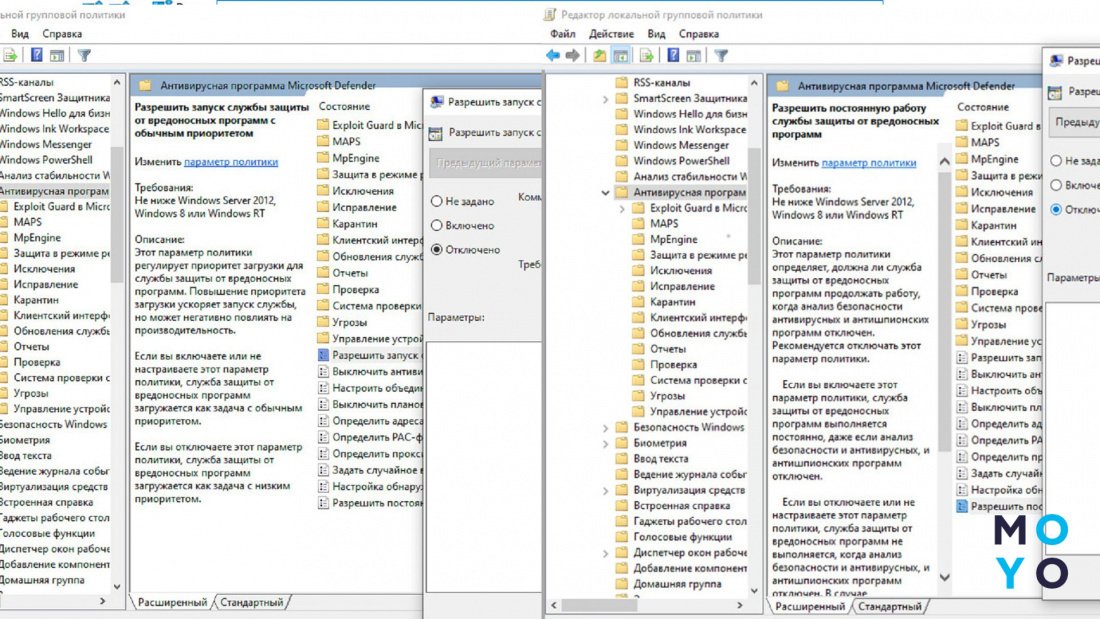
- Раскройте папку с параметрами текущей защиты. Клацните на Выключить защиту, пусть будет «Включено».
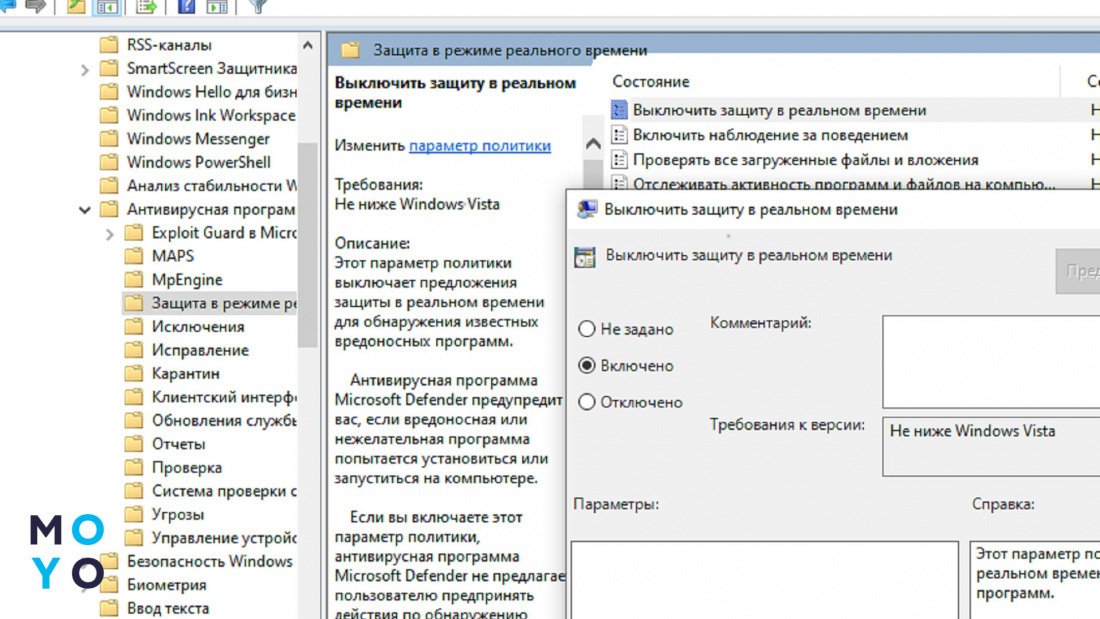
- Раскройте Проверять загруженное, пусть будет «Отключено».
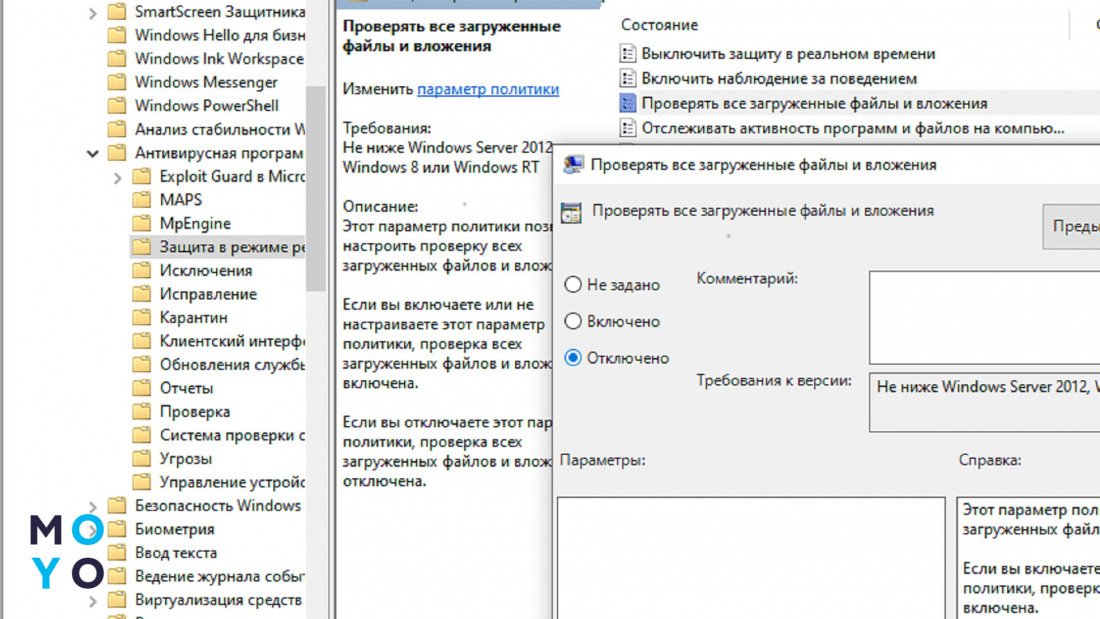
- В разделе Карт дезактивируйте все параметры, исключение — связанный с пересылкой образцов файлов.
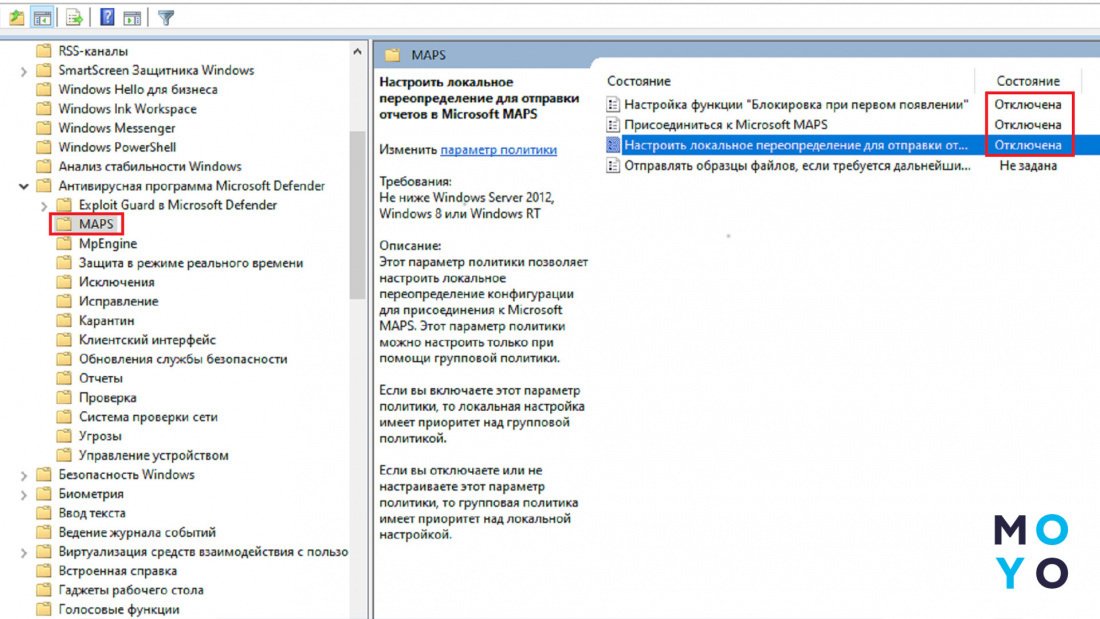
- С пересылкой образцов поступите так: активируйте и в нижнем левом блоке клацните Не отправлять.
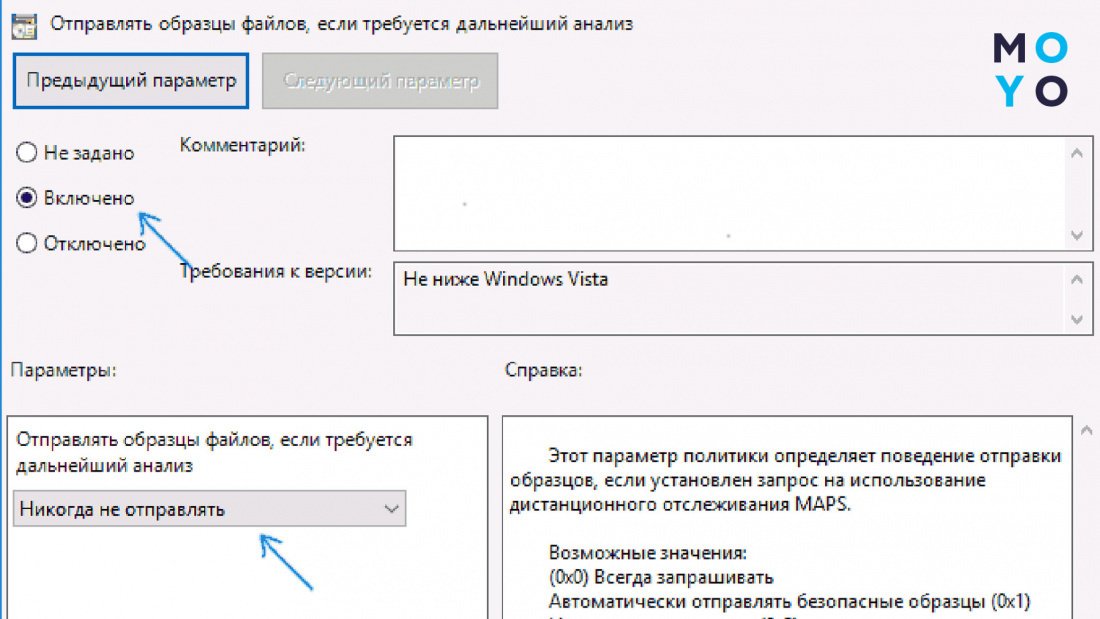
Для закрепления результата отключите службу Дефендера. Сделать классическим способом не выйдет. Обходной путь:
Загрузите Винду в безопасном режиме.
- Запустите в «Пуске» regedit.
- В сисреестре откройте папочку WinDefend. Чтобы добраться до нее, начните с HkeyLocalMachine, затем перейдите в SYSTEM, CurrentControlSet и, наконец, в Services.
- В поле параметра Start впишите цифру 4.
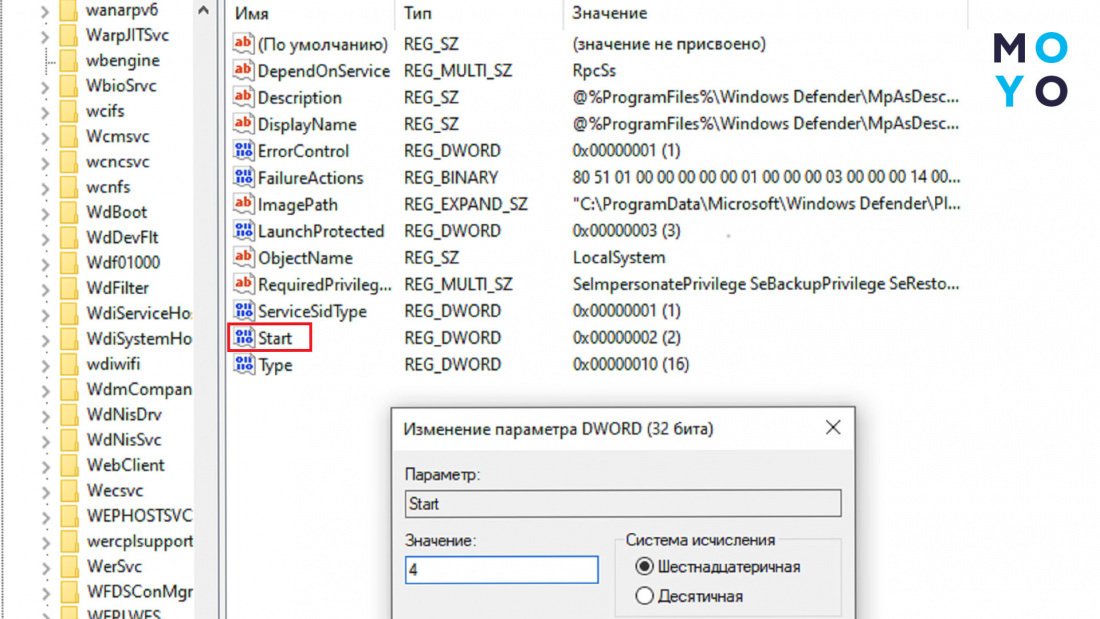
Этот способ предназначен для профессиональной и корпоративной Винды, для домашней используйте правку сисреестра. Если метод не сработает, можно удалить в реестре раздел WinDefend, но это опасный шаг, из-за которого порой приходится реанимировать или переустанавливать Виндовс. Службы майкрософтовской операционки взаимосвязаны. Из-за удаления сведений об одной могут перестать работать другие. Перед подобными действиями нужно взвешивать «за» и «против». Лекарство не должно быть опасней болезни.
Интересная статья: Как объединить диски в Windows 10 средствами ОС и с помощью 3 утилит
Правки в редакторе сисреестра
А этом разделе рекомендации для опытных пользователей, которые понимают, что неумелой ручной правкой сисреестра можно угробить Виндовс.
Начните с отключения Дефендера в «Безопасности Windows». Далее:
- Зайдите в сисреестр.
- Откройте папочку Windows Defender. Для этого зайдите в HkeyLocalMachine, следом в SOFTWARE, Policies, и, наконец, в Microsoft.
- Справа клацните ПКМ и сотворите 32-битный параметр DWORD. Нареките его DisableAntiSpyware и впишите «1». Систему исчисления не меняйте на десятичную. Все параметры, которые будете создавать далее, тоже 32-битные.
- Там же сваяйте еще парочку параметров: ServiceKeepAlive и AllowFastServiceStartup. Оставьте в них нули.
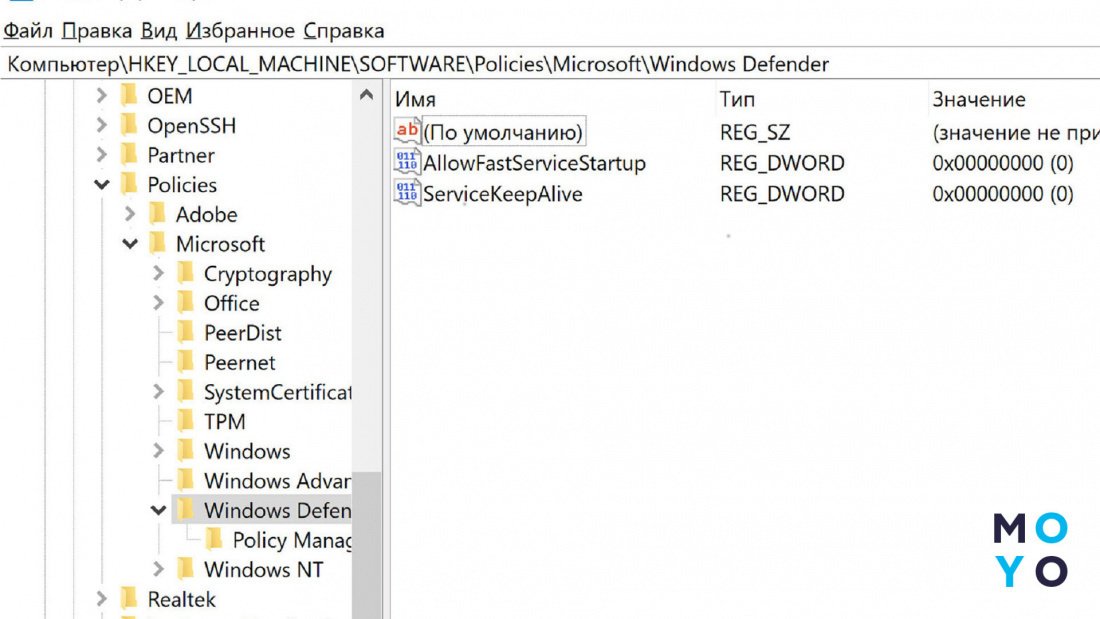
- Теперь нужно поработать в подразделе папочки Windows Defender, имя которого — Real-Time Protection. Ежели такой подраздел не виден на горизонте — сотворите его. В этой папочке создайте параметры DisableIOAVProtection и DisableRealtimeMonitoring, впишите в них «1».
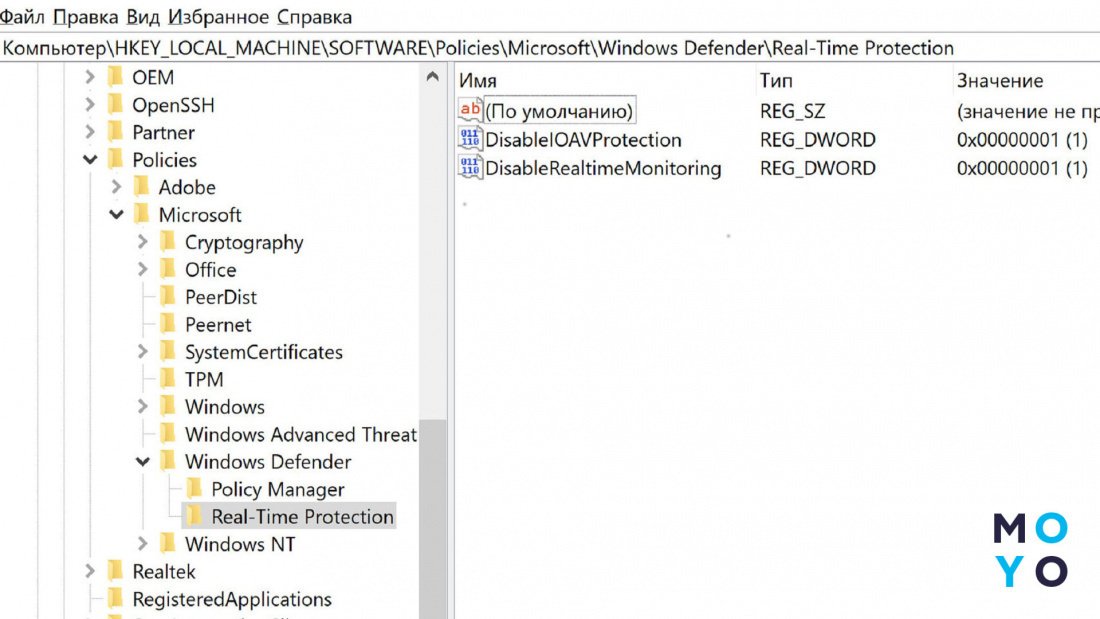
- Рядом с Real-Time Protection сделайте подраздельчик Spynet, а в нем — LocalSettingOverrideSpynetReporting (0), DisableBlockAtFirstSeen (1) и SubmitSamplesConsent (2). В скобках указаны цифры, которые нужно вписать в параметры. В этом пункте вы отключаете облачную проверку и блокировку сомнительных приложений.
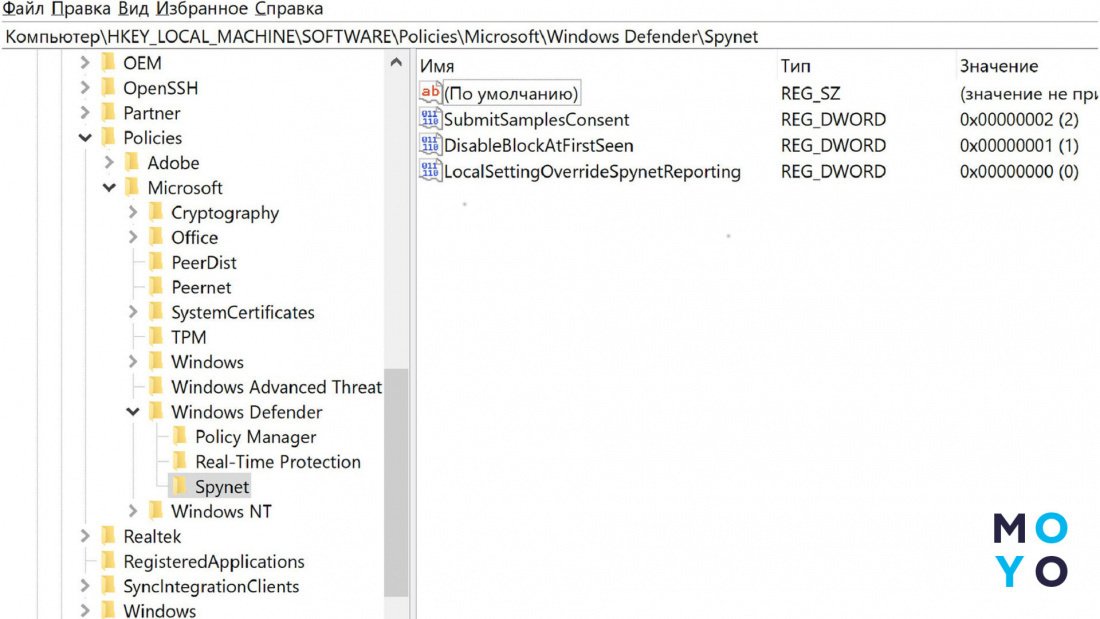
Не спешите закрывать сисреестр. Для закрепления результата отключите службу Защитника, как это описано в заключительной части предыдущего раздела статьи. Попробуйте сделать это, не перезагружаясь в безопасном режиме. Если не получится — перезагрузка в помощь.
Меняем имя учетки: Как изменить имя учетной записи Windows 10 — 4 подсказки
О «Защите от подделки»
Презентуя каждую версию Виндовс, представители Microsoft утверждают, что в очередной раз улучшили безопасность операционки. Однако компании, которые специализируются на разработке антивирусов, не разорились и после появления «Защитника Windows». В «десятке» довольно быстро были найдены уязвимости, и операционку продолжили дорабатывать с помощью обновлений. После одного из них появилась новая фича — «Защита от подделки».
Инструмент призван предотвращать несанкционированные правки настроек безопасности сомнительными приложухами. Заодно он мешает вырубить Дефендер, если юзер пытается сделать это через сисреестр или РЛГП. Поэтому первым делом вырубайте «Защиту от подделки» с помощью пользовательского интерфейса Виндовс.
Загружаем официальную Виндовс: Как скачать Windows 10 с официального сайта: 3 способа
Как выключить Windows Defender, используя специализированные утилиты
Инсталляция и последующее использование сторонних приложений — решение на любителя. Им пользуются юзеры, которые не любят ковыряться в настройках, предпочитают решать проблемы в пару кликов. С другой стороны, при таком подходе должна быть уверенность, что софт стороннего разработчика не натворит бед в системе. Необходимо использовать только проверенное ПО. Рассмотрим, как выключить интегрированный антивирус на ОС Windows 10, задействовав утилиту Defender Control или Dism++. Оба варианта рабочие.
Defender Control
Для скачивания перейдите на официальный веб-ресурс разраба. Воспользуйтесь кнопочкой Download в нижней части веб-страницы. На компьютер скачается RAR-архив. Прогу не нужно устанавливать: достаточно извлечь содержимое архива и запустить командный файл. Пароль к архиву скопируйте с сайта разработчика.
После запуска при необходимости измените язык интерфейса на кириллицу. Сделать это можно через Menu — Languages. Дезактивируйте Защитника верхней кнопкой. Процесс займет некоторое время, окошко может пооранжеветь. В завершении оно покраснеет, и вы увидите, что Защитник выключен. Закройте окно проги, но не удаляйте ее, поскольку она может пригодиться для приведения настроек безопасности в первоначальное состояние.
Особенности утилитки:
- Вырубает только защиту от вирусни. Утилита не останавливает Центр безопасности полностью: брандмауэр, защита устройств и 4 остальные проги продолжают функционировать.
- Утилита использует службу TrustedInstaller. Если она отключена, приложение может не сработать.
- Прогу можно запускать с консоли с параметрами отключения или включения Защитника. Эта функция может пригодиться при создании bat-файлов. Утилитка, например, в должный момент отправит Дефендера отдыхать, а после правки системных настроек вернет его на боевой пост.
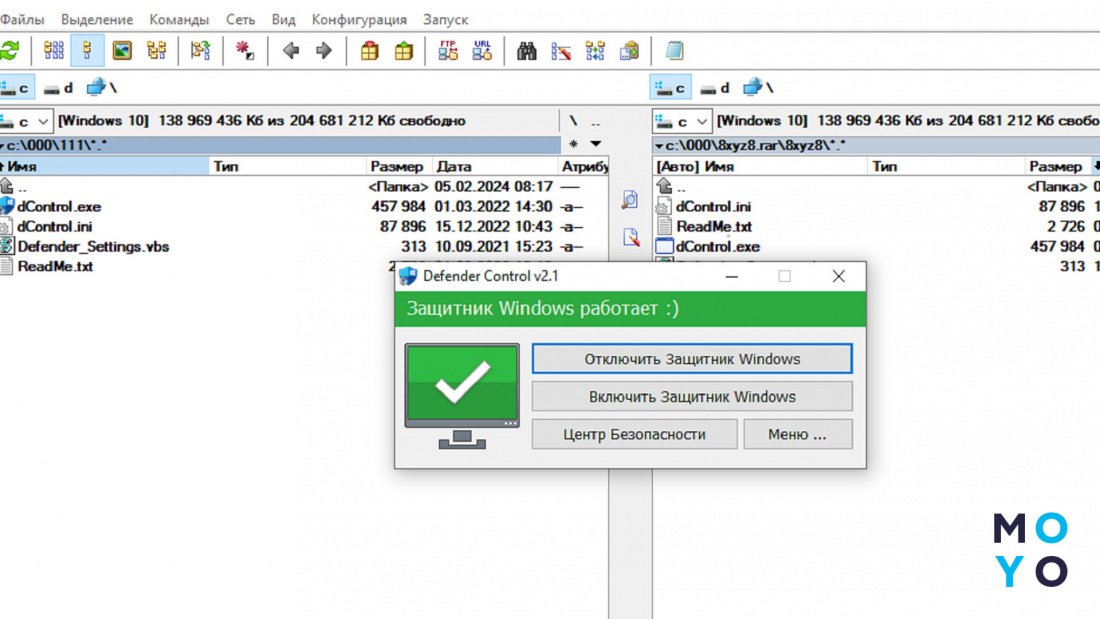
Dism++
Как еще можно отключить надоевший антивирус Виндовс 10? С задачей справится многофункциональная приложуха Dism++. Перед ее использованием отключите «Защиту от подделок».
Инсталлировать тут тоже ничего не нужно. Алгоритм действий:
- Запускаете командный файл, соответствующий битности вашей Винды.
- В разделе «Панель управления» переходите в «Оптимизацию».
- Открываете «Настройки безопасности».
- Переводите ползунок Защитника вправо.
- Перезагружаете комп.
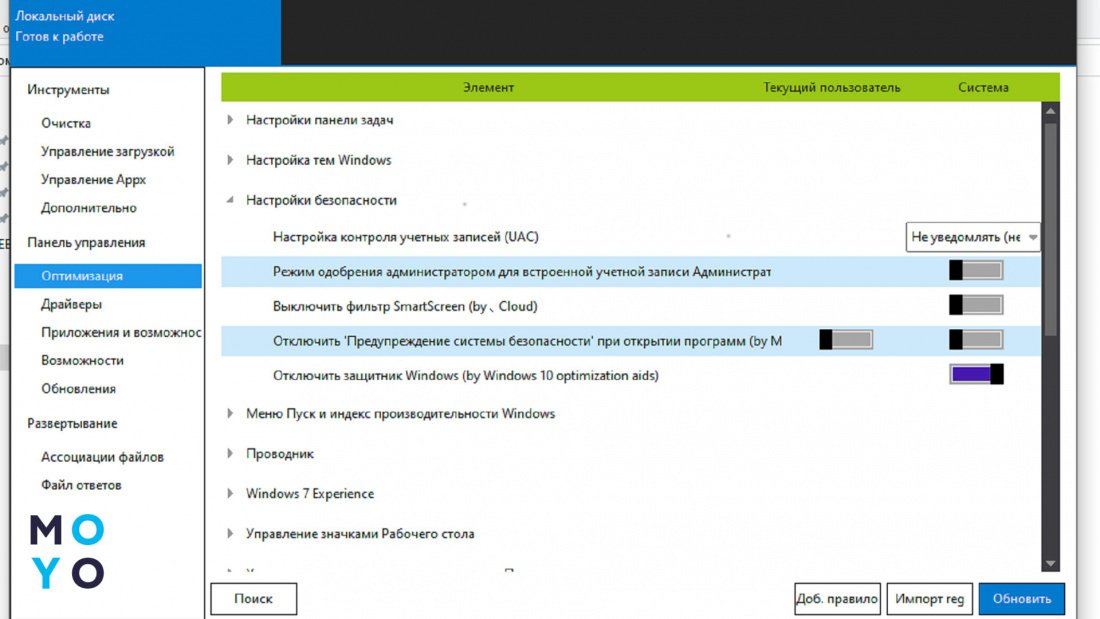
В заключение несколько слов, что выбрать: Дефендер либо антивирус стороннего разраба. Функциональность Дефендера и бесплатных антивирей примерно на одном уровне. В обоих случаях юзер получает базовый функционал без излишеств.
Сравнение с топовыми платными антивирями:
|
|
Дефендер | Модный платный антивирус |
| Наличие разных версий антивируса, например: стандартной, премиальной, для игровых ПК | Дефендер один на все случаи жизни | Топовые разработчики предлагают несколько версий, заточенных под актуальные сценарии |
| Продвинутая функциональность, гибкость настройки | Нет | Да |
| Мультиплатформенность (версии для макбуков, смартфонов и т.п.) | Нет | Да |
| Премиальная техподдержка | Нет | Да |
| Отсутствие навязчивых предложений о переходе на платную версию | Да. В этом плане Дефендер лучше бесплатных антивирей | Да |
Если на компе хранится инфа, которая ни в коем случае не должна быть утеряна или попасть в чужие руки, — есть смысл подумать о покупке продвинутого антивируса.
Экспериментируем со шрифтами: Как изменить шрифт на компьютере Windows 10 без хитрого ПО и с помощью 3 утилиток




Чудова стаття, дуже допогло, дякую!