Обычно пользователи не углубляются в изучение возможностей устройства ввода, в лучшем случае ограничиваются изменением комбинации для переключения языка, хотя иногда полезно знать, как переназначить другие клавиши на клавиатуре, работающей под Windows 10 или другой операционкой.

Зачем менять назначение кнопок на клавиатуре?
Бывают разные ситуации:
- Сломалась кнопка. Такая неприятность чаще случается с клавиатурой ноутбука. Ситуация усугубляется тем, что поменять ее на новую обычному пользователю проблематично.
- На ноуте — английская укороченная клавиатура, и каких-то кнопок не хватает.
- Не нравится расположение часто используемой клавиши.
- Нужно заблокировать неиспользуемые кнопки, которые могут навредить при случайном нажатии в процессе игры.
Обзор для геймеров: Acer Predator Triton 300: обзор игрового ноутбука в 12 разделах
Как поменять назначение клавиш на клавиатуре через Центр управления
Этот способ может выручить только владельца майкрософтовской клавиатуры. Им производитель предлагает пользоваться программой, предназначенной для настройки фирменных устройств ввода. Она не подходит для Windows 10S и девайсов с ARM-архитектурой. В остальных случаях можно пробовать. Центр управления мышкой и клавой может идти на диске, входящим в комплектацию
Альтернативный вариант получения доступа к ПО — скачивание на официальном сайте. Приложуха дает возможность как поменять назначение отдельных клавиш на майкрософтовской клавиатуре, так и навесить на кнопку запуск программы или сайта. Утилита имеет русифицированный и понятный интерфейс.
Софт для видосиков: Как записать видео с экрана компьютера: 5 утилит и 3 интернет-сервиса
Как переназначить клавиши на клавиатуре с помощью специального софта
Существует несколько утилит, созданных для переназначения кнопок. Однако найти бесплатную, русифицированную и многофункциональную приложуху, пригодную для этих целей, вряд ли получится. Придется выбирать софт, обладающий 1-2 из перечисленных качеств. Сравнительная табличка:
|
|
Наличие свежей бесплатной версии | Интерфейс на кириллице | Программа работает с клавиатурой и мышкой |
| MapKeyboard | - | - | - |
| SharpKeys | + | - | - |
| KeyTweak | + | - | - |
| AutoHotkey | + | - | + |
| Key Remapper | - | + | + |
У программы MapKeyboard — три минуса, но о ней стоит сказать несколько слов, поскольку многие юзеры продолжают успешно пользоваться старыми бесплатными версиями приложухи.
Упражняемся со шрифтами: Как изменить шрифт на компьютере Windows 10 без хитрого ПО и с помощью 3 утилиток
MapKeyboard
После беглого знакомства с MapKeyboard несложно разобраться, как переназначить отдельную клавишу на клавиатуре. MapKeyboard настолько понравилась пользователям, что разработчики сделали ее платной. Впрочем, в интернете хватает и фряшных версий утилиты. Для переназначения:
- Кликните по выбранной кнопке.
- В менюшке, слева внизу выберите новое значение клавиши. Выбранная кнопка станет зеленой. Если вместо клавиши выберите disabled, получите неработающую кнопку.
- Для сохранения нажмите Save layout справа внизу. Чтобы изменения вступили в силу, необходимо зайти в систему заново, поэтому перед использованием утилиты имеет смысл закрыть браузер и другие свернутые на панель задач проги.
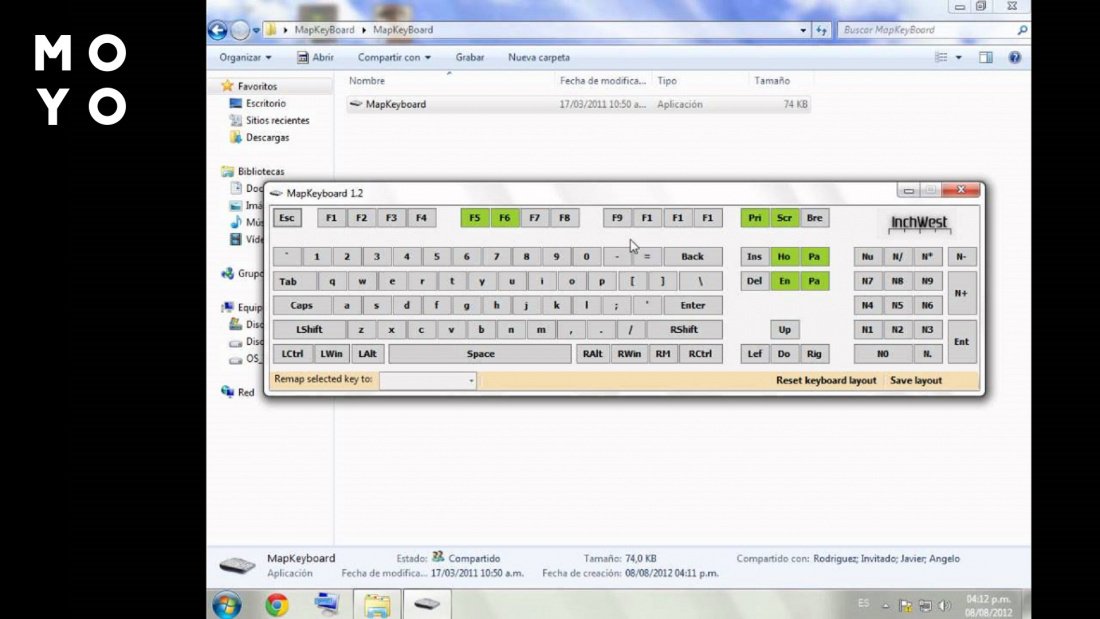
Если нужно вернуть первоначальную раскладку, нажмите Reset рядом с Save и подтвердите изменения.
SharpKeys
В плане наглядности утилита уступает MapKeyboard, но разобраться с ней тоже не сложно. После запуска откроется окошко, в котором нужно кликнуть Add. Откроется форма для переприсвоения. В левой ее части — текущие значения клавиш, в правой — которые можно присвоить. Технология следующая:
- Выбираем кнопку слева, жмем Type Key.
- В появившемся маленьком окошке подтверждаем выбор клавиши, нажав на нее на клавиатуре.
- Находим нужную кнопку справа. Клацаем ОК.
- В окне с измененными клавишами давим Write to Registry.
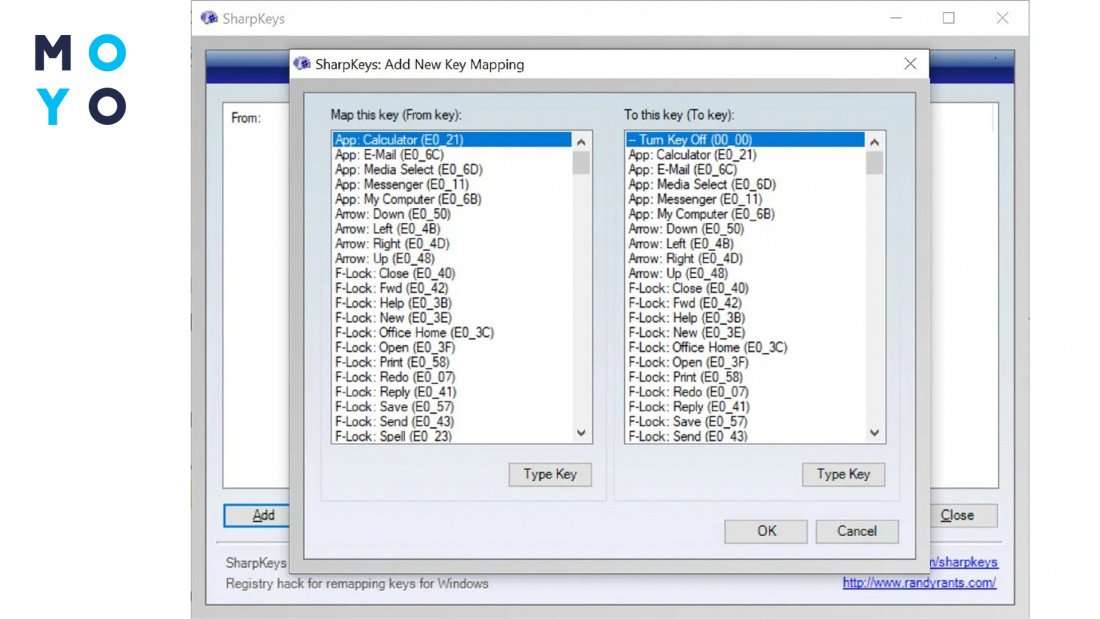
После перезагрузки произойдет актуализация изменений. Переназначением кнопок функционал SharpKeys не ограничивается: можно навесить на клавишу запуск калькулятора, медиаплеера и т.п. Полученные связки несложно удалить или отредактировать. Минус программы — проблематичность замены неисправной клавиши. Придется использовать экранную клавиатуру.
Избавляемся от рекламы: Как заблокировать всплывающие окна с помощью настроек браузеров и 5 плагинов
KeyTweak
Принцип настройки в KeyTweak напоминает использование MapKeyboard. Центральное место в интерфейсе проги тоже занимает экранная клава, но в случае KeyTweak клавиши подписаны числами. Как с ее помощью поменять первоначальное назначение кнопок на компьютерной клавиатуре? Алгоритм действий:
- Клацните по клавише на схеме устройства ввода.
- Выберите новое значение в менюшке Choose New Remapping.
- Клацните Remap Key. Подтвердите изменения, нажав Apply.
Замена станет актуальной после перезагрузки.
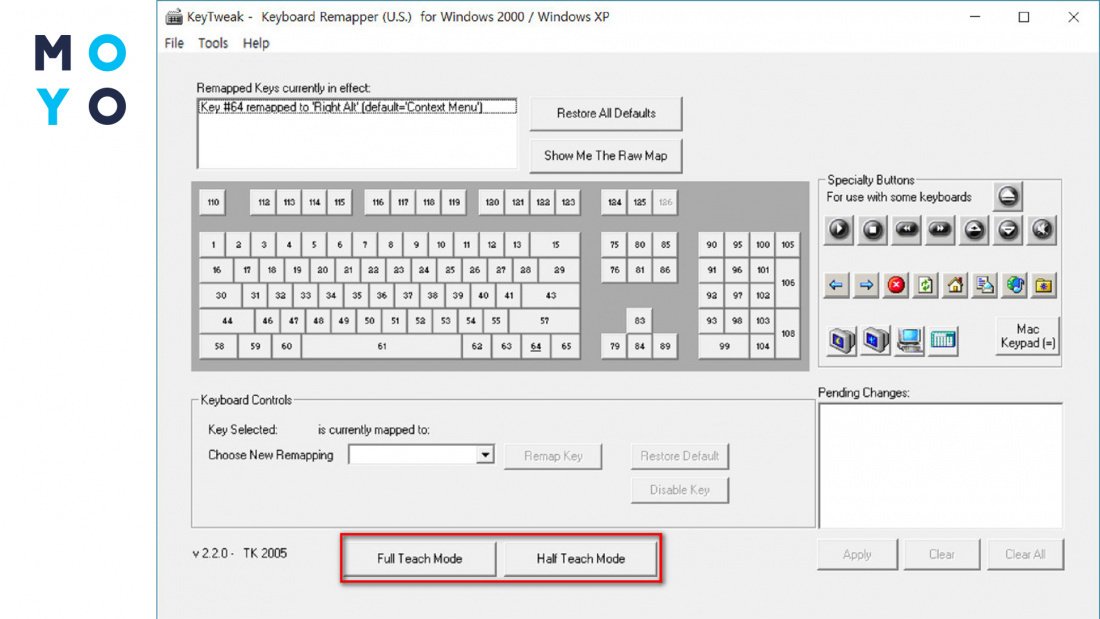
Утилита помогает только переназначать клавиши. С ее помощью не получится запускать одним касанием комбинацию кнопок или приложение. Предусмотрено ведение журнала изменений, что упрощает отмену пользовательских настроек. Внесенные правки можно выгружать в файл, чтобы использовать сохраненную конфигурацию после переустановки операционки или на нескольких ПК.
AutoHotkey
AHK производит двойственное впечатление. С одной стороны, впечатляющий функционал, включающий создание собственных комбинаций клавиш, выполнение определенного алгоритма действий при нажатии кнопки клавы или мыши. С другой стороны, нужно писать скрипты.
Во второй версии АНК синтаксис переназначения выглядит так: a::b. Смысл его в том, что при нажатии «а» сработает «b». Несколько примеров скриптов:
- RAlt::AppsKey — вместо правого Alt запустится контекстное меню;
- MButton::Shift — не востребованная средняя кнопка мышки будет работать как Shift.
- RWin::Return — отключили правую Win.
- ^z::^c — Ctrl+Z будет работать как Ctrl+C.

Человеку, далекому от программирования, разобраться в скриптах сложно. Задачу несколько упрощает инструкция, которая идет вместе с программой. Она подробная, но на английском языке.
Key Remapper
У функциональной русифицированной проге только один недостаток — она платная. От большинства аналогов Key Remapper выгодно отличается тем, что после внесения изменений не нужно перезаходить в систему. Правки вступают в силу сразу же. Можно завести несколько профилей, использовать свою раскладку только для одной игры или программы, заблокировать ненужные кнопки. Рассмотрим, как изменить назначение буквенных клавиш на клавиатуре. Алгоритм следующий:
- Клацаем на создание профиля. Появится окно определения замены.
- Нажимаем клавишу, которую нужно переназначить.
- Устанавливаем курсор в поле замены. Нажимаем новую кнопку.
- Жмем ОК.
Программа не меняет сисреестр, не требует перезагрузки.
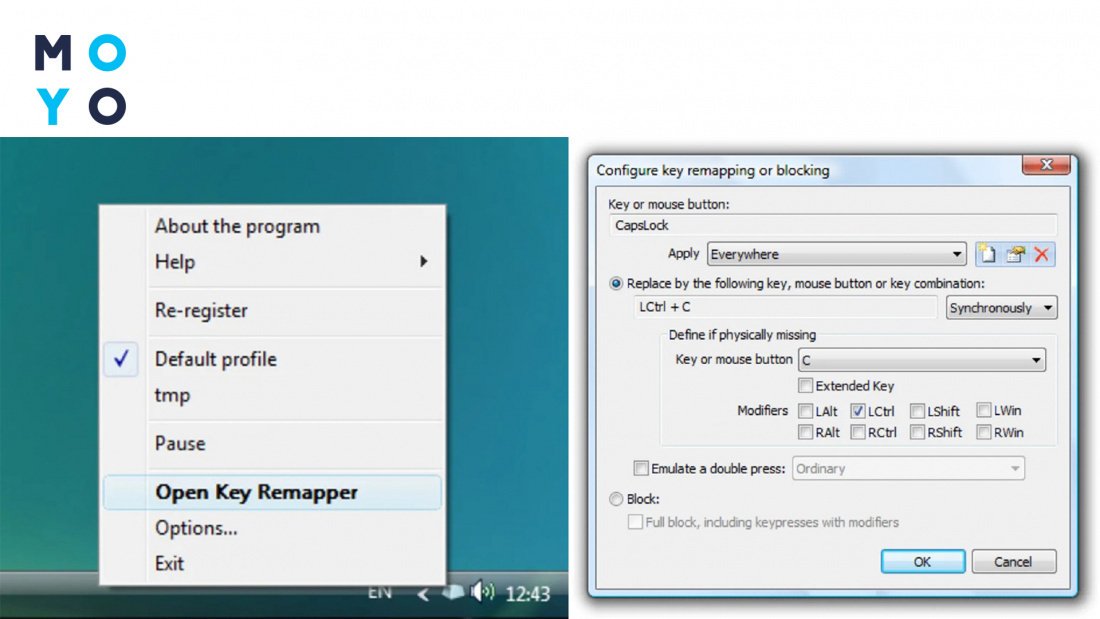
В заключение стоит упомянуть об игровых клавиатурах с собственной памятью. К продвинутым моделям прилагается специальное ПО, которое дает возможность присваивать новые значения клавишам, использовать макросы, настраивать подсветку и т.д. Можно создавать профили, 3-4 из них будут храниться в памяти клавиатуры. Это дает возможность подключиться к другому ПК и играть, не тратя время на предварительную настройку. Владельцам игровых клавиатур имеет смысл в первую очередь изучить возможности софта производителя. Эти проги бесплатны и для них не характерны проблемы с совместимостью.
Интересная статья: Как подключить геймпад к ПК: варианты с 3 моделями игровых манипуляторов



