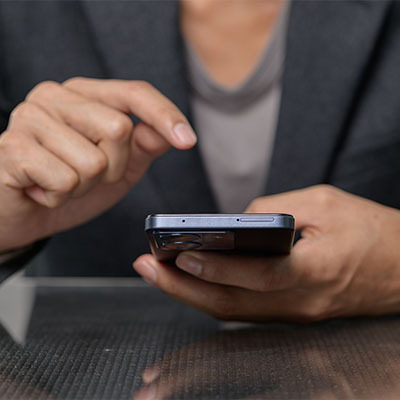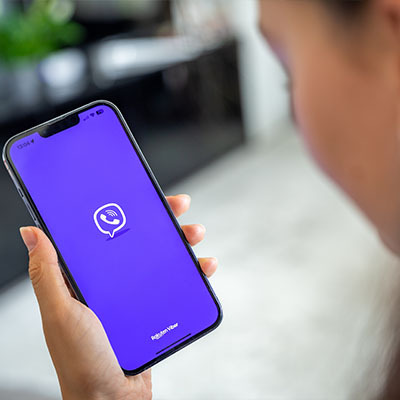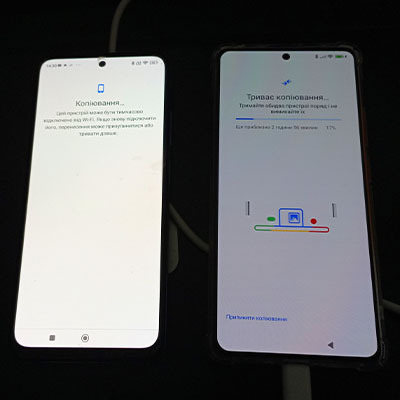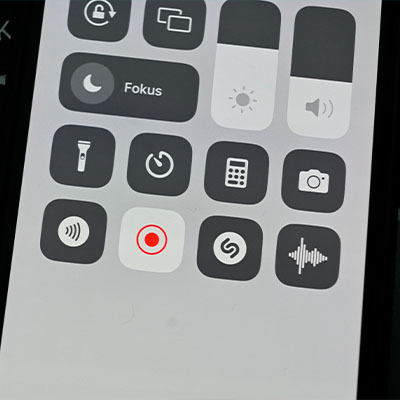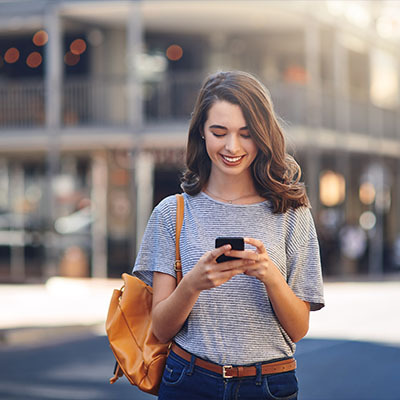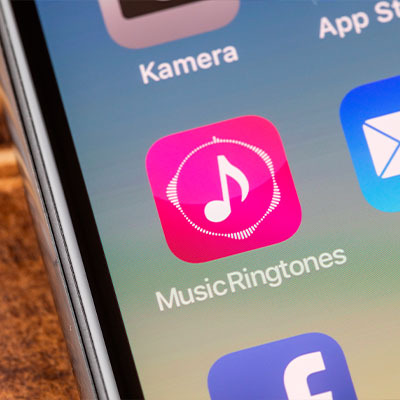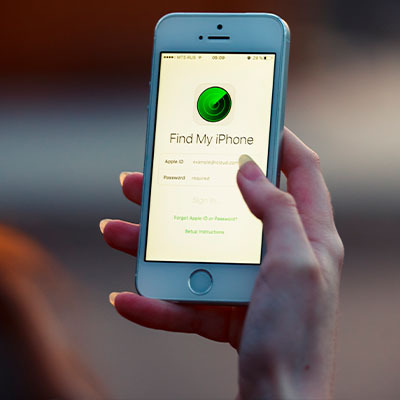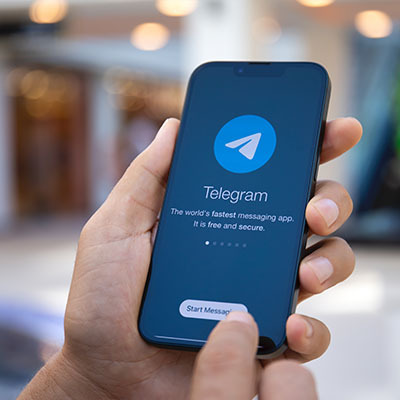Еще 10 лет назад перенести данные с телефона на телефон было авантюрой, терялись гигабайты информации и номера телефонов. Теперь приключения закончились, это делается в два счёта по четкому алгоритму. Научим и покажем несколько работающих хаков, как передать информацию с Андроида, Айфона и между двумя системами смартфонов.

Перенос данных с одного Android-смартфона на другой
Ловите четыре варианта переноса данных между телефонами на базе Андроид:
- Через NFC
Если оба телефона поддерживают функцию Android Beam, достаточно законнектить их через NFC и выполнять указания на экране. - С помощью MiCloud
Перенос данных схож на работу через Google-аккаунт: нужно синхронизироваться с облаком, перенести туда все данные, провести резервное копирование, войти в MiCloud с нового телефона и восстановить все данные оттуда. - Через сторонние программы
CLONEit, Motorola Migrate, SHAREit, Send Anywhere — это лишь 4 самых популярных приложения, доступных в Google Play. Нужно скачать одну из этих аппок на новый телефон и запустить процедуру переноса, выполняя инструкции на экране. - С помощью гугл-аккаунта
Самый сложный среди предложенных способов, зато работает на всех девайсах. Подробно описан в разделе ниже.
Первых 2 способа работают только с узким кругом устройств. Некоторые пользователи не готовы доверять свои данные сторонним приложениям из 3-го пункта. Проще воспользоваться универсальным вариантом — Google-синхронизацией. О ней пойдет речь ниже по тексту.
Интересная статья: Google прекращает поддержку Android для смартфонов Huawei: 5 ответов на «Что теперь делать?»
Перенос данных с помощью гугл аккаунта
Проще всего трансферить инфу с одного Андроида на другой — через учетку Google. Тогда инфа учетки записи перенесется к «соседу». Если «новый» телефон еще не синхронизирован, операция произойдет в 4 шага.
Подготовка к переносу данных с Андроида на Андроид
Для начала нужно убедиться, привязан ли старый мобильник к Google-аккаунту. Проверить можно зайдя в «Настройки → «Аккаунты». При этом, оба телефона должны быть заряжены и подсоединены к Wi-Fi. Либо придется пожертвовать частью контента, так как через мобильный интернет он будет передаваться очень долго.
Как синхронизировать старое устройство с аккаунтом в 4 шага:
|
Действие
|
Что нужно провести |
| Решить, инфу с какого аккаунта будете переносить | Зайти в настройки на новом смартфоне, выбрать «Аккаунты и синхронизация» и авторизоваться |
| Выбрать синхронизируемые приложения | Проставить галочки возле них |
| Продолжить операцию | Тапнуть на «Еще» и выбрать все необходимые пункты |
| Закончить процесс | Нажать кнопку «Синхронизировать» |
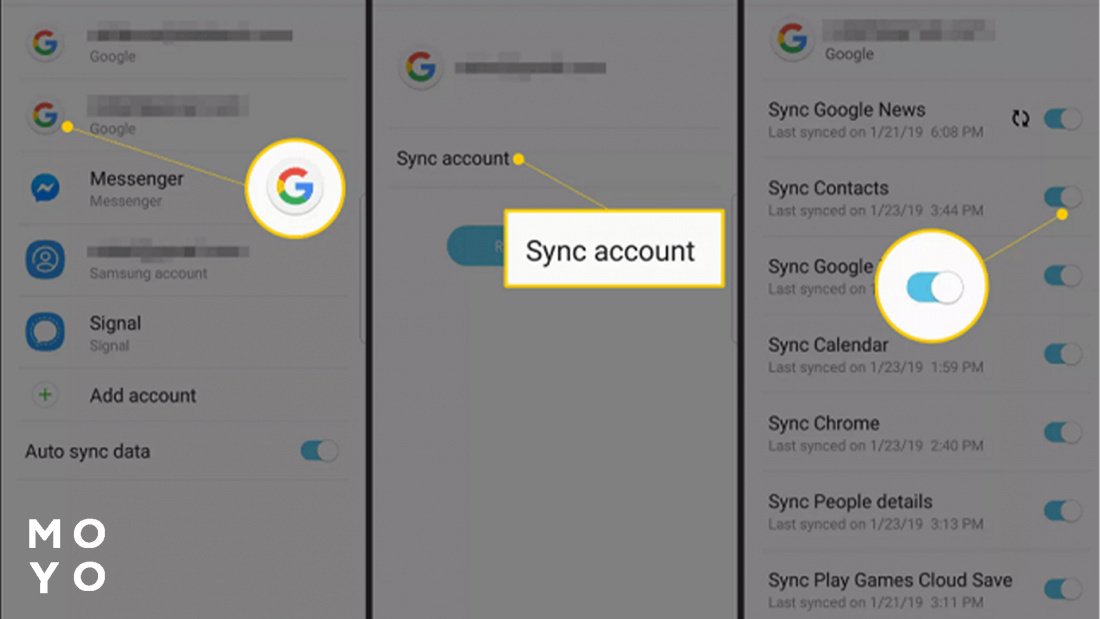
Таким образом телефон синхронизируется с требуемыми сервисами, чтобы сохранить оттуда инфу. Желательно, чтобы аккаунт был синхронизирован с сервисом Google Photo. Тогда на новое устройство успешно переместятся не только контакты и программы, но и важные медиафайлы. Если облачный сервис не подключен, понадобится передавать данные вручную.
Создать резервную копию «старичка» в Google
После того как на «облако» перенеслись данные из календаря, закладки и история браузера, следует позаботиться о «важных мелочах» по типу журнала звонков, истории смс-сообщений, данных приложений и переносе контактов с телефона. Обычно перенос этих данных уже включен, но перепроверка не помешает. Для этого нужно сделать следующее:
|
Что происходит
|
Требуемые действия |
| Старт создания резервной копии | Зайти в «Настройки», пролистать страницу вниз и выбрать из списка пункт «Google» |
| Начать процесс | В данной вкладке выбрать пункт «Резервное копирование» |
| Проверить информацию о бэкапе | На странице пролистать вниз, посмотреть, какие файлы будут дублироваться и какие советы дает Гугл |
| Запустить создание копии | Подтвердить намерения нажатием «Начать копирование» |
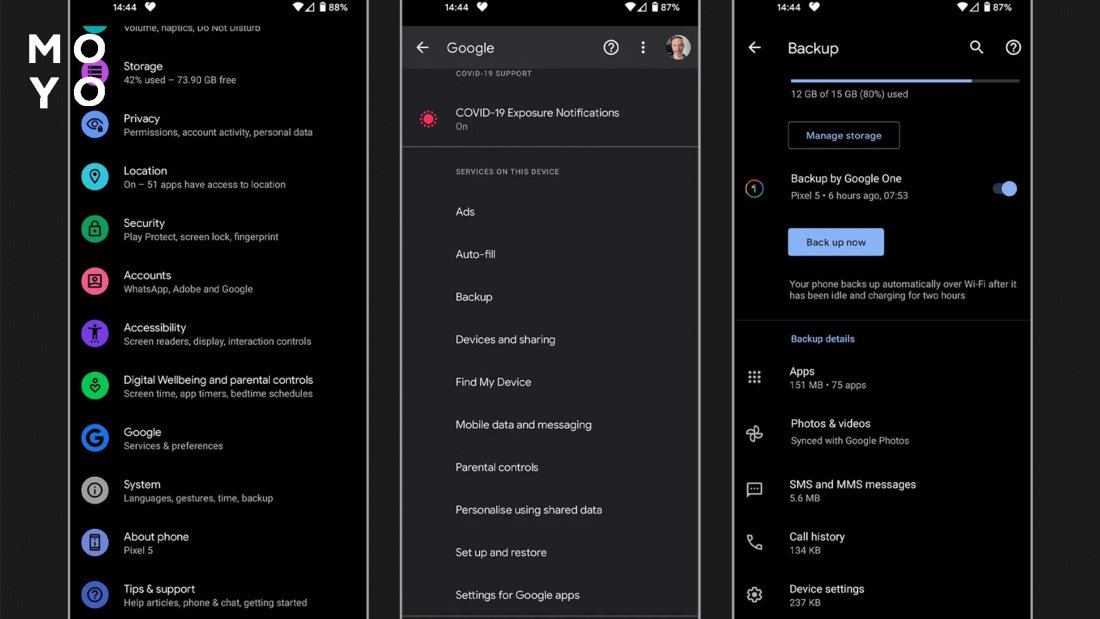
Дальше система начнет копировать информацию на «Гугл диск». В зависимости от объема инфы и скорости интернета, занимает от 5 минут до часа. На современных устройствах Самсунг резервное копирование производится автоматически после двух часов ночи, что очень удобно.
Восстановиться с резервной копии на новой мобилке
Проще это сделать на новой мобилке. Тогда на своем Андроиде нужно повторить следующие шаги:
|
Что происходит
|
Нужные действия |
| Впервые запустить мобилку | Включить смартфон и следовать всем указаниям на дисплее |
| Законнектиться к сети, чтобы подтянуть данные «с облака» | Подключиться к интернету, найдя роутер и введя его пароль доступа |
| Подтвердить намерения | Когда мобилка предложит перенести данные — тапнуть «Далее» |
| Начать восстановление | Обратиться к «Скопировать с облака» |
| Авторизоваться в восстанавливаемом аккаунте | Ввести логин и пароль к старому Google-акку |
| Выбрать инфу, что перенесется | Указать тип данных для переноса |
Подождать, пока всё будет готово. Следует учитывать, что в перенесенных приложениях нужно будет снова авторизоваться. Да, «перенос данных» спасает от мороки с файлами, но вот на авторизацию придется затратить время.
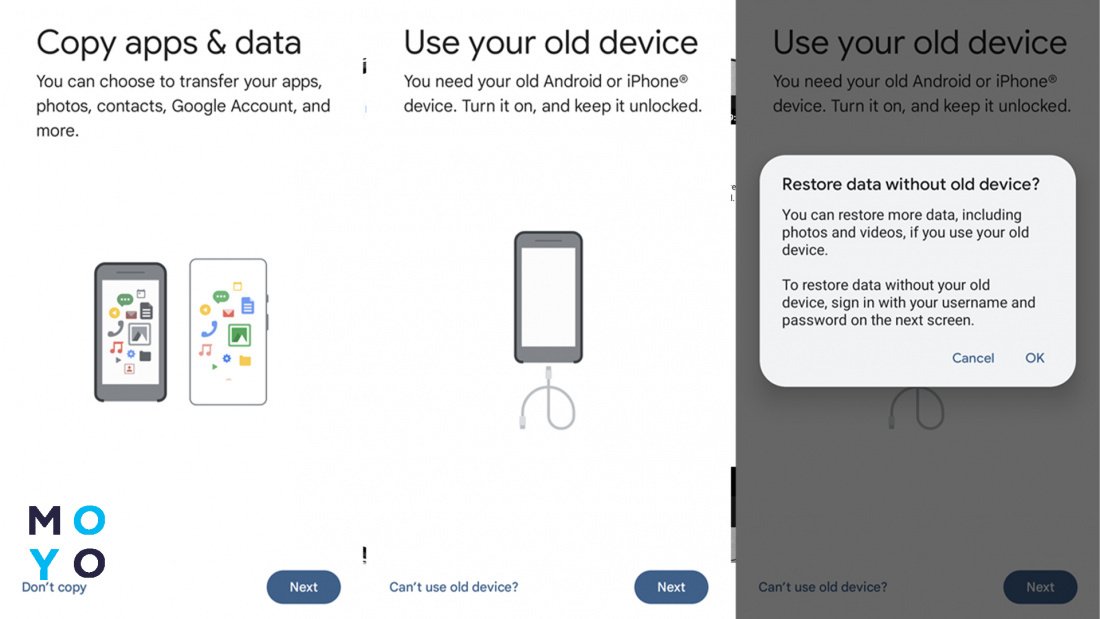
Если же телефон уже включали, есть 2 варианта решения проблемы: мягкий и радикальный.
Резкий способ — сброс настроек и установка телефона «с нуля» (как в пункте выше). Делается так.
- Открыть «Настройки».
- Выбрать «Система».
- Кликнуть на «дополнительные настройки».
- Подтвердить намерения через «Сброс настроек».
- Если «Допнастройки» отсутствуют — выбрать «Сброс настроек» в меню «Система». Дальше телефон перезагрузится и можно установить систему так, как рассказано выше.
Более мягкий вариант обстоит таким образом.
- Зайти в «Настройки».
- Выбрать «Аккаунты».
- Тапнуть на «Добавить акк».
- Вписать логин и пароль нужного гугл-акка.
- После авторизации снова зайти в раздел «Аккаунты».
- Выбрать требуемый аккаунт.
- Кликнуть на «Еще».
- Подтвердить «Синхронизация».
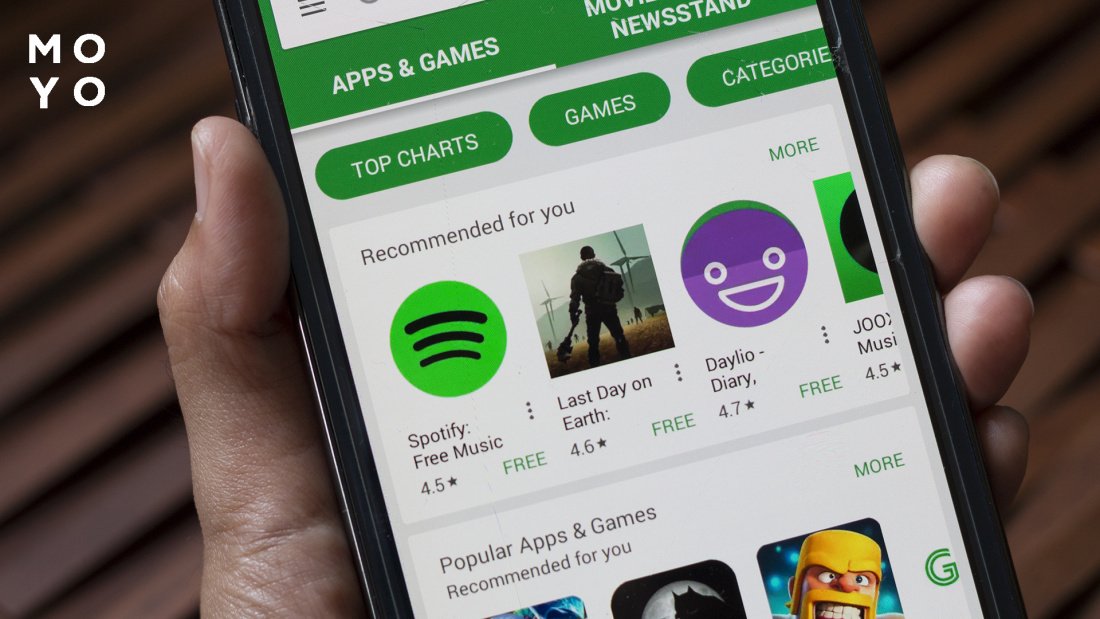
Так на новый телефон перенесется почта, календарь и контакты. Если этого хватит — можно не продолжать. Для тех, кому нужно получить нужные приложения, следует делать следующее.
- Зайти в Google Play.
- Перейти в «Мои приложения и игры».
- Выбрать значок «три полоски» (ответственный за тип сортировки).
- Согласиться на сортировку «Недавние».
- Скачать требуемые приложухи.
Читайте: Что такое FacePay и как пользоваться услугой «Оплата по лицу»: 5 рекомендаци
Перенос данных с iPhone на iPhone
«Яблочные» смартфоны становятся с каждым годом круче, и руки аж чешутся перейти на новинку. Если останавливает перенос данных с одного айфона на другой — бояться не нужно. Теперь владельцы мобилок Apple переносят инфу следующим способом:
- через iCloud — с помощью стандартной авторизации и восстановления информации с облака;
- пользуясь функцией «быстрое начало» — достаточно положить два включенных айфона (новый и старый) рядом, после чего появится экран «начала». Потом придерживайтесь инструкций на экране;
- перенос напрямую (только для iOS 12.4 и свежее). Можно как через кабель (соединив 2 устройства), так и загрузив инфу резервного копирования с iCloud;
- с помощью стороннего ПО.
Больше «яблок»: iPhone 14: обзор и анализ, исходя из 12 критериев
Перенос данных с помощью iCloud
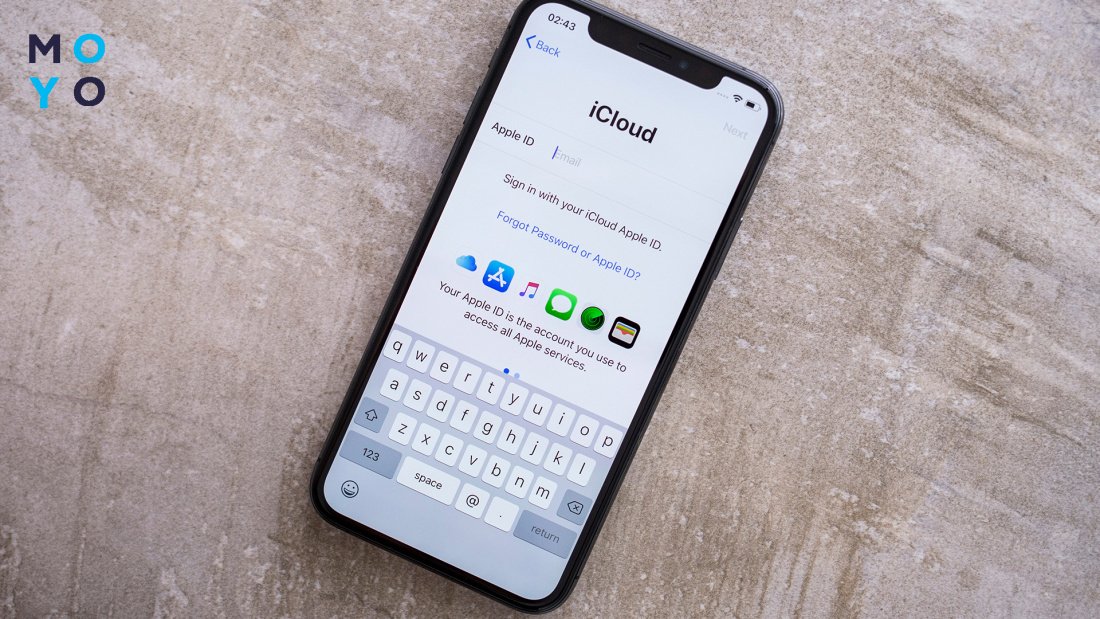
Самый простой способ «перекачки» информации уже встроен в систему. При этом, он работает даже со «старичками» по типу iPhone 4S, и уж тем более на актуальных iPhone 14. Для беспроблемного переноса данных нужно сделать следующее:
- Зайти в настройки старого Айфона и кликнуть на свой Apple ID.
- Найти пункт резервного копирования.
- Создать новую копию при необходимости.
- Запустить новый девайс и начать его стандартную настройку.
- После подключения к сети вай-фай выбрать на следующей странице параметр восстановления копии из Айклауд.
- Авторизоваться через нужный Apple ID.
- Выбрать нужную копию.
- Дождаться синхронизации.
Такой способ подойдет тем, у кого старый девайс не поддерживает опцию моментального переноса данных. Все же, легче просто расположить два смартфона рядом и запустить автоматическую синхронизацию данных.
На заметку: 24 фишки iOS
Перенос данных с iPhone на Android и наоборот
Один из моментов, который не дает юзерам экспериментировать с техникой — страх того, что данные не переносятся между системами. На самом деле, этого бояться не нужно. Google и Apple уже давно продумали то, как трансферить данные с одной ОС на другую. Для переноса с iOS на Android нужно сделать следующее.
- Загрузить через маркет официальное приложение Move To IOS (его предлагает Apple).
- На Андроиде включите вай-фай, а новый Айфон запустите и начните настройку стандартным способом.
- После экрана подключения к сети на Айфоне выберите пункт «Программы и данные» и найдите параметр переноса с Андроид.
- В этот момент в приложении Move To IOS следуйте указаниям на экране до момента, где нужно будет создать код.
- На Айфоне нажмите кнопку далее после выбора пункта переноса с Айфона.
- Дождитесь, пока на экране яблочного устройства отобразится код.
- Введите его на Андроиде и дождитесь появления на экране кнопки переноса данных.
- Выберите информацию, которую желаете синхронизировать
Дальше телефоны сами начнут передавать данные друг другу. Перенести можно контакты, календари, заметки, сообщения и фото/видео контент. Кроме этого, iOS скачает бесплатные приложения, которые идут для обеих систем. Останется только авторизоваться в любимых сервисах и телефон готов к работе!
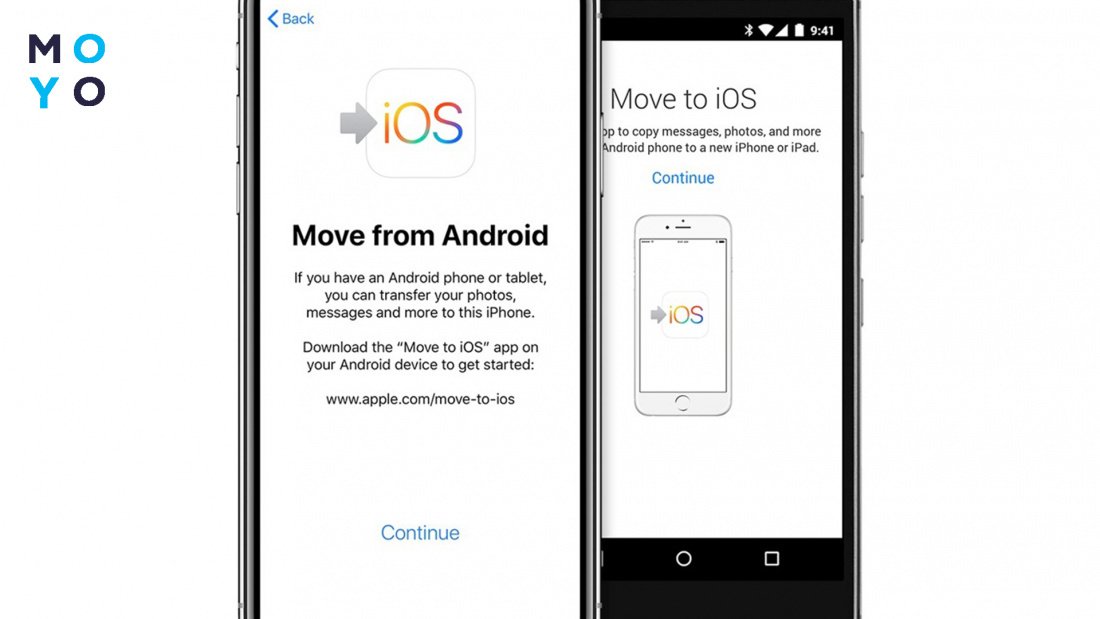
На самом деле перенести данные с телефона на телефон оказалось делом, что под силу даже чайникам. Главное — правильно провести резервное копирование и потом дождаться, пока инфа скачается на новинку.
Без нее — никак: Очистка кэш iPhone — 2 приложения в помощь