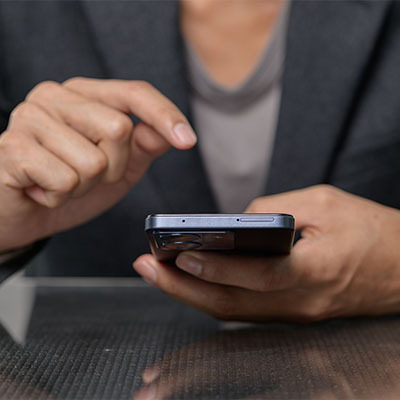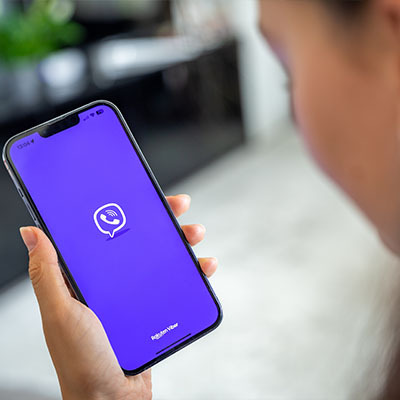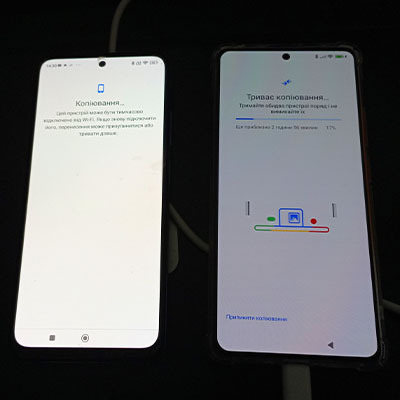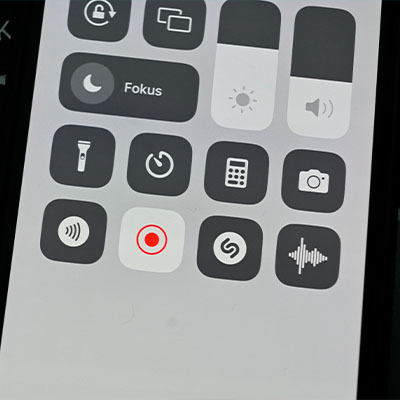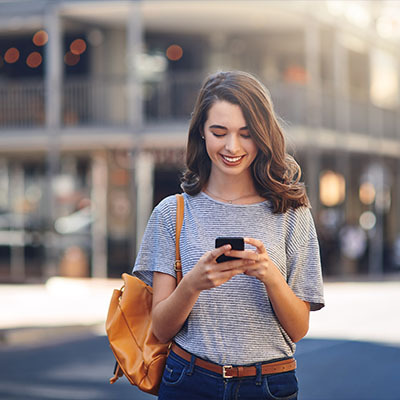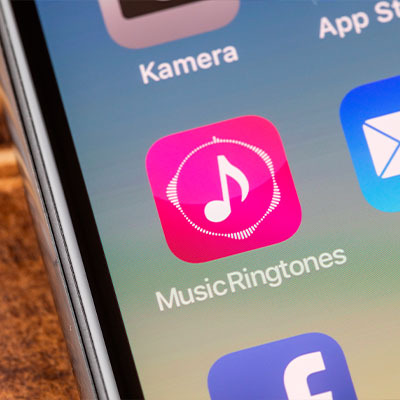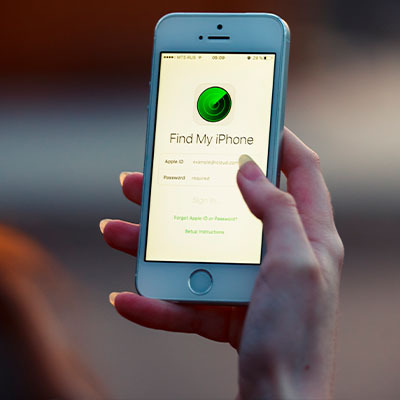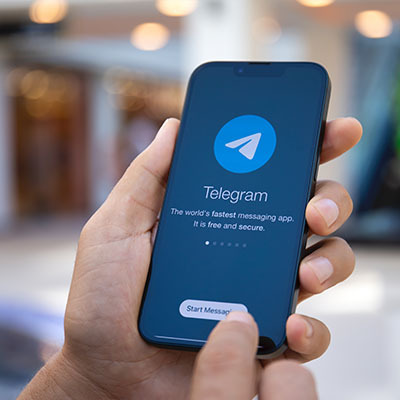В девайсах на платформе iOS, например, в эйпловской модели 14 128GB, обширный функционал. С «начинкой» и опциями знакомы не все юзеры. Поэтому, чтобы понять, как перенести фото с iPhone на компьютер, вбивают запрос в Google.
Ознакомившись с последовательностью этапов, поймете, что сложного здесь ничего нет. Для начала нужен кабель USB с выходом для iPhone, доступ в Internet (Wi-Fi), а также iTunes 12.8 или другая его версия, подходящая под операционную систему ПК.
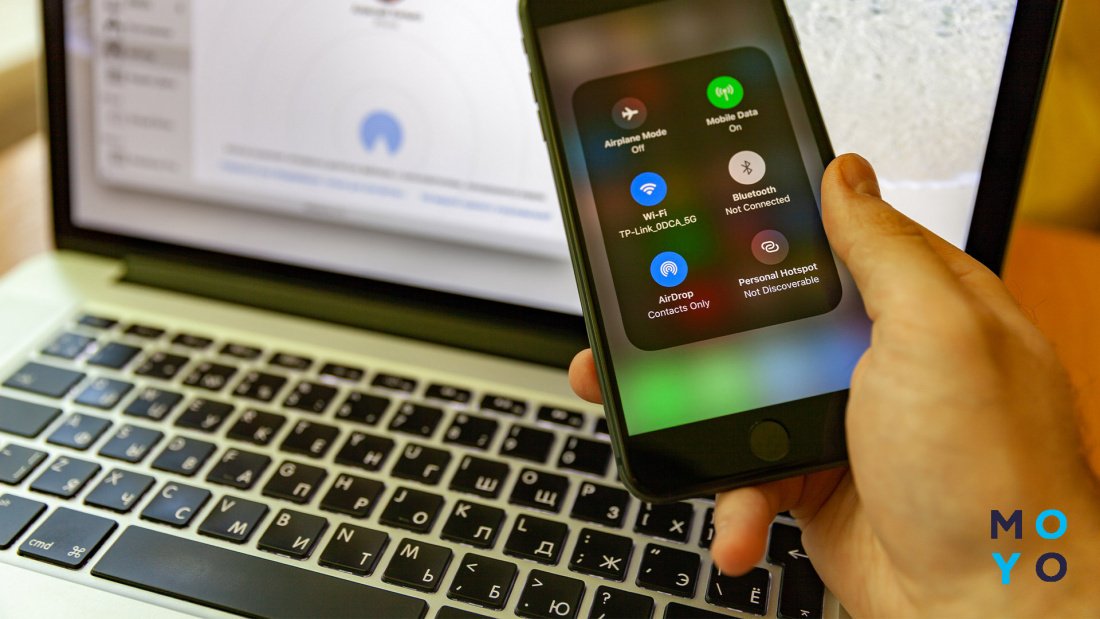
Советуем почитать: Как подключить смартфон к компьютеру: 3 простых варианта
Перенос фото с iPhone на ПК
Любой компьютер распознает телефон с iOS, в отличие от андроида, как накопительное устройство, поэтому придется работать с проводником операционной системы. Перед тем, как перекинуть фото с айфона на ноутбук с ОС Windows, нужно:
- Разблокировать дисплей телефона.
- Соединить девайсы при помощи кабеля.
При желании на этом этапе можно воспользоваться iTunes: выбрать в меню слева свое устройство и включить опцию «Синхронизация через Wi-Fi». После этого для передачи данных можно будет не использовать дополнительные приспособления, а сразу устанавливать беспроводное подключение. После переноса данных iTunes предлагает удалить их с телефона или оставить.
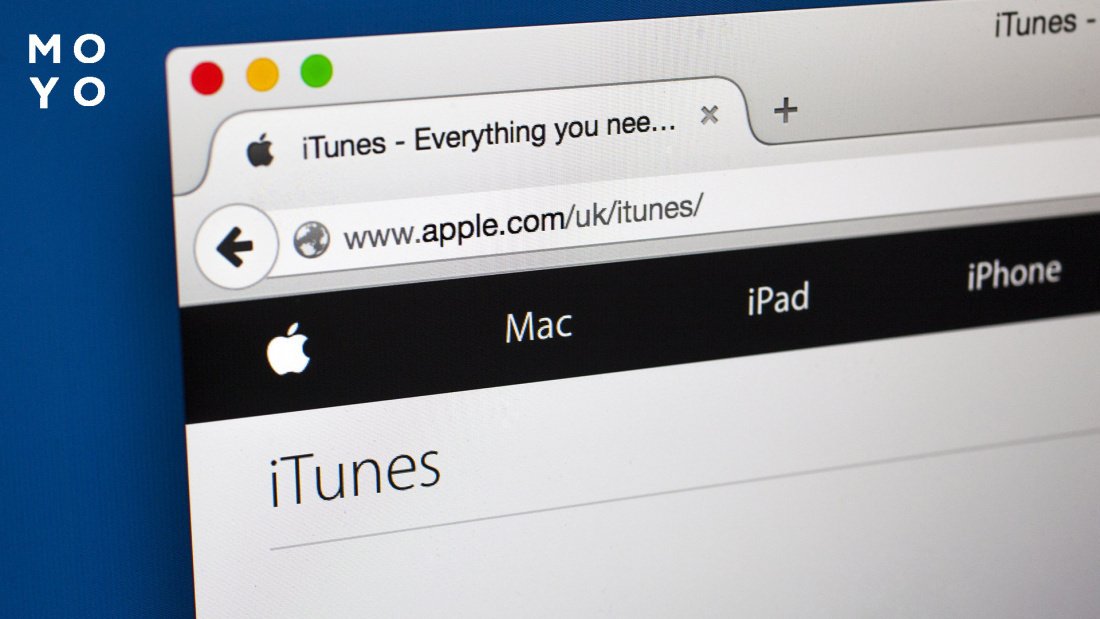
При соединении через USB на айфоне может выскочить запрос с разрешением доступа для компьютера. Его нужно подтвердить. Дальше этапность процессов отличается в зависимости от установленной версии Windows.
Полезная информация: 6 причин, почему смартфон быстро разряжается
Windows 7
В данной ОС в первую очередь открывается окно автозапуска, в котором нужно выбрать импорт фото с помощью Windows. После этого отметить необходимые файлы для перемещения.
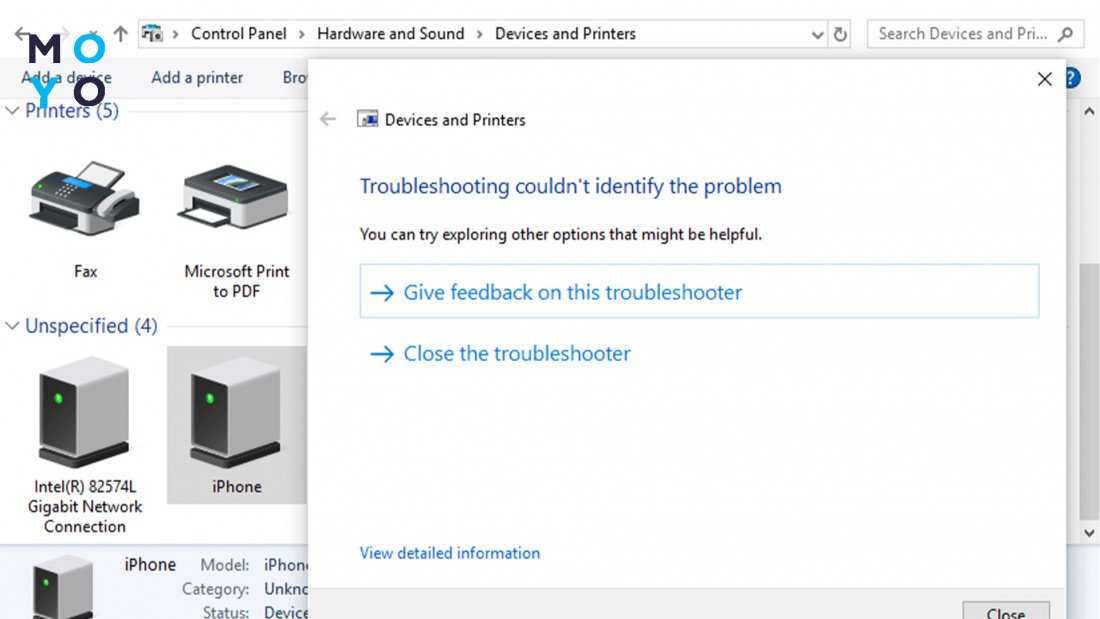
Чтобы потом пропускать этот этап, можно поставить галочку «Всегда выполнять для устройства». Это значит, что при подсоединении iPhone, копии фото будут самостоятельно отправляться в папку «Изображения».
Windows 8
В версии ОС Windows 8 сначала нужно открыть «Фотоальбом». Клацнуть на опцию «Импорт» и отметить «яблочный» гаджет, с которого будут перемещаться данные.
Нужно выбрать необходимые элементы, подтвердить выбор опцией «Продолжить», затем — «Импорт». Фотографии копируются в файл под названием сегодняшнего числа, который находится в папке «Изображения».
Читайте: Команды Google Assistant — как разговаривать с помощником Google: 12 возможностей
Windows 10
Чтобы перенести фото с iPhone на Windows 10, нужно:
- Открыть «Пуск».
- Выбрать «Фотографии».
- После чего — «Импорт».
- Клацнув на опцию «С USB-устройства», можете отметить нужные данные.
Этот метод дает возможность указать место для расположения элементов, чего нельзя делать в других версиях Windows.
Фото на айфон можно перенести без привязки к версии ОС. Для этого после соединения девайсов через USB-кабель, в ярлыке «Компьютер» открыть файл с названием вашего смартфона.
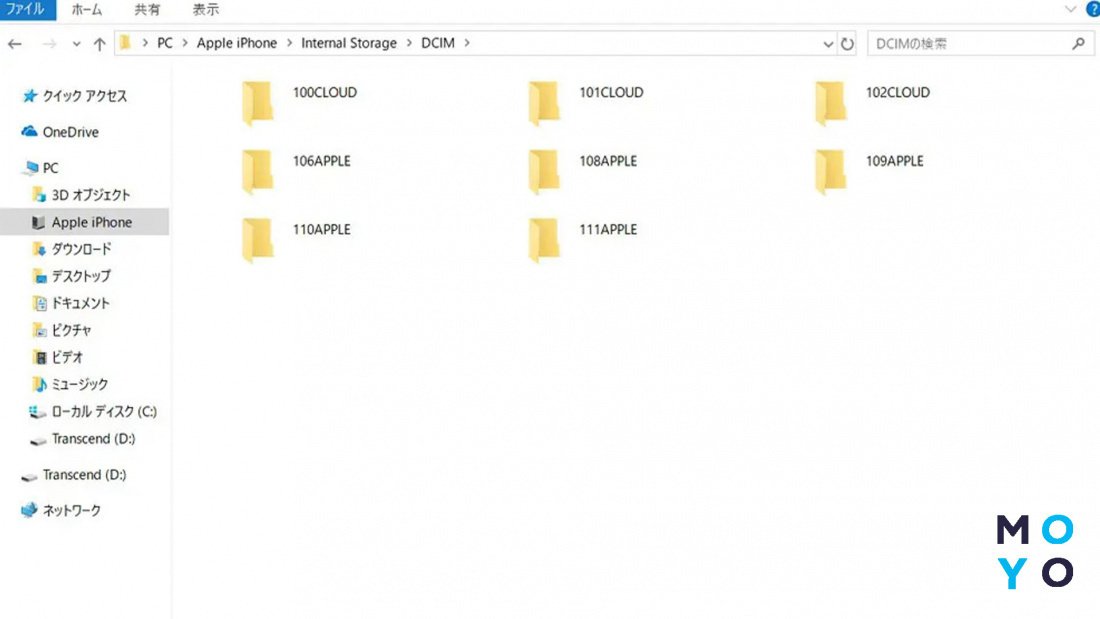
После этого — папку «Internal Storage», затем — «DCIM». Необходимо отметить нужные элементы, щелчком правой кнопкой мышки открыть окно, в котором клацнуть на опцию «Копировать». Переместить данные в нужное место на ПК.
Полезное руководство: Как найти потерянный телефон: 3 подсказки, что на вес золота
Как перенести фото с iPhone на Макбук
Перед тем, как перенести фото с айфона на Макбук, например на Apple MacBook Air 13" M2 256GB, нужно соединить их USB-кабелем. Следующие действия:
- На Mac OS открыть папку «Изображения» в своей учетной записи, затем — приложение «Фото».
- Выбрать свой гаджет на боковой панели.
- После открытия на Макбуке окна «Импорт», разблокировать дисплей iPhone.
- При необходимости разрешить доступ ноутбука к данным телефона.
- Возле опции «Импортировать в» указать папку или сразу создать новую.
- Отметить фотографии, копии которых нужно перенести, и нажать «Импортировать выбранные».
После завершения переноса отключить носитель от Макбука.
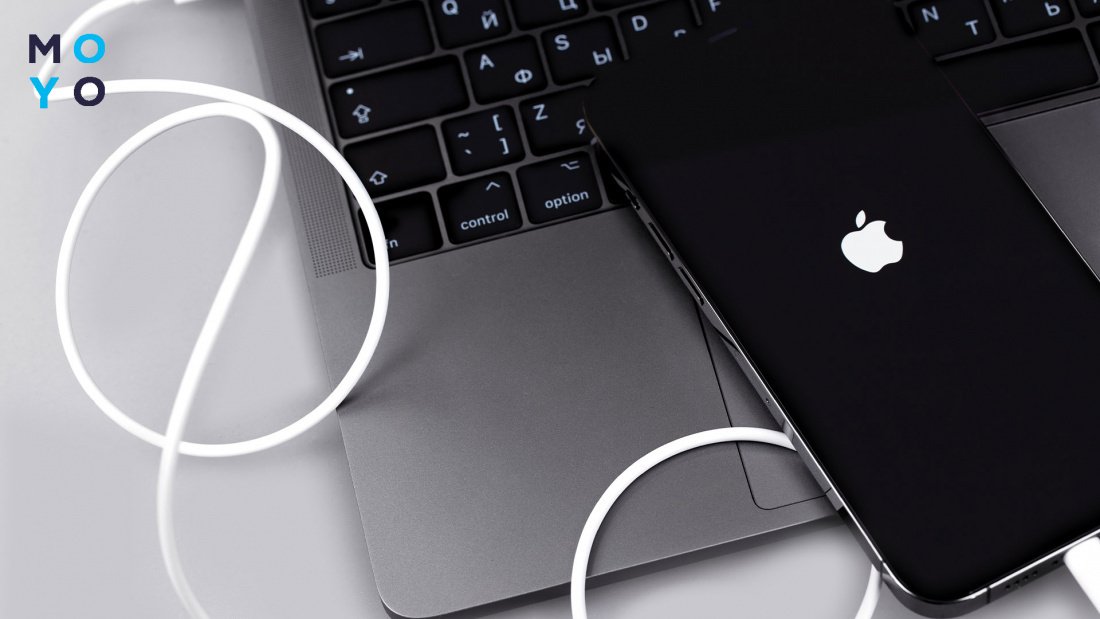
Как перекинуть фото с Айфона на Мак без провода
IPhone и Macbook представляют собой единую экосистему Apple, поэтому передача файлов между ними возможна буквально по воздуху. Для этого в интерфейсе IOS есть программа AirDrop — эдакий аналог блютуза, но только для передачи контента между яблочными устройствами.
Чтобы выполнить перенос данных, необходимо:
- Перейти в галерею на Айфоне, выбрать одно или несколько фото, которые планируете перемещать. Количество файлов не ограничено.
- Нажать на кнопку поделиться в нижней части экрана. Она выглядит как квадрат со стрелкой.
- Из списка выбрать команду AirDrop (иконка в виде множества окружностей). Если Макбук занесен в список устройств пользователя (можно посмотреть в настройках учетной записи на телефоне), то смартфон сам предложит перебросить файлы аирдропом. Кнопка с изображением ноутбука появится в верхней линии, над иконкой AirDrop.
- Кликнуть на иконку и дождаться передачи файлов. Подтверждать ничего не нужно, мак автоматически откроет папку с загрузками, где отобразятся все файлы.
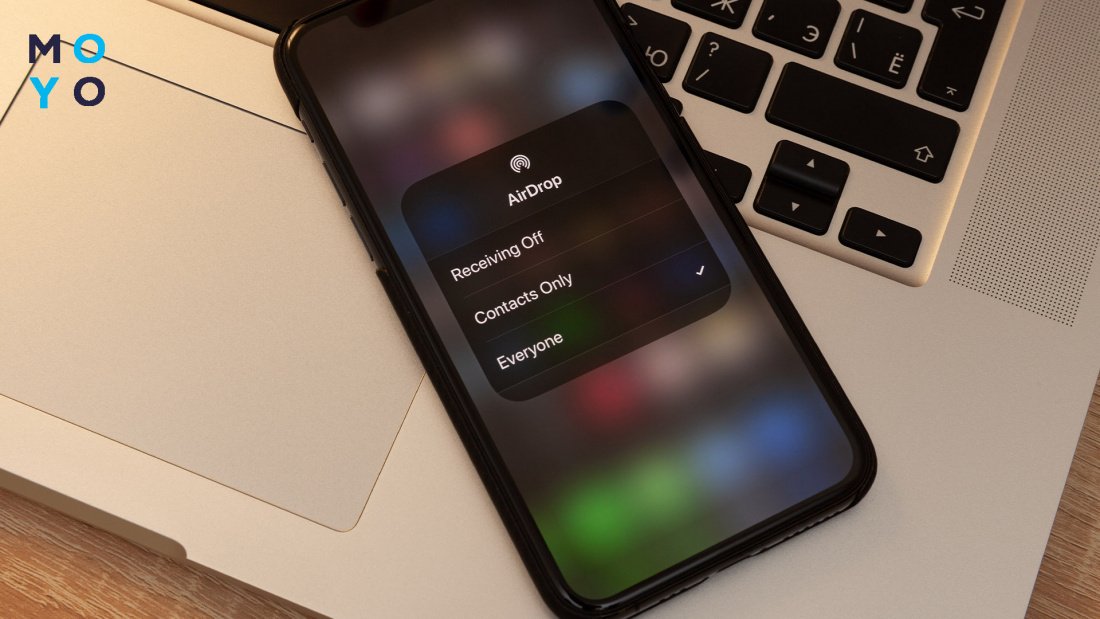
Время передачи будет зависеть от количества выбранных файлов. Синхронизация происходит быстро, поэтому даже при выборе пары сотен фото ждать придется несколько минут, не более. Таким же способом можно переместить не только медиаконтент, но и pdf-файлы, документы, учебники и заметки.
Читайте также: Телефон не подключается к Вай-фаю — 5 подробных описаний, что нужно делать
Функционал iCloud
iCloud, или «облако» помогает хранить фото и другие файлы вне памяти смартфона. Что бы ни случилось с вашим айфоном, все нужные данные останутся в облачном пространстве с индивидуальным доступом.
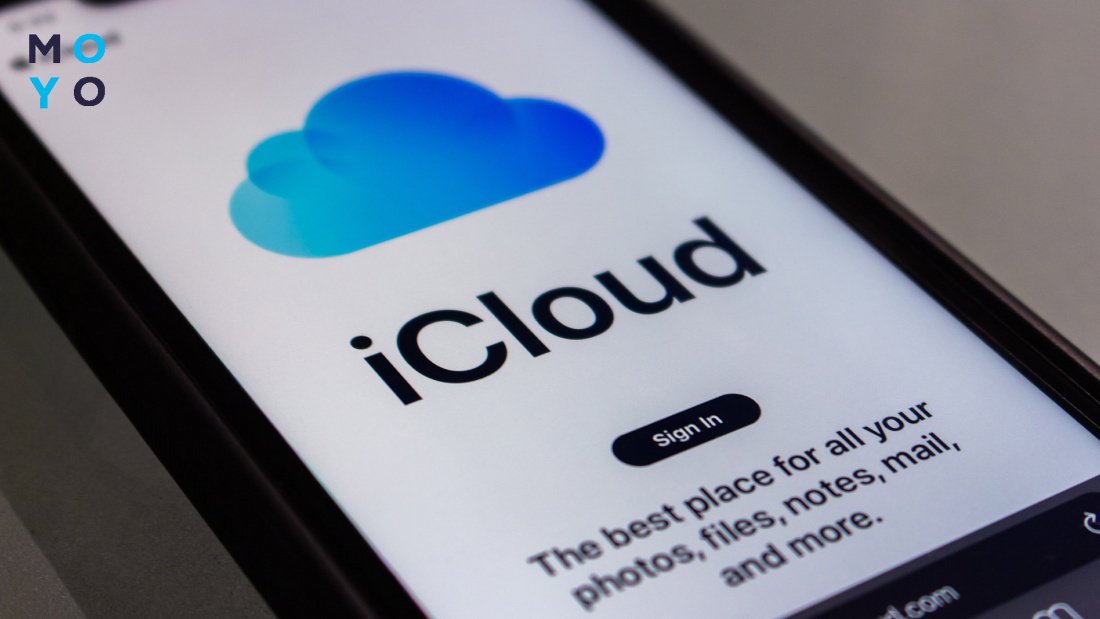
iCloud с бесплатными 5 Гб памяти есть у каждого владельца iPhone. Дополнительный объем можно покупать, оплачивая его каждый месяц.
Чтобы перенести фотографии с мобильного девайса в хранилище, нужно:
- Войти в приложение iCloud через меню или «Настройки».
- Проверить количество доступной памяти.
- Найти ниже пункт «Фото» и нажать на него.
- В открывшемся меню выбрать «Медиатека iCloud».
Теперь все существующие и последующие изображения будут автоматически перемещаться в «облако».
В хранилище можно перемещать данные с любого компьютера в любом месте. Для этого нужно:
- Открыть браузер, неважно какой, зайти на сайт iCloud по ссылке www.icloud.com/.
- Ввести ID своего гаджета для входа в систему.
- Открыть значок «Фото».
- Отметить нужные файлы и нажать на символ со стрелкой вниз.
Если не знаете, как выгрузить фото из iCloud на iPhone автоматически, нужно включить опцию «Мой фотопоток».
Исходя из сотни отзывов пользователей iCloud, можно выделить основные преимущества и недостатки хранилища:
|
Плюсы
|
Минусы |
| Есть возможность увеличить объем памяти | Дополнительные гигабайты платные |
| Доступная синхронизация со всеми устройствами | Сначала нужно ознакомиться и освоиться с функционалом. Новичку может быть многое непонятно |
| Совместимость с Windows и Android | «Облако» поддерживает iOS не ниже v 8.0 |
| Удобный функционал | — |
| Быстрая работа | — |
Отзывы пользователей — лучший индикатор при сомнениях эксплуатации не только «облака», а и других установок. Если сумеете копировать фото с айфона на ПК, память вашего гаджета не переполнится, а данные будут находиться в сохранности, без риска потери. Несколько вышеописанных методов переброса дают возможность юзеру определиться для себя с самым удобным и быстрым.
А вы знаете: 8 советов, как освободить память на iPhone, iPad