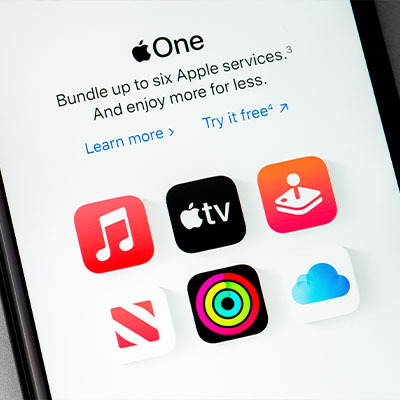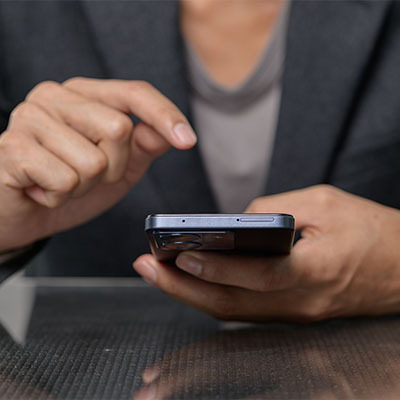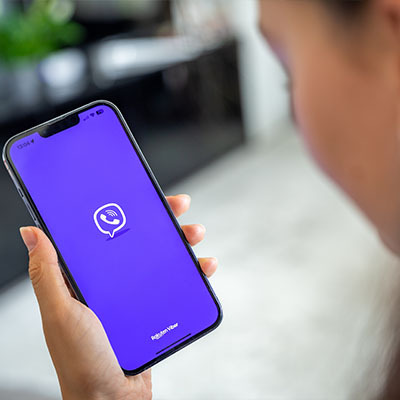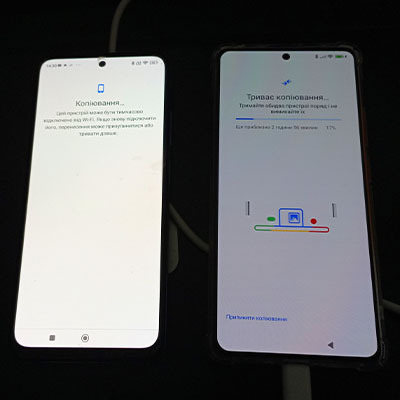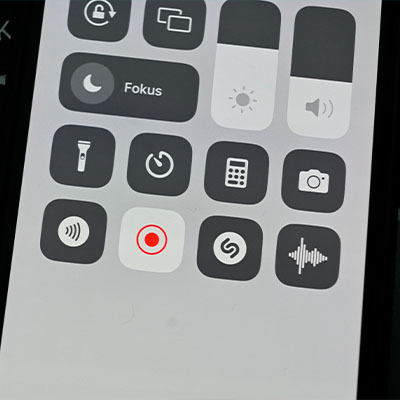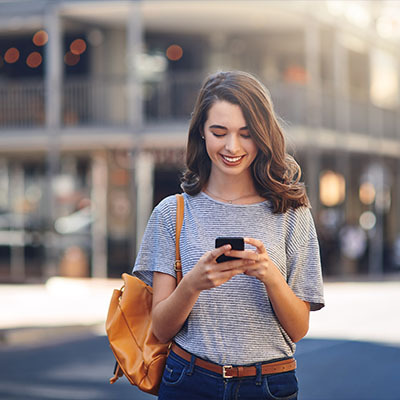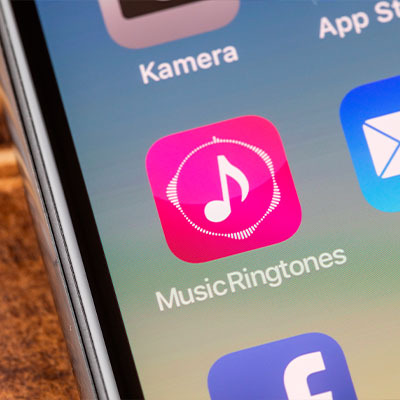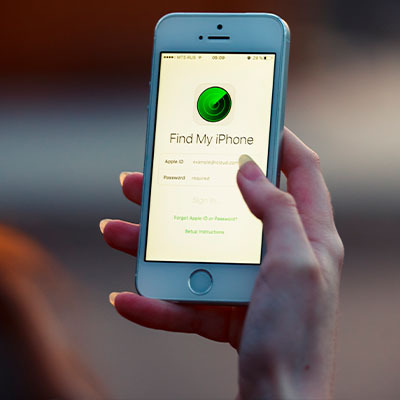Если раньше на пленочный фотоаппарат приходилось максимум по 36 фото, теперь, благодаря смартфонам, можно делать сотни фото и видео в один присест. Однако память мобилки не безгранична и нужно хранить контент в другом месте. Легче это сделать, передав файлы с телефона на компьютер через блютуз, так как здесь нет зависимости от доступа и скорости интернета. Разбираем этот процесс по четырем ступенькам.
К слову: Samsung Galaxy A72: обзор 10 характеристик и 5 особенностей
Включаем и настраиваем Bluetooth
Первым делом нужно включить «синий зуб» на обоих гаджетах. На телефоне его можно найти либо в шторке, либо внутри настроек. Два пути активации Android и iOS-девайсов собраны в таблице.
|
Через шторку
|
Через настройки |
| Выйти на рабочий стол | Зайти в настройки девайса |
| Смахнуть вниз, опустив шторку | Выбрать «Bluetooth» |
| Нажать на иконку Bluetooth | Нажать кнопку «Включить» |
Теперь осталось запустить «синий зуб» на компе. Как правило, компы уже идут со встроенным блютуз-драйвером. Пользователю достаточно только перевести рубильник на «Включить». В макбуках и ПК эта процедура немного отличается. В компах и ноутбуках под эгидой MacOS это проходит в три этапа.
- Переместиться к статус-меню (справа вверху).
- Кликнуть на само меню.
- Тапнуть на «Включить Блютуз».
Всё, готово к работе!
Способ подключения в ПК на Windows 10 крайне похож, только панель находится в другом месте: снизу справа.
1. Переместиться на панель уведомлений
Она находится возле часов, немного правее и выглядит как «облачко» из комиксов.
2. Кликнуть на значок, что похож на «тучку» в комиксах
Это развернет быстрое меню.
3. Тапнуть на знак блютуза
Функция включится на компе.
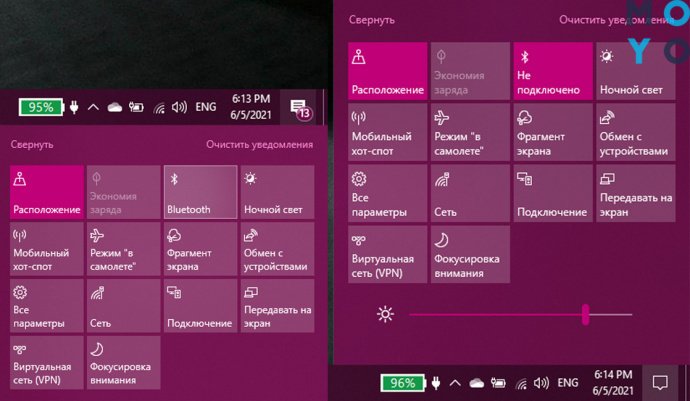
Всегда на связи: Как узнать пароль от Wi-Fi: 4 спасительных варианта
Добавляем новое устройство
Теперь нужно сделать так, чтобы оба девайсы «увидели» друг друга. Для этого заходят в настройки Блютуза на ПК. Подключить телефон к ноутбуку через блютуз получится с первой попытки, если следовать алгоритму ниже:
- Открыть Панель Уведомлений, что находится левее часов.
- Тапнуть правой кнопкой мышки (ПКМ) на значок «синего зуба».
- Выбрать «Перейти к параметрам».
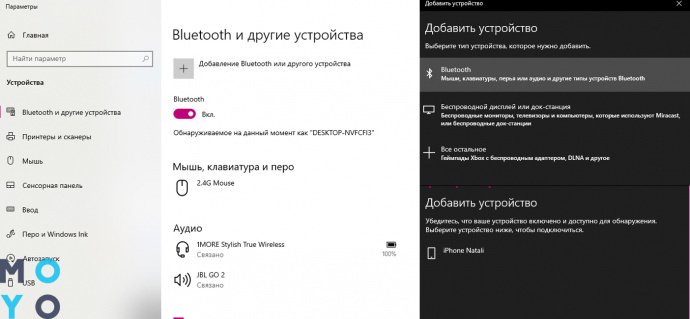
Дальше откроется меню настроек «зубчика». Здесь следует нажать «плюс» возле «Добавление Bluetooth или другого устройства». В выпавшем окошке нужно выбрать «Bluetooth» (другие типы гаджетов).
Теперь устройства видят друг друга.
Полезная статья: Как восстановить удаленные файлы с компьютера: 5 программ в помощь
Соединяем девайсы
Осталось только сопрячь девайсы, и они останутся друг у друга в «друзьях» до тех пор, пока у кого-то из них не сбросят блютуз-настройки. Все происходит в том же меню «коннекта» девайсов.
После того как мобилка и ПК увидели друг друга нужно сделать следующее:
1. Щелкнуть по имени второго устройства (блютуз-ника своего телефона)
Так комп поймет к кому коннектиться.
2. На экране мобилки появится 6-значный пароль. Его нужно вести в новом выпавшем окошке в ПК
Если цифры светятся на экране компа, их нужно ввести в специальном окошке мобильника.
3. Устройства готовы к передаче файлов
Система высветит уведомление, что девайсы сопряжены. Теперь они могут передавать друг другу информацию.
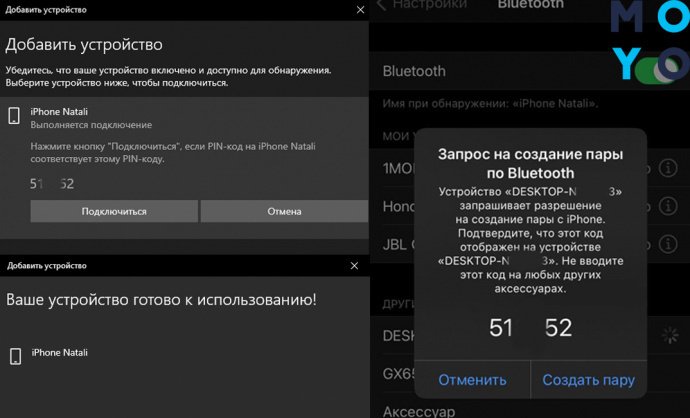
На заметку: Способы удаленного управления Android-устройством: 5 бесплатных программ
Передаем фото
Перенести фото с телефона на компьютер довольно просто, так как все для этого процесса уже лежит на поверхности. Чтобы получить контент, нужно настроить комп.
1. Спуститься в трей (панель со значками левее часов) и выбрать иконку Блютуса.
2. Кликнуть на неё и найти строчку «Принять файл».
3. После этого откроется окошко приема информации.
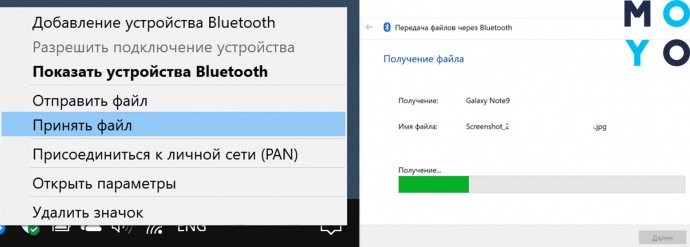
Выбор изображений на смартфоне происходит так:
4. Следует зайти в Галерею устройства.
5. Выбрать желаемый контент.
6. Зайти в меню документа и выбрать «Отправить».
7. Найти иконку «Bluetooth» и выбрать получателем свой ПК.
Всё, фотографии начали копироваться на компьютер. Андроид-телефон может передавать картинки на любой ПК, айфоны же смогут делиться контентом «по воздуху» только с устройствами на MacOS через AirDrop. Установка пиратского Hackintosh на виндосовский комп не поможет — нужно только оригинальное ПО.
Передача с компа на мобилку происходит по схожему алгоритму. Разве что вместо меню «Принять файл» используется «Отправить». И сам процесс передачи контента происходит уже через ПК.
Читайте: На телефоне пропала клавиатура: 7 вариаций решения вопроса на Android