Случается, что экран на ноутбуке перевернулся на 180 градусов или 90. Если бы это только смотрелось странно – вопрос мог бы и подождать, но это и мешает с комфортом пользоваться лэптопом. Такое могло случиться из-за ошибки в системе, например, “вылетевшего” драйвера, случайного нажатия комбинации расположенных на клавиатуре кнопок.
В этой статье мы описали 3 быстрых способа, чтобы помочь вам возвратить экран лэптопа или ПК в классическое, удобное положение.
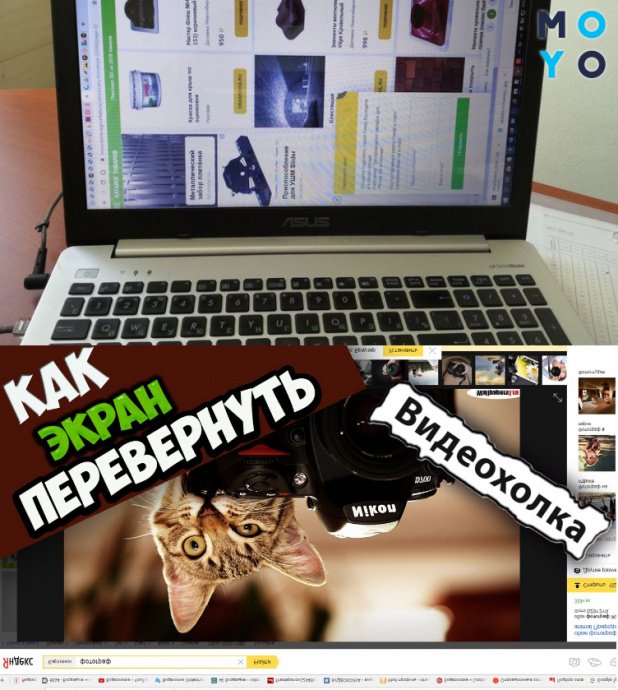
Как перевернуть экран на ноутбуке, ПК в Windows 7,8,10
Проблема развернутого экрана на стационарных компах и ноутах устраняется достаточно просто, независимо от версии Виндовс, установленной на девайсе. Решить задачу можно разными методами. Все они легкие и выполняются быстро. Так, юзер может перевернуть экран при помощи базовых возможностей Windows (например, Windows 10 Home 32-bit/64-bit Ukrainian USB), используя комбинации клавиш, изменив настройки видеоустройства, а также обновив версию драйвера.
Среди приведенных в пошаговых инструкциях примеров, описывающих причины возникновения неисправности, и способ ее устранения, найдется тот, который сработает.
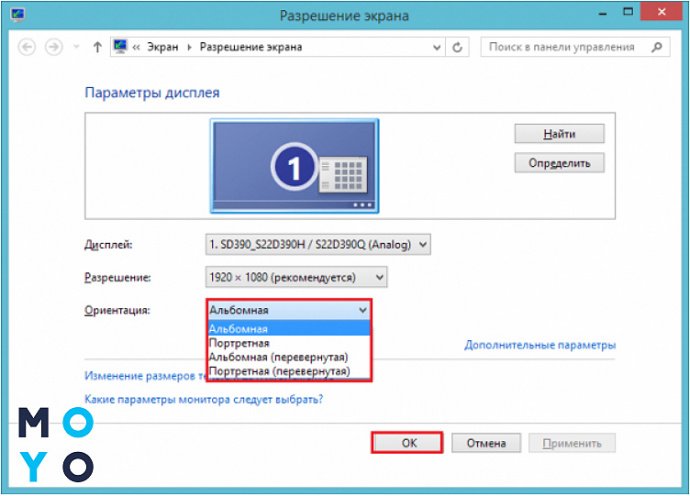
Читайте также: Как сделать скриншот на компьютере и ноутбуке? 10 быстрых способов
Как перевернуть экран через стандартные возможности Windows
Для устранения проблемы подобного рода не нужно устанавливать дополнительный софт или иметь “хакерский” опыт. Достаточно воспользоваться классическими инструментами, вшитыми в систему.
Один из самых простых и быстрых способов добраться до нужных настроек – это найти на панели задач “пусковую” кнопку, выполненную в виде значка Windows, и кликнуть по ней кнопкой мыши, которая находится слева. После этого пользователю необходимо отыскать настройки, касающиеся экрана через поисковое поле.
Примечание: после того, как введете запрос – не забудьте его подтвердить.
Когда список покажется пользователю понадобится отыскать графу экранной ориентации и переключить отображающий режим в горизонтальный. Затем от пользователя требуется подтверждение тех изменений, которые он внес, чтобы они сработали. Монитор выведет картинку привычным образом.
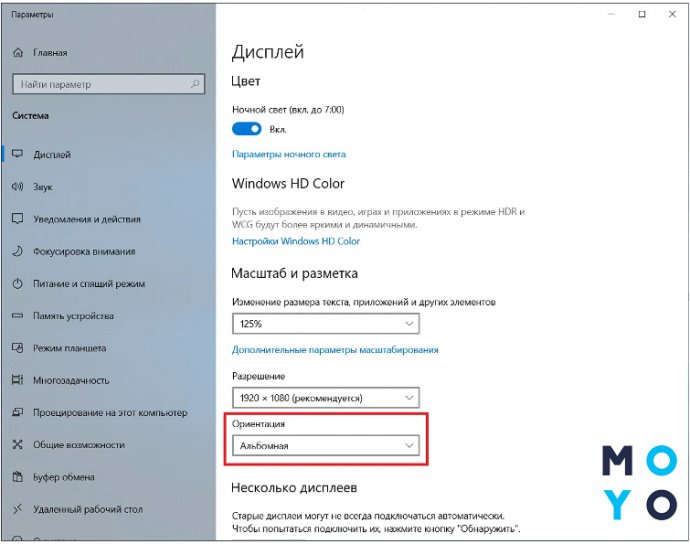
Читайте также: Как включить Bluetooth на ноутбуке: лайфхаки по 3 последним ОС Windows
Как перевернуть экран на компьютере с помощью комбинаций клавиш
Клавиши, называющиеся “горячими”, комбинирование которых используется для того, чтобы экран, перевернувшись, вернулся в приемлемый формат – это еще один метод, который поможет справиться с возникшей задачей. Такое действие практически универсальное: оно применяется для операционок Windows от 7 до 10 версии.
4 сочетания, которые начинаются с Ctrl+Alt:
- Клавишная комбинация, указанная выше, комбинированная с нажатием нижней стрелочки приведет к отображению наоборот: вверх ногами.
- Совокупность с “правой” стрелкой переворачивает изображение на экране девайса в соответствующий бок.
- Нажатие на “←” используется для разворота в соответствующую сторону.
- А выбрав “↑” юзер вернется к классическому варианту отображения.
Полезно: если пользователю не требуется подобная функция, и он хочет избежать возникновения такой проблемы в будущем, то есть возможность “удалить” горячие кнопки на клавиатуре ноута или компьютера: необходимы базовые настройки системы. Чтобы это сделать необходимо вызвать меню контекста, клацнув на рабочем столе манипуляторной правой кнопкой. В окне, которое откроется, в графических параметрах следует найти раздел, который относится к этим кнопкам, и выключить их.

Интересно почитать: Что делать, если ноутбук не включается: 6 основных ситуаций и выходы из них
Поворот изображения экрана через видеоадаптеры NVIDIA и AMD Radeon
Справиться с проблемой можно и воспользовавшись меню для настроек установленных в ПК или лэптопе видеоадаптеров (к примеру, GIGABYTE GeForce GTX 1050 Ti 4GB DDR5 OC). Значок, кликнув на который, пользователь получает доступ к регулировке параметров установленной видеокарты, как правило, отображается в трее (на панели задач).
Щелчок на расположенную слева кнопку мыши выдает меню, в котором юзеру необходимо нажать на пункт, который называется ”графические характеристики” найти там основной режим, а потом перейти в основные настройки. В поле под названием “поворот” пользователю необходимо отыскать нужный вариант, после чего дважды нажать на клавишу “ок” для подтверждения выбора.
Интересно: существует и альтернативный, более быстрый, способ решения этой задачи. Он может пригодиться в случае, если приведенный выше пример не исправил ситуацию по каким-то причинам. После клика на значок видеоустройства наведите курсор на пункт, отображающий графические параметры. Остальные шаги повторяются так же, как и в вышеописанном методе.
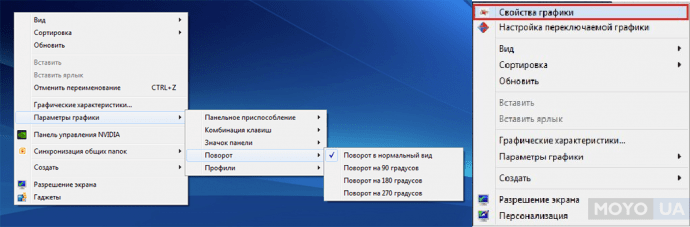
В случае использования видеоадаптера AMD Radeon (например, GIGABYTE Radeon RX 550 2GB DDR5) пользователь может столкнуться с незначительными отличиями обозначений функций. В открытой панели настроек графики настройка, касающаяся экранных параметров, находится в пункте под названием “Менеджер дисплеев”, а в классический вид экран приводится выбором опции “Стандартная альбомная” с нулевым значением.
Причиной возникновения подобной проблемы, как при использовании тратящих оперативку видеокарт, так и обладающих отдельной памятью графических процессоров, может стать допущенная пользователем ошибка в процессе установки драйверов. Например, при поиске драйверов в сети юзер мог попросту скачать драйвера “бета”, тестирование которых было до конца не завершено. Чтобы избежать этого, необходимо скачивать их с сайта производителя.
Интересно почитать: ТОП-8 программ для раздачи WiFi с ноутбука
Важно: названия параметров и вкладок могут иметь некоторые отличия в зависимости от установленной версии драйвера независимо от марки производителя устройства.
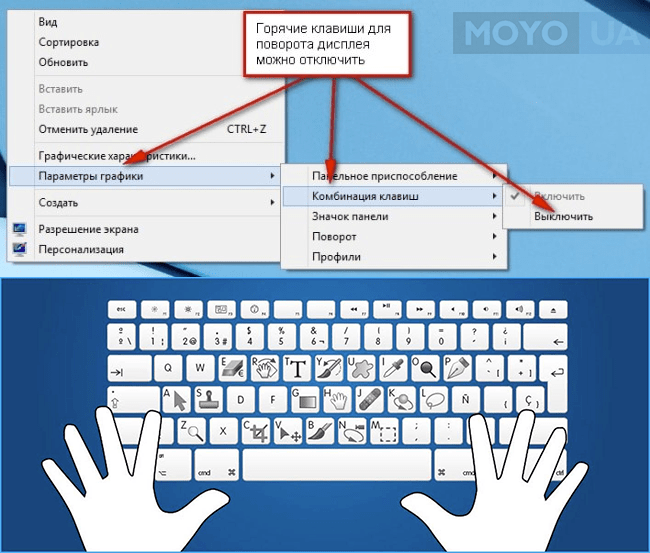
Все описанные в этой статье способы – действенны и выполняются быстро. К тому же они подходят для любой версии операционки, созданной Майкрософт, начиная с седьмой и заканчивая десятой. Владелец может использовать тот вариант, который максимально комфортен для того, чтобы отобразить экран ПК стационарного типа или лэптопа горизонтально. Чтобы избежать дальнейших проблем, понадобится всего-то отключить опцию, предполагающую использование клавиатурных кнопок, называющихся “горячими”.
Смотрите коротенькое видео, чтобы узнать, как исправить проблему “перекрутившегося” дисплея на десятой Виндовс.





























