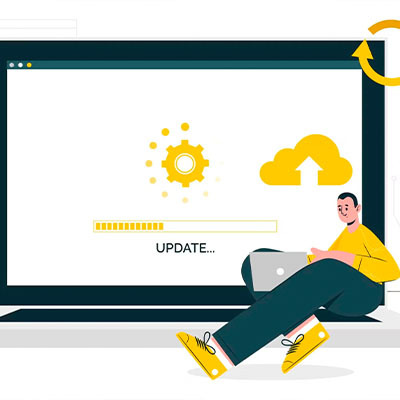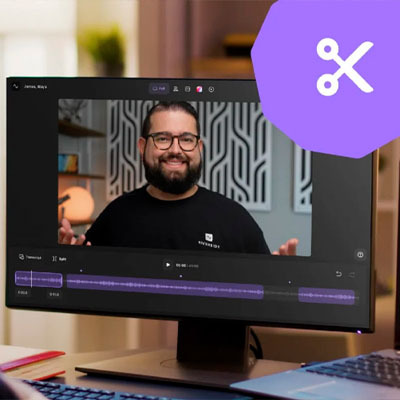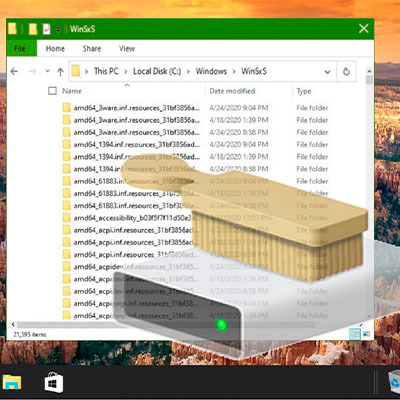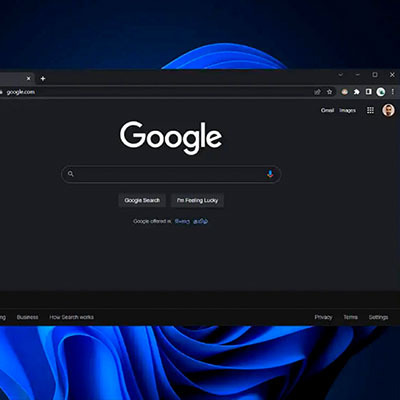С каждым годом в продаже появляется все более производительное железо, требующее продуманного охлаждения. А если еще и пыль мешает, задача обеспечить бесперебойную работу ПК заметно усложняется. Читайте о двух вариантах чистки — косметической экспресс-уборке и полноценных мероприятиях с разборкой блока питания и видеокарты.

Как очистить рабочий стол от всплывающих сообщений: Как удалить рекламу с компьютера: 5 популярных чистильщиков
Зачем чистить компьютер от пыли?
Любая поломка ПК — стресс для пользователя. Многие сразу начинают паниковать по поводу возможной потери личной информации: семейных фото, видео, паролей и т.п. Чтобы снизить вероятность поломок, нужно периодически выполнять профилактическую чистку компьютера. Если ее не делать, последствия могут быть следующими:
1. Перегрев процессора
Чип компьютера имеет собственную систему охлаждения, включающую кулер, оснащенный радиатором. Вентилятор пытается предотвратить перегрев, но скопившиеся микрочастицы мешают нормальной циркуляции воздуха. Лучше раз в полгода провести чистку процессора от пыли, чем сталкиваться с внезапными отключениями компа из-за перегрева или другими неприятностями.
2. Перегрев видеокарты
Дискретные видеоадаптеры современных ПК комплектуют вентиляторами охлаждения. У них слабый крутящий момент, отсюда чувствительность к запылению. Поначалу микрочастицы затрудняет движение, а со временем могут полностью заблокировать работу вентилятора.
3. Поломки блока питания
За охлаждение БП отвечает вентилятор. Он обеспечивает защиту от перегрева его элементов и других комплектующих ПК за счет циркуляции воздуха. Побочный эффект от процесса — детали блока питания быстро покрываются пылью. Реальные последствия — выход из строя БП, при перегреве он может задымиться.
4. Поломки материнской платы
Толстый слой пыли, накопившейся на материнке, порой становится причиной короткого замыкания.
За соединение оперативной памяти с материнкой отвечает контактная площадка. Если в слот оперативки набилась пыль, не стоит пытаться вставить туда новую планку. Аналогичная ситуация с USB-портами и другими разъемами на корпусе системного блока. Пыль может стать причиной отсутствия работоспособности внешних устройств и проводного интернета.
Как собрать системник: Сборка системного блока своими руками в 10 этапов: полное руководство
Инструменты для чистки
Удаление пыли с начинки системного блока — дело нехитрое. Первым делом нужно вооружиться отверткой. Она может понадобиться, чтобы снять металлическую панель корпуса, а для фанатов чистоты — также для разборки комплектующих, установленных внутри системника: блока питания, видеокарты. В случае полной чистки, последние операции не лишние, но, чтобы браться за них, желательно обладать определенной квалификацией, хотя бы небольшим опытом работы с компьютерным железом.
К инструментам для чистки ПК также относятся:
- Малярная кисточка, желательно антистатическая. С помощью мягкой щетки можно убирать пыль контактным способом, не боясь повредить микросхемы.
- Карманный баллон со сжатым воздухом поможет выдуть пыль из труднодоступных мест.
- Бытовой или автомобильный пылесос. Промышленный лучше не использовать, поскольку мощной струей воздуха можно покорежить вентиляторы. Пылесос потянет пыль с микросхем, также он пригодится при выдувании микрочастиц сжатым воздухом с помощью баллончика. Если одновременно продувать узкие места и собирать пыль, не нужно будет потом проводить уборку в комнате.
- Влажные салфетки пригодятся для удаления грязи с наружных поверхностей корпуса.
Для выдувания пыли вместо баллончика иногда используют фен или компрессор. Фен, конечно, не так эффективен, и, если уж решили им пользоваться, стоит ограничиться режимом холодного воздуха. Людям, которые ищут, чем продуть запылившийся компьютер побыстрее, порой рекомендуют воспользоваться компрессором. Тут нужно помнить, что такая техника может выдавать воздух под высоким давлением. Даже 6-8 атмосфер достаточно, чтобы вывести из строя, например, материнскую плату. Лучше ограничиться пылесосом.
Смартфон, не нуждающийся в чистке: Caterpillar cat s52: обзор и 12 особенностей
Как разобрать системный блок для чистки: 2 варианта
Для неискушенных пользователей лучший вариант — экспресс-чистка. Полностью избавить системник от пыли при этом не получится, зато сводится к минимуму риск что-то сломать или прикрутить неправильно. Разборка в этом случае состоит из 5 этапов:
- Выключаем сетевой фильтр или ИБП, к которому подключен компьютер.
- Отсоединяем от системника кабель питания, освобождаем разъемы.
- Кладем системник на стол ревизионной панелью вверх.
- Откручивает два винта, которые ее держат.
- Снимаем панель.
Поверхностная чистка — подходящий вариант для первых 5 лет эксплуатации ПК при условии, что компьютер стоит дома, а не в пыльном производственном цеху. Затем следует произвести полную чистку самостоятельно, пригласив специалиста или обратившись в сервисный центр.
Теперь приведем схему, как почистить застоявшийся компьютер от пыли в домашних условиях. Открутив ревизионную панель, снимаем:
- процессор (обеспыливаем вентилятор, радиатор, меняем термопасту);
- блок питания (раскручиваем корпус, убираем пыль с микросхемы и вентилятора);
- дискретную видеокарту (снимаем с него вентилятор, радиатор, проводим ревизию термопасты).
Перед очисткой материнки освобождаем ее от проводов, извлекаем оперативную память.

Таким образом, комплексная чистка предполагает снятие комплектующих, вентиляторов, по сути полную разборку системника. Пользователю, решившемуся на эту непростую работу, желательно сделать предварительные фото не разобранного системного блока в нескольких ракурсах. Это поможет потом все поставить на место. Однако фотографирование — не панацея. Для разборки системника должны быть определенные знания и навыки: нужно знать, как и с каким усилием тянуть ту или иную деталь, как все устроено.
Интересная статья: Как ускорить работу смартфона: 5 подсказок
Что именно чистить от пыли?
Первым делом рассмотрим вариант экспресс-чистки. Системный блок на столе. Мышка, клавиатура, монитор и прочие устройства отсоединены. Ревизионная панель снята. Берем пылесос с узкой насадкой и собираем пыль с внутренних поверхностей: с материнки, видеокарты, оперативки и прочего.
Вентилятор процессора бывает настолько забит пылью, что пылесос не может всю ее вытянуть. Тогда выдуваем ее с помощью баллончика со сжатым воздухом. В это время держим пылесос включенным, чтобы микрочастицы не осели поблизости.
Меры предосторожности:
- Перед чисткой нужно сбросить с себя статическое электричество. Для этого достаточно дотронуться до радиатора отопления.
- Насадка пылесоса в процессе чистки не должна касаться микросхем и других деталей ПК. Материнка порой выходит из строя даже после небольшого контакта с твердым предметом. Касаться деталей можно кисточкой.
- Нельзя использовать влажную тряпку для уборки внутри системника.
Второй этап — чистка пылесосом наружных поверхностей: не должно остаться залежей пыли на разъемах и вентиляционных решетках.
Если решили почистить от пыли компьютер полностью, как это положено делать раз в пятилетку, то долой комплектующие системника: процессор, видеокарту и прочее. Видеокарту и блок питания разбираем для детальной чистки.
Приведем пример классификации чистки компьютеров в сервисном центре:
| | Базовая | Стандартная | Премиальная |
| Передняя панель | + | + | + |
| Пылевые фильтры | + | + | + |
| Оперативка | + | + | + |
| Жесткий диск | + | + | + |
| Видеокарта | + | + | + |
| Вентилятор процессора | + | + | + |
| Корпусные вентиляторы | + | + | + |
| Сетевая карта | + | + | + |
| Материнка | + | + | + |
| Звуковая карта | + | + | |
| Водяное охлаждение | + | + | |
| Процессор | + | + | |
| Замена термопасты | + | + | |
| Укладка кабелей | + | + | |
| Блок питания | + | ||
| Тюнеры | + |
Если обращаться в сервис, премиальная чистка может обойтись вдвое дороже базовой.
Чистим память гаджетов: 8 советов, как освободить память на IPhone, IPad
Как защитить компьютер от пыли
Фанаты компьютерной техники стараются защитить свои компьютеры от пыли с помощью фильтров. При таком подходе можно заниматься чисткой намного реже. Эффективность защиты будет на высоте, если перекрыть все пути для попадания в корпус нефильтрованного воздуха. Защитные приспособления встречаются в продаже редко, их изготавливают из металла, тканного или нетканого полиэстера, пенополиуретана и других материалов. По форме фильтры делятся на:
1. Жесткие
Сетка прямоугольной или круглой формы, сделанная из металла или другого твердого материала в рамочке или с отверстиями по углам в самой решеточке для крепления. Размеры рамок обычно соответствуют наружной стороне блоков питания. Важное преимущество сеточек — достаточная циркуляция воздуха. Второй положительный момент — простота ухода, длительный срок эксплуатации. Основной недостаток заключается в том, что, если сетка продается в рамке, уменьшить ее размер вряд ли получится, для закрытия узких ниш она не подойдет.
2. Мягкие рулонные фильтры на самоклеящейся основе
Хороши тем, что пользователь сам вырезает кусок полотна под нужный размер. Можно выкроить силуэт любой геометрии. Мягкие фильтры отлично задерживают пыль, но они хуже очищаются от нее. Оптимальный вариант — разовое использование. Соответственно, такая защита со временем обходится дороже.
В интернете много инструкций, как защитить домашний компьютер от пыли с помощью фильтров, сделанных самостоятельно из подручных материалов. Для этого используют синтепон, шифон, женские колготки, медицинские маски и проч. Ко всей этой информации нужно относиться с осторожностью. Важно понимать, что фильтры препятствуют циркуляции воздуха, а значит — мешают охлаждению комплектующих. Если ставить во главу угла поддержание оптимального температурного режима, лучшее решение — регулярная чистка без использования тканевой или решетчатой защиты.
В заключении стоит упомянуть о профилактике, не связанной с фильтрами. Чтобы в системнике было меньше пыли, желательно держать его на подставке или в нише компьютерного стола, поскольку микрочастицы любят собираться на поверхностях. Если в доме есть собака или кошка с длинной шерстью, не забывайте ее вычесывать. Постарайтесь уменьшить попадание пыли с улицы в комнату в сезон открытых окон.
Познавательная статья: Сколько электроэнергии потребляет компьютер — как узнать: 3 способа