Вопрос, можно ли подключить внешнюю клавиатуру к ноутбуку, задают только пользователи, не стремящиеся вникать в нюансы работы компьютерной техники. Однако даже в самом простом деле есть нюансы, которые полезно знать.

Подключение проводной клавиатуры к ноутбуку
Владельцы лэптопов в качестве альтернативного устройства ввода, как правило, используют Usb-клавиатуры. Такой гаджет, скорее всего, удастся без проблем подключить к ноуту. Исключение — лэптопы, у которых только Thunderbolt и Type-C. В основном это некоторые разновидности макбуков. Если некуда вставить штекер Usb-клавиатуры, придется пробовать какое-нибудь беспроводное решение или использовать переходник.
При наличии подходящего порта Usb для подключения проводной клавиатуры к ноутбуку достаточно соединить их. При обилии разъемов Usb выберите более медленный — второй версии. При подключении клавы к Usb 3 вы ничего не выиграете, но затрудните использование быстрого порта, когда это действительно актуально, например, при записи гигабайтных файлов на флешку.
Если есть свободные порты Usb 2 справа и слева, возможно, стоит выбрать левый от себя. В таком положении шнур не будет мешать, свисать со стола.
Windows, скорее всего, без проблем распознает подключенную клавиатуру. Если этого не произошло, установите драйвера.
Также стоит упомянуть наиболее экзотичный вариант — подключение к лэптопу клавы с разъемом PS/2. Этот устаревший интерфейс производители ноутов давно уже игнорируют, поэтому подключение такой клавиатуры возможно только через переходник.

Проверяем аккумулятор лэптопа: Проверка батареи ноутбука командой и 6 программами
Как подключить беспроводную клавиатуру к ноутбуку
Отсутствие лишних кабелей на столе вдохновляет многих пользователей на покупку беспроводной клавиатуры. Людей не смущает необходимость периодически менять батарейки и следить за их состоянием.
Существует два интерфейса для подключения к ноутбуку беспроводной периферии:
- Первый в большинстве случаев предусматривает передачу сигнала на частоте 27 МГц. Дальность действия — до 20 метров. Радиосигнал огибает любые препятствия.
- Блютуз работает на частотах, близких к 2,4 ГГц. Дальность действия — до 10 метров. Сигнал сложнее перехватить злоумышленникам, но передается он не так быстро, как хотелось бы. Блютузовские клавиатуры не подходят для игр.
В первом случае клавиатура обязательно комплектуется адаптером, потеря которого может стать проблемой, поскольку заменить приемник сигнала бывает сложно. С блютуз-устройствами в этом плане проще. Далее рассмотрим, как подключить продвинутую беспроводную клавиатуру к ноутбуку.
Интересная статья: Как включить компьютер с клавиатуры: 5 вариантов
Через Bluetooth
Ноутбуки хороши тем, что в них почти всегда есть блютуз. Это дает возможность использовать беспроводные клавиатуры, которые дружат с этим интерфейсом. Порядок подключения:
- Проверьте питание клавиатуры. Батарейки должны быть в порядке.
- Передвиньте ползунок включения, расположенный рядом с блоком светодиодов, в активное положение. Если клава уже включена, выключите ее и включите заново. Это поспособствует ее обнаружению.
- Нажмите комбинацию клавиш для сопряжения, указанную в документации к клавиатуре, например, Fn + W. Светодиод, подписанный значком блютуза, должен дать знак, что клава готова к сопряжению.
- Проклацайте «Пуск» — «Параметры» — «Устройства» — Bluetooth. Передвиньте ползунок блютуза в активное положение. Нажмите на плюсик, отвечающий за добавление блютузовского или другого устройства. Выберите блютуз. Ноут найдет внешнюю клавиатуру. Вам останется только клацнуть по ней в интерфейсе Windows для завершения сопряжения.
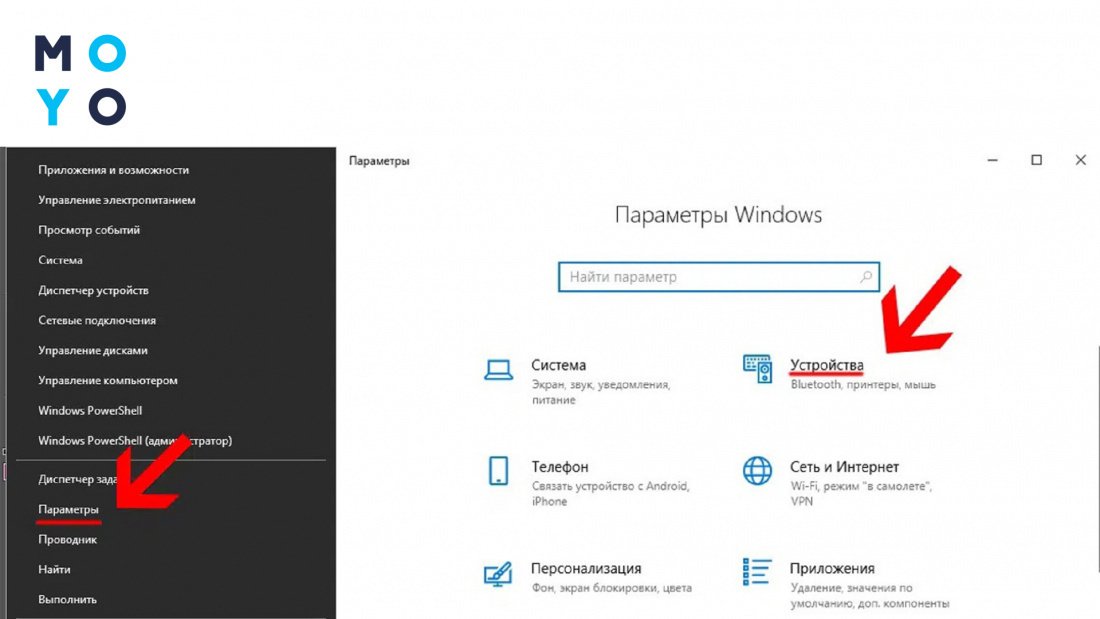
Если ноутбук не поддерживает блютуз, можно использовать отдельный адаптер или клаву со свистком в комплекте. Адаптер подсоединяют к порту Usb, после чего Винда распознает устройство, что дает возможность впоследствии подключить клавиатуру.
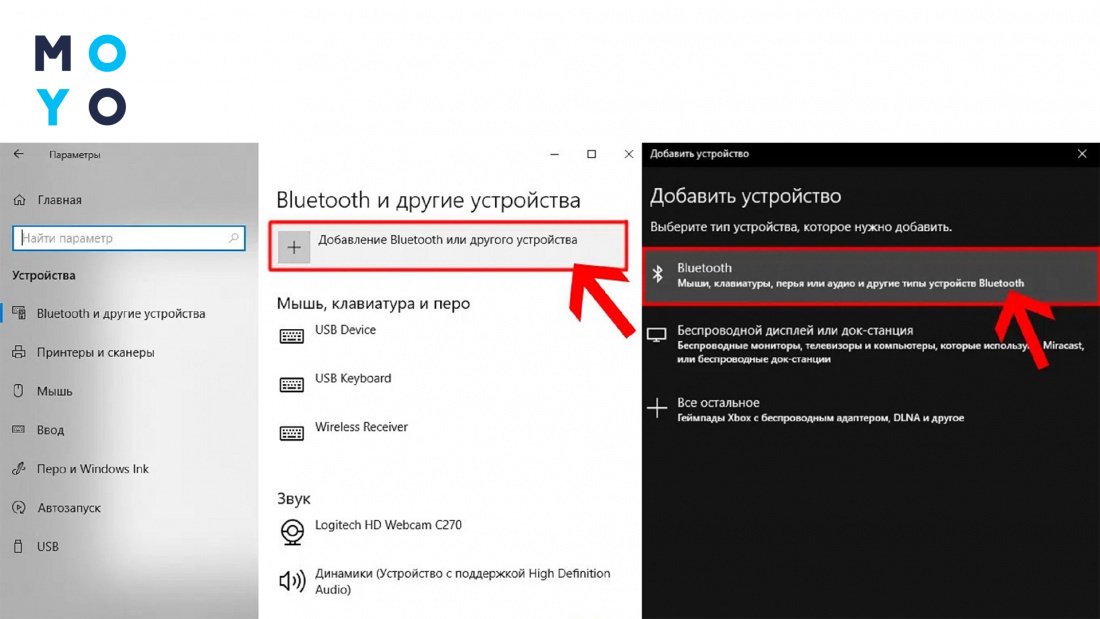
Приводим в чувство клавиатуру: На ноутбуке не работает клавиатура 7 причин неисправностей и способы их устранения
С Usb-адаптером
Большинство пользователей ноутбуков не ограничиваются юзаньем тачпада: подключают к лэптопу мышь, упрощая тем самым управление интерфейсом Винды. Те, кто не любит кабели на столе, используют беспроводные манипуляторы. Для подключения такой мыши вставляют в Usb-разъем адаптер, который входит в комплектацию устройства.

С беспроводными Usb-клавиатурами аналогичная история. В отличие от устройств ввода, работающих через блютуз, ничего на компе настраивать не надо. Исключение — ситуации, при которых Винда не может установить драйвера самостоятельно. Но такое случается редко. В большинстве случаев, чтобы подключить юсбишную клавиатуру к ноутбуку без проводов достаточно:
- вставить адаптер в ноут;
- перевести клавиатуру в рабочее состояние, передвинув переключатель в положение ON;
- подождать пару секунд, пока Винда установит драйвера.
Рекомендации геймерам: Как выбрать игровую клавиатуру: гайд в 9 разделах
Возможные проблемы
Неполадки проводного подключения:
|
Проблема
|
Как исправить |
| Случайно частично или полностью вытянули штекер из разъема | Вставить штекер как положено |
| Передавили кабель | Отремонтировать или заменить клавиатуру |
| Вышел из строя или заглючил Usb порт | Подсоединить клаву к другому порту, если есть такая возможность |
| Слетели драйвера | Переустановить |
Неполадки беспроводного подключения:
|
Проблема
|
Как исправить |
| Отсутствует питание | Возможно, в клавиатуру неправильно вставили батарейки или они свое уже отработали. Если клава работает от аккумулятора, убедитесь, что уровень зарядки в норме |
| Проблема с передачей сигнала | Выключите клавиатуру, отсоедините адаптер. Выключите наушники или другое беспроводное устройство, работающее поблизости. Подключите клаву к ноутбуку заново. Если пользуетесь блютузовским модулем, убедитесь, что он включен и настроен |
| Проблемы с системными файлами | Для начала — перезагрузите ноут. Если не помогло — переустановите драйвера, проверьте лэптоп на вирусы |
Если вышеперечисленные рекомендации не помогли привести клавиатуру в чувство, попробуйте подключить ее к другому ноуту. Гаджет, который не хочет дружить ни с какими лэптопами, заслуживает отправки в ремонт. Если гарантийный срок не истек, можно вернуть клаву в магазин. Пусть там разбираются.
В заключение — парочка моментов, которые помогут избежать проблем, связанных с использованием внешней клавиатуры. Во-первых, не желательно покупать дешевые гаджеты сомнительных брендов. Даже если это проводная клава — ждите неприятностей. Подключить — подключится, а вот дальше готовьтесь к сюрпризам: от стирания краски символов до проблем с отдельными клавишами или устройством в целом. Во-вторых, если купили беспроводную клаву, перед подсоединением не поленитесь почитать инструкцию. Возможно, есть какие-то нюансы, связанные с подключением.
Ребутим лэптоп без мышки: Как перезагрузить ноутбук с помощью клавиатуры 6 способами



