В случае поломки мышки покупать новую по-любому придется. Без нее многие вещи делать неудобно или даже невозможно, например, играть в игры. Но знать о технологии клавиатурного управления все равно полезно. Неспроста многие начинающие пользователи интересуются, как управлять неисправной мышкой с клавиатуры, имея в виду перемещения указателя манипулятора.

Приводим в чувство клавиатуру: На ноутбуке не работает клавиатура: 7 причин неисправностей и способы их устранения
Лайфхаки как управлять курсором без мыши
Мышка и клавиатура вроде бы совершенно разные девайсы, но компьютер тем и хорош, что позволяет проделывать самые невероятные штуки: можно на время обойтись без клавы, используя экранный аналог, или без мыши за счет кнопок цифрового блока. В контексте рассматриваемой темы нас больше интересует, как пользоваться компьютером под Windows без мышки.
На 100% клава мышку не заменит, но при зависании или поломке грызуна всегда сможете корректно завершить работу. А если вы писатель, копирайтер или просто подготавливаете пакет документов, то, возможно, вам удастся закончить выполнение текущих задач. А потом уже закажите новую мышь в интернет-магазине.
Если мышка категорически отказывается работать и подключение к другому порту не помогает, можно выбрать одну из двух стратегий:
- Не переключаться в режим эмуляции мыши, использовать обычные горячие клавиши: Tab, стрелки, кнопку контекстного меню и т.д. Для перехода между объектами интерфейса нажимать на клавишу табуляции.
- Перейти в режим полноценного управления указателем мыши. Двигать курсор в любом направлении кнопками, расположенными в правой части клавы.
Чтобы претворить второй вариант в жизнь, жмем: левые Alt и Shift плюс Num Lock. Цифровой блок при этом должен быть включен. Новые значения клавиш блока:
- Цифры по периметру — перемещение курсора в заданном направлении. Указатель мыши двигается медленно, но, если не отпускать кнопку — он постепенно разгоняется.
- «5» — клик ЛКМ.
- «0» — удержание клавиши мышки.
- «+» — клик ПКМ.
- Ctrl и Shift — разгон и замедление курсора.
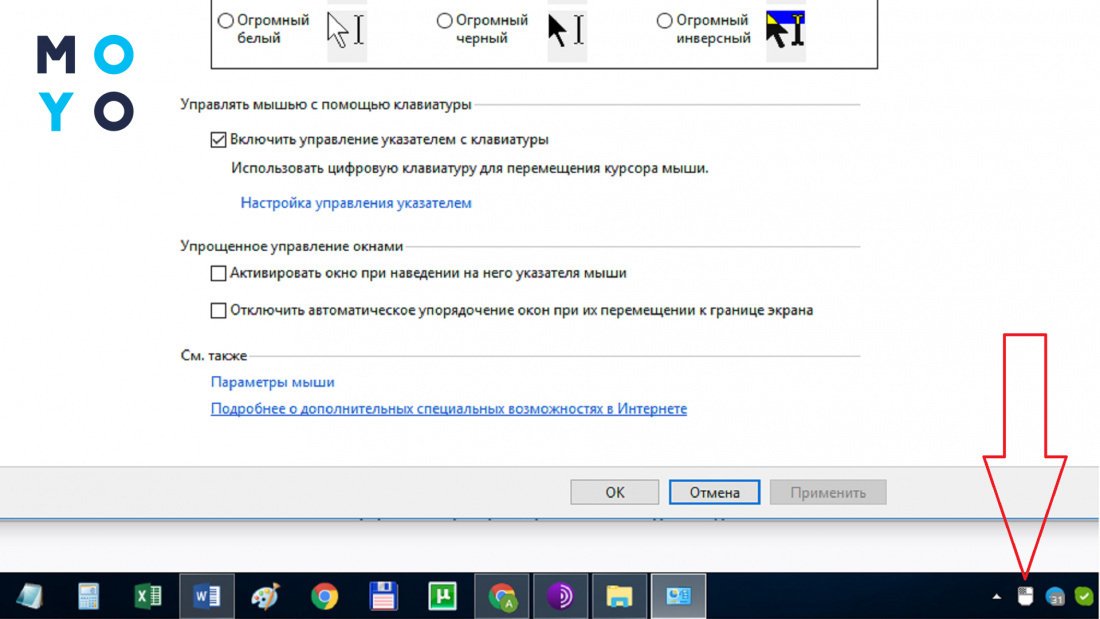
Настраиваем игровую мышь: Как настроить дополнительные кнопки мыши, переназначить ЛКМ и ПКМ: гайд в 4 разделах
Вводить цифры с помощью числового блока при включенном режиме не получится. Чтобы выйти из него, нужно нажать комбинацию тех же трех клавиш. Не факт, кстати, что цифровой блок после этого даст возможность вводить числа или управлять указателем с помощью стрелок. Привести его в чувство можно, проделав следующий путь: Панель управления — Центр спецвозможностей — Упрощение работы с мышкой. Далее выключаем чекбокс, который отвечает за активацию управления курсора с клавы. Жмем «Применить». После этого значок мышки исчезнет из системного трея, а цифры заработают как раньше.
Рядом с чекбоксом, который отключили, имеется ссылка для перехода в Настройки управления указателем. Там можно менять скорость и ускорение курсора, регулировать ряд других параметров.
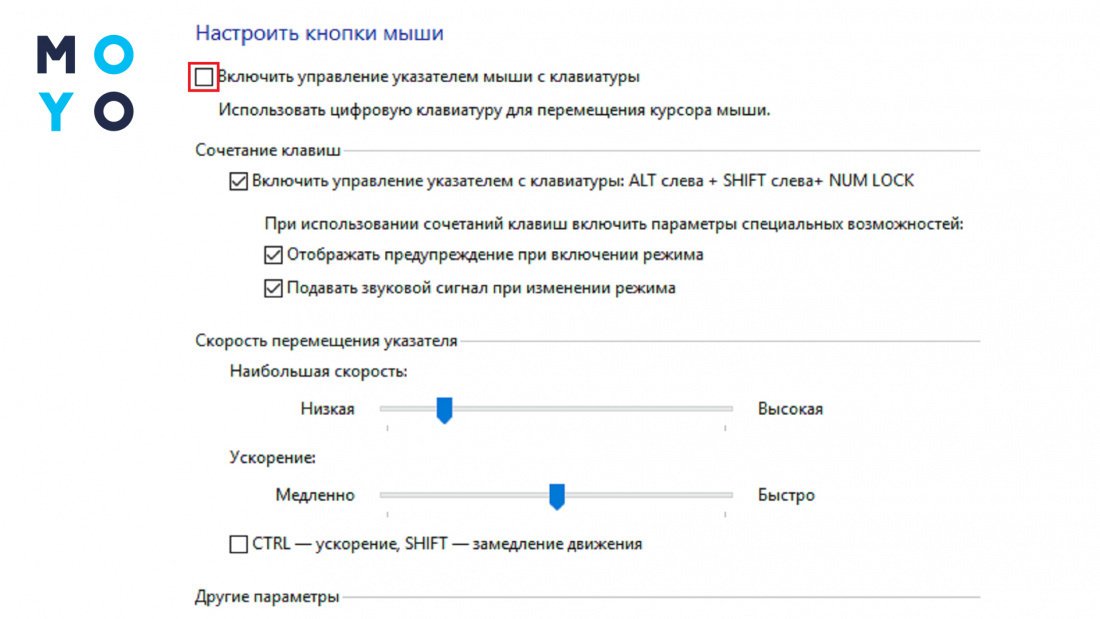
Варианты для гейминга: Геймпад или клавиатура: 5 преимуществ и 2 недостатка каждого манипулятора
Как работать без мышки: горячие клавиши
Самые популярные горячие клавиши — Ctrl+C и Ctrl+V. Они упрощают рутинную работу: позволяют скопировать и вставить выделенный блок информации. Комбинации для выделения текста:
- Для выделения текстового фрагмента можно зажать Shift и понажимать ↑ или ↓.
- Ctrl+Shift+Home — выделение от курсора до начала текста в блокноте или другом редакторе.
- Ctrl+Shift+End — выделение от курсора до конца текста.
- Ctrl+A — выделить все.
При управлении компьютером с клавиатуры без мышки большую роль играет клавиша Tab. Предположим, вы включили стационарный ПК или ноут, и увидели, что обычный способ перемещения курсора стал невозможным. В таком случае с помощью Tab можно перемещаться между элементами графического интерфейса. Эта клавиша дает возможность перейти с рабочего стола вниз, на панель задач, а дальше — в системный трей. Если держать Shift и нажимать Tab, активация элементов будет идти в обратном направлении.
Для перемещения между ярлыками используйте стрелки, для их запуска — Enter. Пробелом включайте/выключайте чекбоксы. Для закрытия окон имеется Alt+F4, для переключения с английского на кириллицу — Alt+Shift (можно перенастроить на Ctrl+Shift). Клавиша Alt вместе с подчеркнутой буквой в элементе интерфейса запускает соответствующую ссылку или команду.
Если что-то пошло не так и нужно, например, очистить память, занятую зависшей программой — нажмите веселую троицу Ctrl+Alt+Delete для перехода в Диспетчер задач.
Все это работает на всех поддерживаемых версиях Windows и в более ранних модификациях системы. После выхода в свет десятой Винды появились новые возможности, например:
|
Win+←
|
Привязка окошка к левой стороне рабочего стола |
| Win+→ | Привязка справа |
| Win+↑ | Привязка сверху |
| Win+↓ | Привязка снизу |
Также в «десятке» стало возможным использовать горячие клавиши в командной строке. В результате вводить команды стало проще.
Горячие клавиши можно использовать не только в Windows. Имеются подобные сочетания символов для macOS, а также для многих широко распространенных программ: Word, Excel, Фотошоп и прочие. Гугловские сервисы для обработки текстовой и табличной информации в этом плане не отстают от Word и Excel.
Интересная статья: Что такое DPI мыши и как его настроить: 10 примеров удачных сенсоров
Как выключить компьютер без мышки?
Есть пользователи, которые не выключают ноутбуки или стационарные ПК на ночь, что со временем может неблагоприятно отразиться на работе техники. Отключение питания нужно для очистки оперативной памяти, перезапуска служб и сервисов Windows. Хорошо, если это можно сделать правильно — с помощью мышки, но как быть при ее внезапном выходе из строя?
В принципе, можно выдернуть кабель питания из системного блока или нажать и подержать кнопку включения. Однако столь варварские методы не должны войти в привычку, иначе стоит ждать, как минимум, проблем с Windows, как максимум, — сбоев комплектующих. Делать этого, скорее всего, не придется, если знаете, как управлять клавиатурой компьютером без мышки. Загвоздка может быть только в случаях, когда клава тоже зависла. Исключить этот вариант просто — понажимайте Num Lock. Если индикатор гаснет-загорается — устройство ввода должно реагировать и на нажатия других управляющих клавиш.
Перед выключением желательно закрыть запущенные программы с помощью Alt+F4. Если приложение зависло:
- жмем Ctrl+Alt+Delete, и мы в диспетчере задач;
- опускаемся к зависшей программе стрелкой вниз;
- жмем кнопку контекстного меню;
- снимаем задачу.
Для выключения компа клавиатурой в Windows 10:
- жмем Win;
- давим дважды Tab, попадаем на «Завершение работы»;
- жмем Enter.
В заключение стоит упомянуть Total Commander, с помощью которого можно вполне комфортно управляться с содержимым жесткого диска без мышки. Окно файлового менеджера разделено на две части. Слева направо и наоборот удобно копировать, и перемещать файлы, используя функциональные клавиши. Значения основных команд прописаны на панели подсказок в нижней части окна. Для попадания в верхнюю панель меню нужно зажать Alt, а затем клацнуть на букву, соответствующую нужному разделу. Подсказки зашиты в названиях меню в виде подчеркнутых букв.
Как видите, управлять курсором без работающей мыши довольно просто. Эмулятор в виде клавиатуры — удобная фишка, горячие клавиши — тоже. В отдельных случаях их использование актуально, даже когда никаких проблем с мышкой не наблюдается.
Топчик игровых гаджетов: Лучшие игровые мыши: топ-10 актуальных моделей



