Есть принтер — отлично! Но чтобы он не барахлил и жил дольше, чем указано в гарантии производителя, нужно его беречь. Как правильно пользоваться лазерным и струйным печатающим оборудованием, чтобы оно служило как можно дольше, рассказывает эта статья. Инструкции по установке и печати, а также простые, но надежные советы по эксплуатации помогут продлить жизнь как офисному, так и домашнему аппарату.

Установка и подключение принтера
Правильно установить принтер — дело несложное, но важное. Ниже — 2 способа подключения аппарата к устройствам, которые работают на платформах Windows и Mac.
1. Подключение с помощью кабеля
|
Windows
|
Mac |
|---|---|
|
Подсоединить принтер к ПК с помощью кабеля и соответствующего разъема. |
Убедиться, что установлены последние обновления. Можно просто обновить систему. Вставить кабель принтера к компу в нужное гнездо. Провод должен лежать свободно. |
|
Важно: провод должен свободно и с запасом доставать до порта. |
|
|
Включить принтер и подключить его к источнику питания. |
Включить принтер и подключить его к источнику питания. |
|
Включить ПК, подсоединить к нему аппарат по USB. |
Включить компьютер и подключить к нему устройство через USB (возможно, понадобится адаптер). |
|
Пуск ➡️Параметры ➡️Устройства ➡️Принтеры и сканеры ➡️Добавить принтер или сканер |
Кликнуть Установить ➡️следовать инструкциям, которые будут всплывать на дисплее. |
|
Найти имя своего принтера, например, Xerox Phaser 3020BI, и кликнуть Добавить устройство Если принтера нет в списке, стоит выбрать соответствующую опцию и следовать инструкциям, которые появятся на мониторе.
|
Примечание: если печатное оборудование не совместимо с ПК, тогда придется нажать Загрузить и установить — такое окошко всплывет, если понадобится |
|
Следовать инструкциям. Возможно, придется вставить установочный диск с драйверами или же скачать их с сайта производителя. |
|
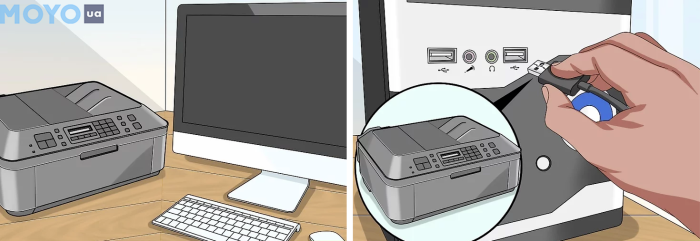
Читайте также: Как устроен матричный принтер: 3 факта о «точечном» печатном оборудовании
2. Как подключить по беспроводной сети Wi-Fi
Шаги, идентичные для обеих ОС:
- Поставить принтер поближе к роутеру. Это нужно, чтобы сигнал всегда был хорош.
- Примечание: некоторые устройства нужно подсоединять непосредственно к маршрутизатору.
- Включить принтер и соединить его с источником питания.
- В меню на экране печатающего устройства отыскать беспроводную сеть и ввести пароль.
Примечание: некоторые модели принтеров сначала нужно соединять с ПК, а уже потом — искать и подключаться к Wi-Fi.

Для Виндовс:
Пуск ➡️ Параметры ➡️ Устройства ➡️ Принтеры и сканеры ➡️ Добавить принтер или сканер ➡️ Добавить ➡️ кликнуть на имя своего принтера.
Для Мак:
Меню APPLE ➡️ Системные настройки ➡️ Принтеры и сканеры ➡️ значок ➕ ➡️ кликнуть на имя принтера.
Важно: в случае с обеими системами выбирать нужно ту же точку доступа, к которой подключен компьютер, иначе ПК не найдет печатающий аппарат.
В тему: Как подключить принтер по сети в Windows — от XP до Windows 10
Печать
Распечатывать как документы, так и картинки с помощью принтера — очень просто. Компьютер или лэптоп, подключенный к аппарату, сам подскажет, как это сделать. Ниже — краткая инструкция.
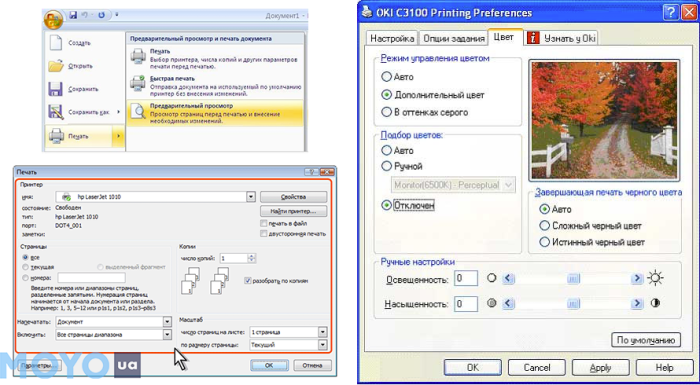
Текст:
- В документе выбрать текст, который нужно распечатать (или скопировать его в документ с веб-страницы), выделить, войти в файловое меню и кликнуть Печать. Еще проще — кликнуть Ctrl + P.
Совет: чтобы узнать, как текст будет выглядеть на распечатанном листе, можно его предварительно просмотреть, кликнув соответствующую опцию.
- Откроется окно, которое отображает параметры печати. Можно: отметить номера страниц, с которыми принтеру придется работать, выбрать опцию для печати выделенной части документа или же распечатать текущий лист. Тут также стоит указать количество копий. Остальное — дело вкуса. Выбрать фон, ориентацию страницы, качество печати и т.д.
- Для цветной печати — можно задавать настройки в меню Управление цветом.
Интересно: с OfficeJet Pro 6230 можно распечатывать прямиком со смартфона.
Картинки, фото:
1. Кликнуть на изображение: для одной картинки или фотографии — два раза, для нескольких изображений — удерживать Ctrl и кликать на каждое.
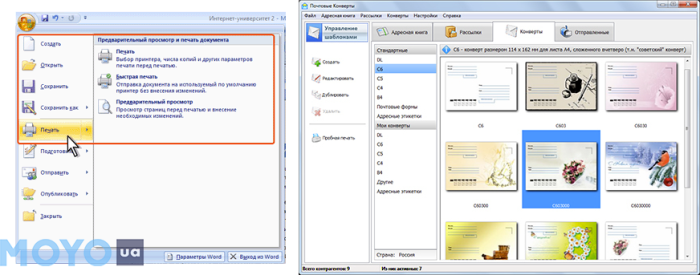
2. На панели инструментов выбрать Печать.
3. Выбрать нужные параметры, например, качество, размер листа, количество отпечатков и стиль.
4. Кликнуть Печать.
Смотрите также: Выбираем принтер — лазерный или светодиодный: сравнение 2 типов принтеров
Советы по эксплуатации
Чтобы принтер прожил гораздо дольше гарантийного срока, его нужно любить, холить и лелеять. Вернее, использовать правильно. Ниже — советы о том, что делать, чтобы оставить печатное устройство в наследство внукам.
Владельцам струйных принтеров:
- Правильное выключение = безопасность. Не стоит дергать провод из розетки, предварительно не нажав кнопку выключения на устройстве. Если выключать аппарат как положено, то печатающая головка струйника переведется к краю. А это защитит ее дюзы от воздуха и предотвратит высыхание краски.
- Правильно использовать девайс означает использовать его регулярно — хотя бы еженедельно. Даже если распечатка сейчас ни к чему, хоть один листик все же желательно напечатать, чтоб краска не пересыхала. Чтобы не расходовать бумагу зря, можно просто запускать и выключать принтер хоть раз в неделю. Если это современная модель, то она сама проведет диагностику и почистит печатающую головку.
- Быстрая замена картриджа — залог здоровья струйника. Быстрая замена расходника не даст тоненьким каналам печатающей головки долго контактировать с воздухом. С этим советом связан еще один: следить за датчиком расхода краски. Если он показывает, что чернил мало, но девайс все еще печатает, это не значит, что расходник рано менять. Дело в том, что остаток чернил помогает изолировать дюзы от воздуха.

- Чистый принтер — не только красиво, но и безопасно. Пыль — абразив, который способен здорово навредить движущимся элементам внутри печатающего устройства, что как минимум ухудшит качество печати, как максимум — испортит сам аппарат.
- Только качественная бумага. Как и засохшие чернила, бумага плохого качества или просто та, которая несовместима со струйным устройством, способна засорить дюзы. Кстати, руками эти каналы тоже не стоит трогать.
Интересно: у струйного L805 есть Wi-Fi, он выдает прекрасные отпечатки в высоком разрешении, а еще оснащен картриджами особой формы, так что заправлять их не составит труда.
Полезно: Что такое памперс в струйном принтере и зачем он нужен + 8 этапов очистки памперса
4 рекомендации хозяевам лазерных принтеров:
1. Не стоит использовать отработанную бумагу. Поскольку лазерные аппараты печатают с помощью разогретого тонерного порошка, краска на бумаге, применяемой повторно, может размокнуть из-за большой температуры. Это может повредить принтер.
2. Проверять листы — необходимость. Случайно оставленная скрепка может вызвать необратимую поломку.

3. Заправлять картридж нужно только в сервисном центре. Внутри картриджей таких принтеров сухой порошок. Просыпавшись, он может повредить внутренние детали девайса. Так что самодеятельность — рискованное дело.
Интересно: экономить бумагу — святое, а принтер, который печатает с двух сторон, в этом поможет. Хороший вариант — монохромник SL-M2020. Подойдет и домой, и в офис.
4. Относить на профилактическую чистку. Регулярная очистка внутренних частей девайса от пыли поможет ему служить своему хозяину дольше.
Тем, кто еще не купил: Какой принтер лучше — лазерный или струйный: 4 критерия выбора
Правильно установить и подключить принтер, а также пользоваться им с умом — вот что нужно для того, чтобы не менять устройство годами. Всем советам, приведенным в этой статье, пользоваться несложно, но крайне необходимо. Напоследок — еще один лайфхак: нежелательно устанавливать печатное оборудование под прямыми солнечными лучами. Хорошо, если оно будет находиться в прохладном помещении, которое, к тому же, проветривается регулярно. Так девайс не будет перегреваться.








