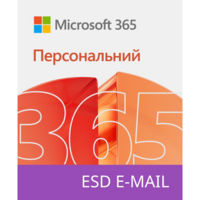В редакторе Word можно структурировать текстовые документы. Чтобы упростить навигацию в длинном тексте, используются оглавления. Разберемся по порядку как сделать оглавление в Ворде, какие дополнительные функции, упрощающие работу, предлагает Microsoft и как правильно ими пользоваться.
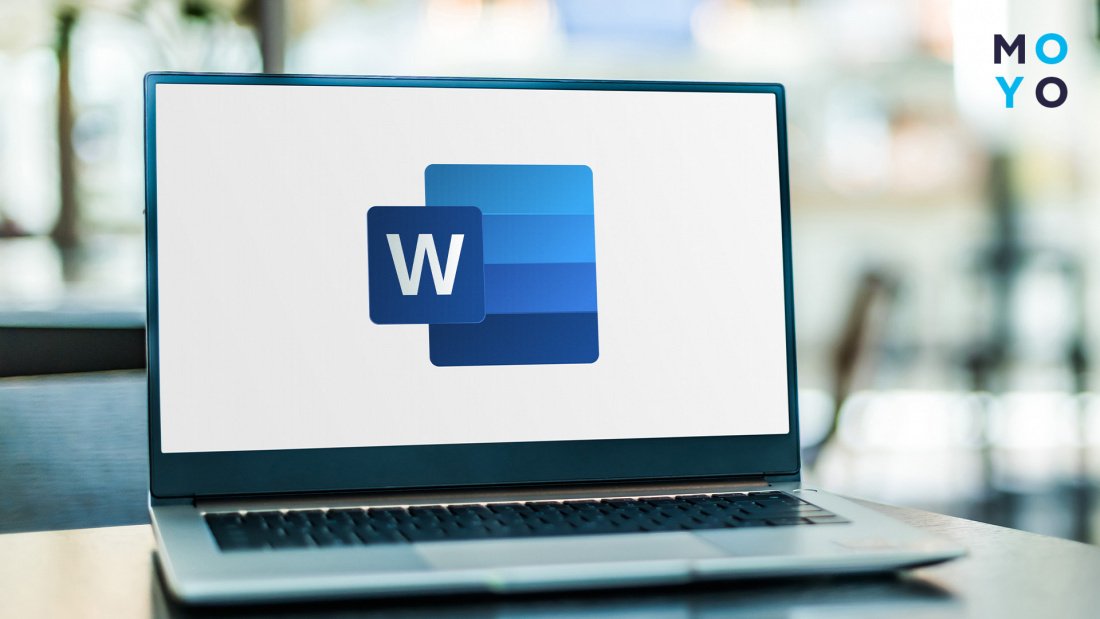
Word: как создать оглавление
Перед вами пошаговая инструкция, с помощью которой проще переходить к нужному разделу и части документа.
Шаг 1: определение заголовков и подзаголовков
Перед любым форматированием важно определить, какие заголовки и подзаголовки будут в тексте. Предварительно составляют их список и группируют по важности. Определяются с основным заголовком и дополнительными подзаголовками, которые будут отображаться в оглавлении.
Шаг 2: использование стилей для выделения заголовков
Чтобы правильно сделать оглавление в Ворде, система определяет эти оглавления на основании отформатированных заголовков. Для этого используют автостили: Заголовок 1, 2 и т.д. Эта функция есть в верхней части страницы на панели «Стили» во вкладке «Главная».
Для лучшей структуры текста, выбирают разные уровни заголовков. Номер заголовка определяют на основании его уровня. Вот пример хорошего форматирования:
- Для названия статьи подходит заголовок 1 уровня.
- Для разделов текста — 2 уровня.
- Для подразделов — 3 уровня.
На заметку: Как сделать таблицу в Ворде за 5 минут
Шаг 3: добавление оглавления на страницу
Как только автостили выбраны, переходят к следующим этапам:
- Курсор мышки ставят там, где хотят создать заголовок;
- когда оглавление нужно расположить на отдельной странице, используют разрыв страницы. Для этого до самого оглавления нажимают Ctrl+Enter и ту же комбинацию после его вставки;
- нажимают «Ссылки» → «Оглавление» → «Автособираемое оглавление 1»;
- создание оглавления Вордом выполняется из отформатированных фраз в тексте;
- у каждого заголовка появляется значок в виде точек и нумерации страниц, где он располагается;
- чтобы попасть на страничку, которая соответствует заглавию раздела текста, нужно одновременно нажать на Ctrl и необходимый заголовок из списка.

Сервис Word предусмотрел подсказки. Когда пользователь наводит мышкой на номер страницы текста, система подсказывает возможность использования оглавления для удобного перемещения по документу.
Для понимания: Как записать видео с экрана компьютера: 5 утилит и 3 интернет-сервиса
Дополнительные функции и советы по оглавлению
Иногда текст нужно изменить и отредактировать. В результате появляются новые заголовки и изменяется порядок страниц. Из-за этого предыдущие оглавления утрачивают актуальность. Необходимо обновление. Эта функция предусмотрена Вордом. Чтобы обновить документ вручную, необходимо:
|
Выбрать место с оглавлением
|
Для этого наводят мышку на него и выбирают «Обновление таблицы» |
| Всплывет подсказка с настройками |
Выбирают «Обновление полностью». Оглавление обновляется автоматически |
Преимущество сервиса Word в том, что добавлять оглавления получится в текст, который еще не закончен. Благодаря этому получится легко ориентироваться и перемещаться по длинному документу на компьютере в момент работы над ним.
Также не практично использовать оглавления в небольших документах, таких как письма и заметки. Но оно незаменимо в документах с 10 и более страницами. Стоит разобраться, как создать оглавление в Word, чтобы людям, которые будут пользоваться таким документом, было легко в нем ориентироваться.
Читайте: Как отключить клавиатуру на ноутбуке 7 способами
Как настроить автоматическое оформление оглавления
Автоматическое оформление открывает возможность создавать оглавления на основе нумерации заголовков. Чтобы сделать автоматическое оглавление в Ворде выполняют ряд бесхитростных манипуляций:
- Нажимают курсором на месте, где создается оглавление.
- Выбирают «Ссылки» → «Оглавление» → «Автоматический стиль».
- При внесении изменений выполняют обновление (правая кнопка мыши по оглавлению → «Обновить поле»).
В копилку знаний: Лучшие планировщики: 10 приложений для тайм-менеджмента
Добавление или удаление заголовков из оглавления
Если какая-то запись уже неактуальна, ее можно удалить, перейдя в меню «Ссылки», нажав мышкой на «Оглавление» и «Удалить оглавление». Для добавления содержимого следуют той же схеме, только в конце выбирают «Добавить оглавление». И после каждого изменения обновляют документ, чтобы актуализировались дополнения.
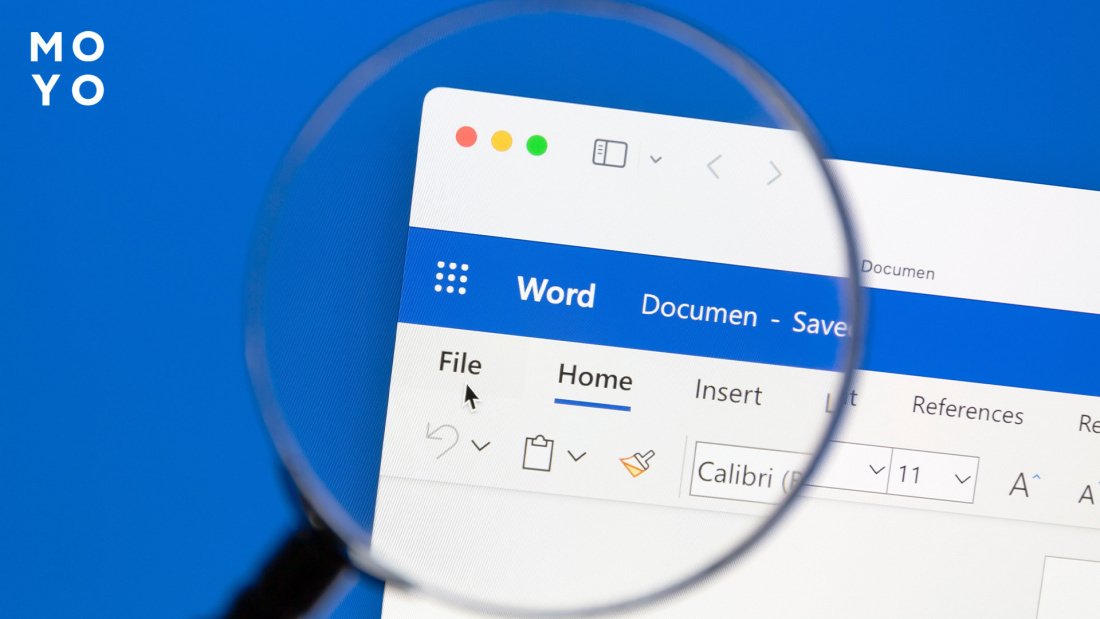
Хотя пользоваться Word несложно, для правильного добавления оглавлений нужно знать перечисленные выше нюансы. Структуру текста продумывают заранее, что ускоряет его форматирование. После создания самого оглавления, убеждаются, что каждый заголовок и его номер соответствует содержимому документа. А после внесения даже незначительных изменений обновляют текст. Благодаря этому использование Ворда облегчит работу. Тем, кто читает, будет легче ориентироваться в созданном вами документе.
Познавательная статья: Что означает фразеологизм — толкование 224 изречений