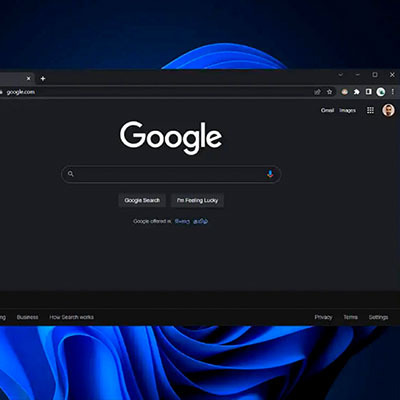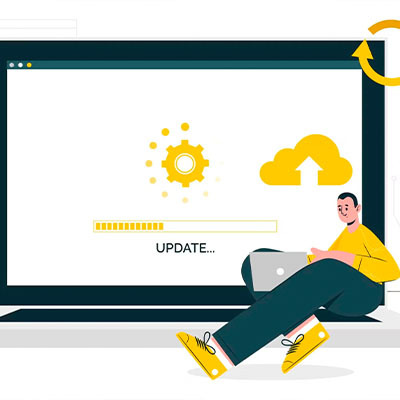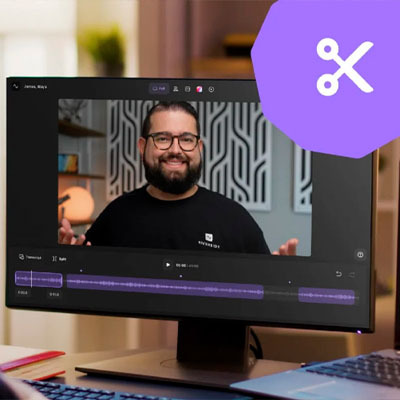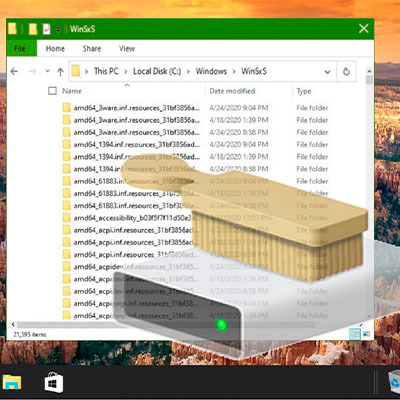Большинство графических программ умеют подстраиваться под разрешение монитора. Однако у стареньких экшенов и аркад могут возникнуть проблемы с полноэкранным режимом. Еще печальнее, когда не разворачивается картинка современной игры, требовательной к ресурсам компьютера. В этом случае оконный режим негативно отражается на частоте кадров. Приходится жертвовать FPS или искать решение проблемы.

Как сделать полноэкранный режим в игре
На любом компе или ноутбуке можно пробовать классические способы решения проблемы:
- Горячие клавиши. Тут все просто: нажимают пару кнопок — получают результат. К сожалению, вариант проходит не всегда.
- Корректировка параметров ярлыка. По иконке со стрелочкой операционная система определяет не только путь к объекту, но и нюансы открывания окна.
- Разрешение экрана. Возможно, сбились рекомендованные значения пикселей. Открывают — проверяют.
- Игровые настройки. В приложениях, написанных добросовестными разработчиками, можно настроить геймплей с учетом комплектующих ПК и пожеланий пользователя, в том числе — выбрать режим экрана.
- Изменение конфигурации. После установки игры в папке запуска появляется файл с настройками, с которыми можно экспериментировать.
Варианты, как запустить компьютерную игру на полный экран, расписаны далее.
Для совместного отдыха: ТОП 20 игр для двоих на ПК, которые популярны среди друзей и влюбленных пар
Использование стандартной комбинации клавиш
Начать стоит с самого простого — попробовать нажать на клавиатуре Alt + Enter. Комбинация помогает в 90% случаев. С ее помощью также можно вернуться с полноэкранного режима в оконный.
Если нажать Alt + Enter после выделения папки или файла — откроются свойства объекта. Для разворачивания окон в «Проводнике» используют сочетание Win + стрелка вверх.
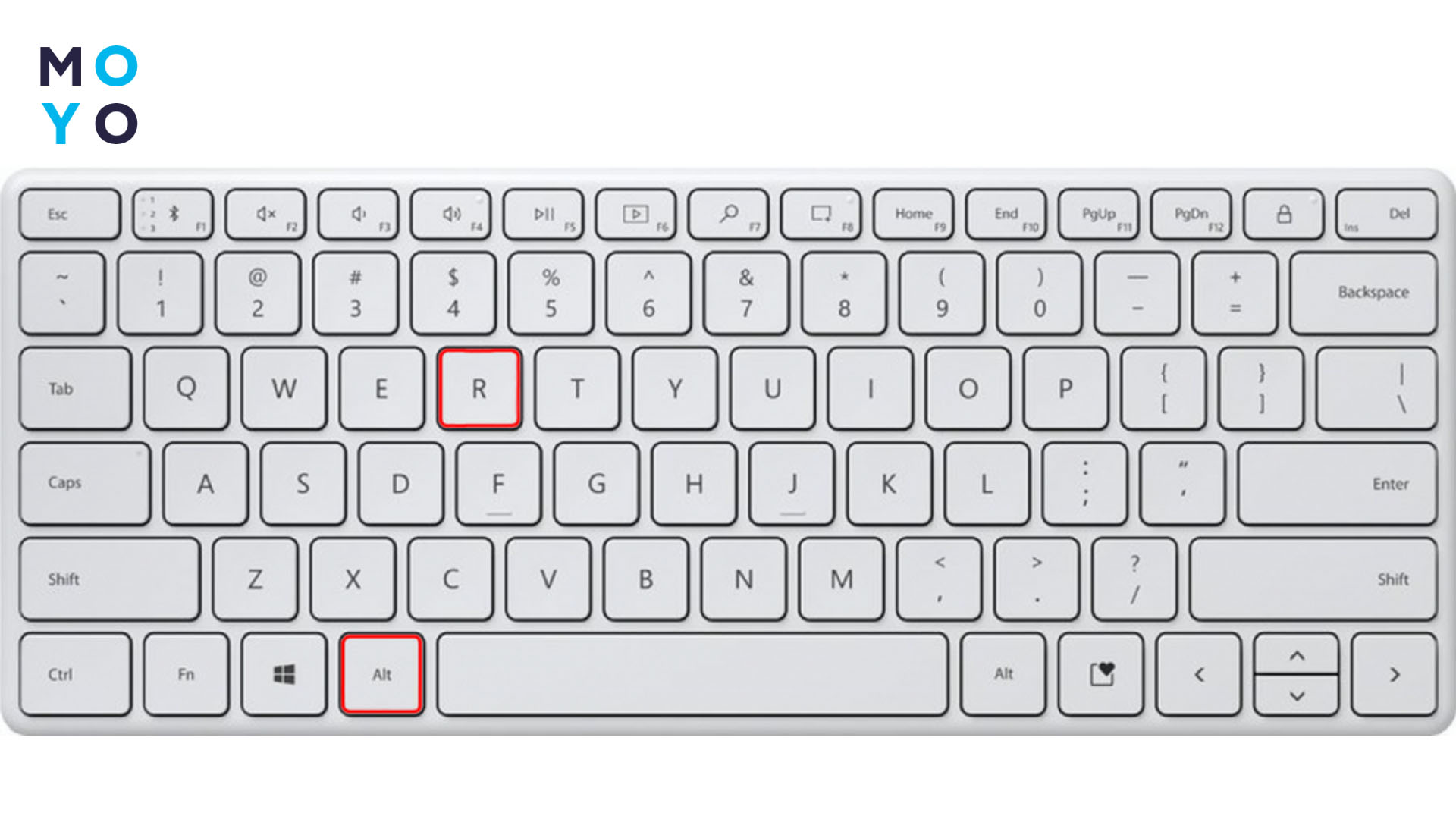
Изменение параметров ярлыка игры
Для проверки ярлыка клацают по нему правой кнопочкой мыши, выбирают «Свойства». Обращают внимание на поле «Объект»: после закрывающей кавычки не должно быть параметров windowed или borderless. Первый означает оконный режим, второй — смысл тот же, но без рамок. Если там пусто, отсутствуют дополнительные параметры — дописывают -w 1920 -h 1080 -fullscreen. Цифры актуальны для монитора FHD, разрешение которого 1920х1080. Чтобы узнать пиксельность дисплея, достаточно клацнуть правой по рабочему столу, а затем выбрать «Параметры экрана».
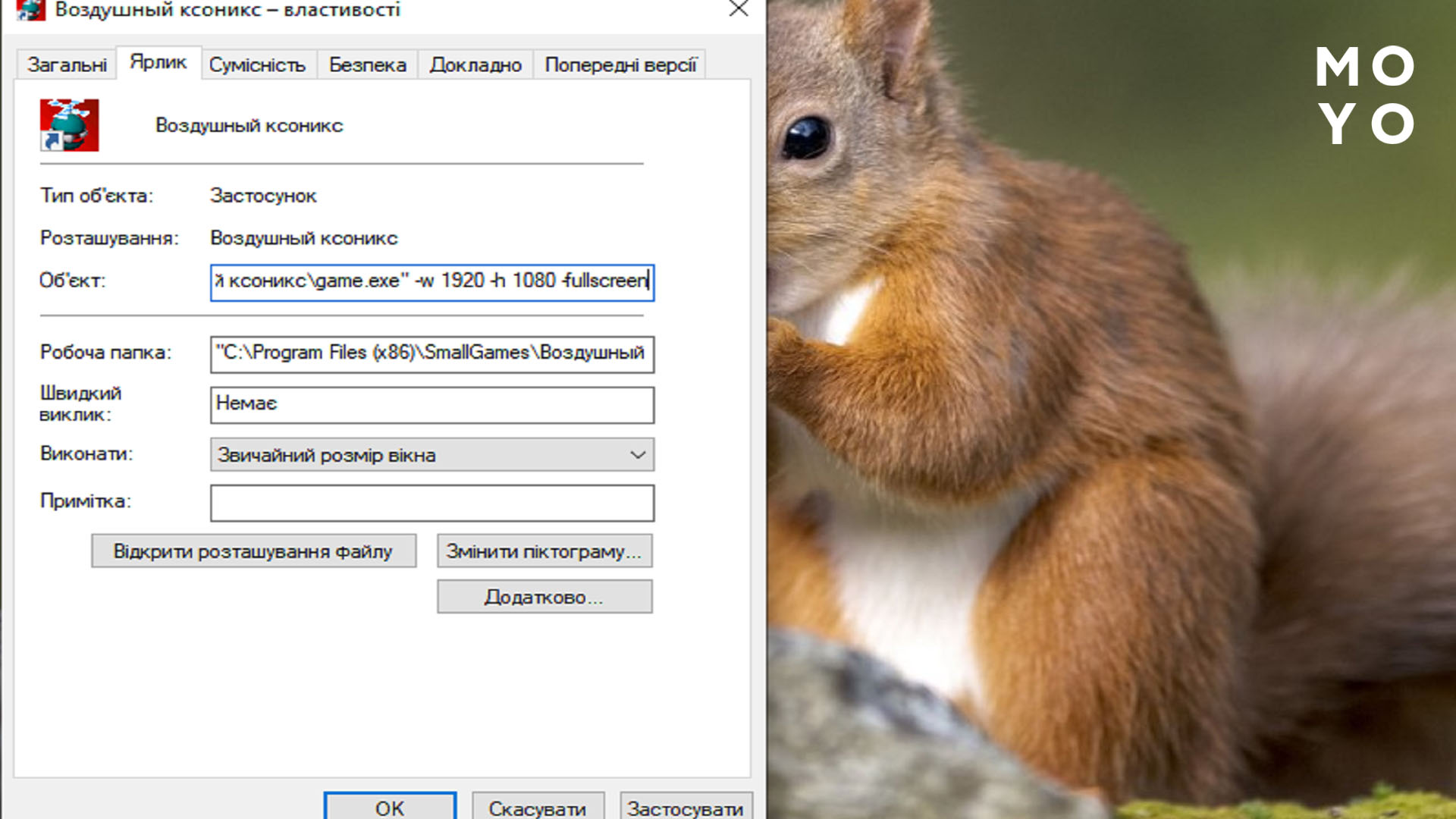
В свойствах ярлыка в поле «Окно» останавливаются на варианте, при котором картинка развернута на весь экран. Переходят на вкладку «Совместимость», выбирают версию ОС, подходящую для гейминга. Эта корректировка частенько помогает при запуске игровых проектов, написанных до появления «десятки» и Windows 11. Для каждой серьезной игры есть описание, включающее требования к комплектующим ПК и софту. Заодно обращают внимание на чекбокс запуска от администратора: там должна стоять галочка.
В «Совместимости» еще можно нажать на изменение параметров DPI, а затем переопределить режим масштабирования для приложений. Пару кликов — и готово.
Как открыть игру на весь экран с помощью изменения ярлыка — разобрались. Далее коснемся пиксельности дисплея.
Приводим в чувство: Как вывести ноутбук из спящего режима — 4 подсказки
Изменение разрешения экрана
Для проверки разрешения, как упоминалось выше, клацают правой по рабочему столу и жмут «Параметры экрана». Выбирают рекомендованное значение. Возможно, до этого запускали игру, которой понадобилось более низкое разрешение, и после закрытия она не вернула исходные параметры. Отсюда и возникла проблемка.
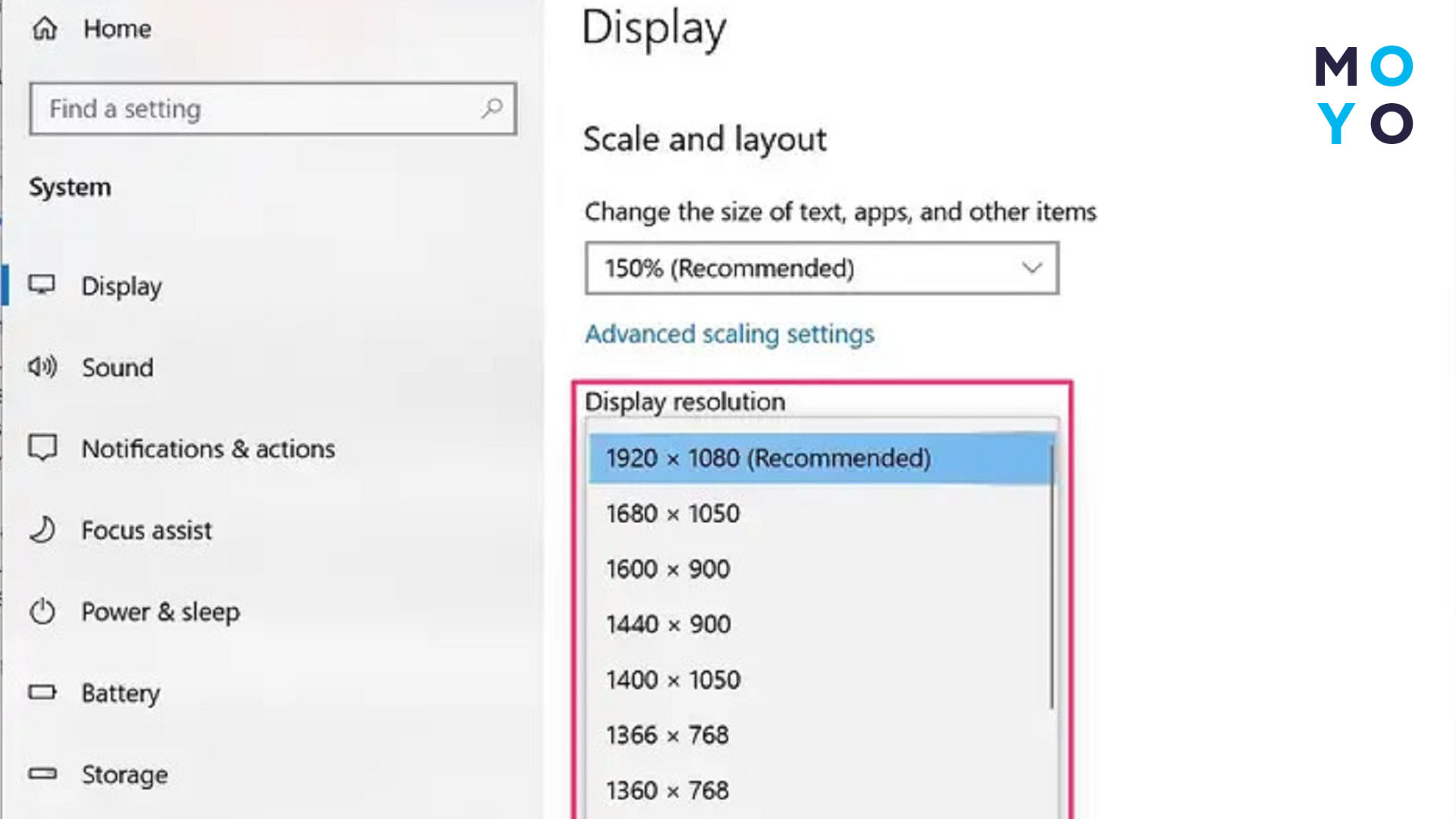
Рекомендованное значение — это максимальная пиксельность монитора. Пользователь может выбрать в настройках более слабое разрешение, но выше поставить нельзя, так как экран не потянет. На пиксельность обращают внимание при выборе дисплея.
Типичные варианты:
|
Диагональ в дюймах |
Разрешение |
Пиксели |
|
24 |
FHD |
1920х1080 |
|
27 |
FHD или 2К |
1920х1080 или 2560х1440 |
|
32 |
2К или 4К |
2560х1440 или 3840х2160 |
У ноутбуков около 20 различных разрешений. Многое зависит от пропорций экрана, основные — 16:09 и 16:10. Формат 4:03 потерял актуальность. Такие лэптопы встречаются в продаже редко, что не мешает игрокам в некоторых проектах выставлять соотношение, приближенное к равностороннему.

Встроенные настройки игры
Вопрос, как сделать в игре полноэкранный режим, может упираться в настройки самого проекта. Меняют параметр после запуска программы или на этапе загрузки. Есть еще утилиты, позволяющие запускать на ПК приложения для Андроида. В эмуляторе устанавливают полноэкранный режим для одной игры или всех сразу. Чтобы каждый раз не повторять одно и то же действие, фиксируют свой выбор с помощью переключателя в графическом интерфейсе.
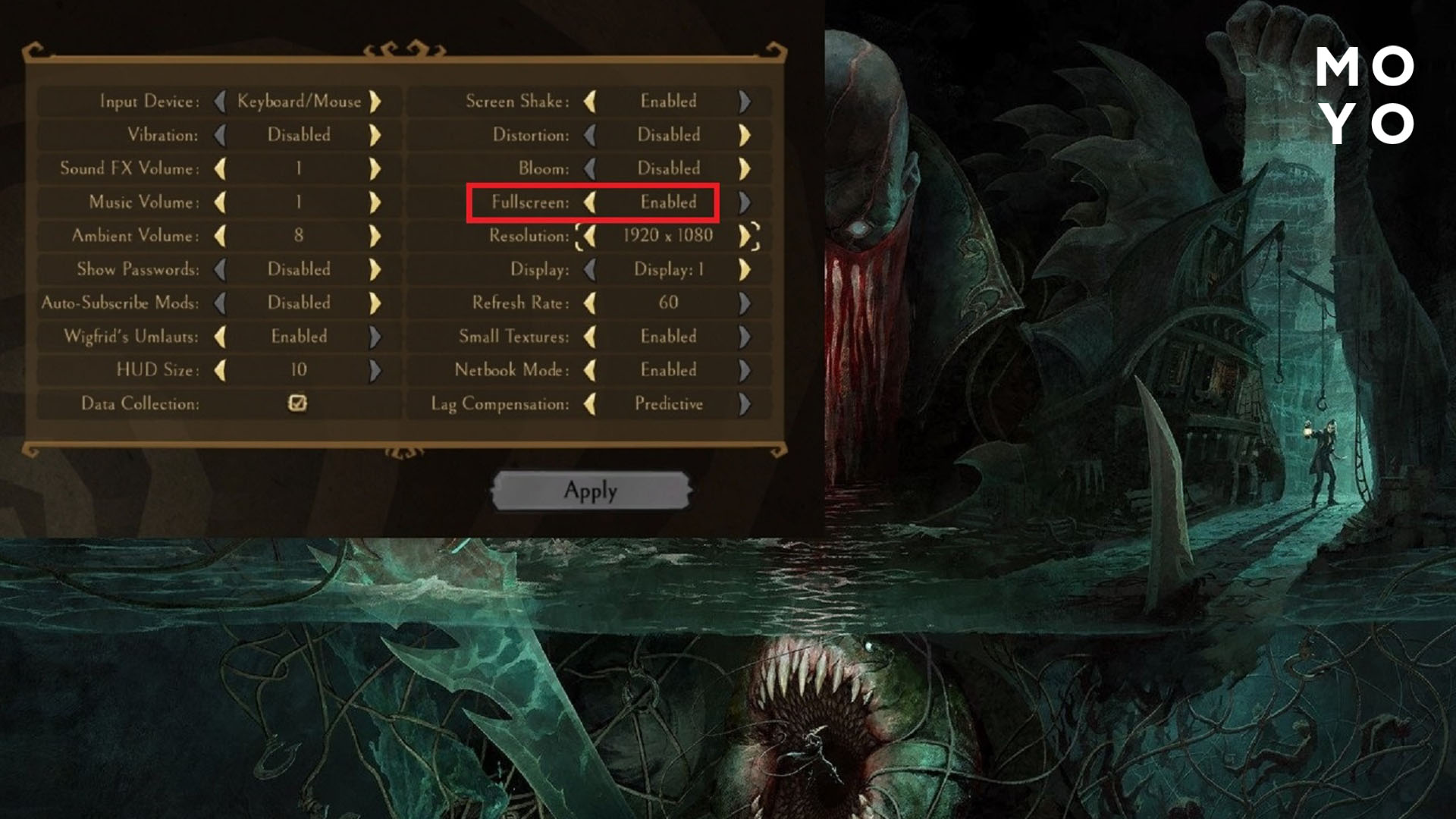
Редактирование файла конфигурации игры
Способ порой выручает, когда не запускается старый проект, заточенный под низкое разрешение. Алгоритм следующий:
- Выясняют, сколько пикселей нужно для игры. Возможно, требуется, например, 1024х768, а не FHD. Если информацию найти не удается, можно попробовать несколько вариантов путем перебора.
- В папке, путь к которой прописан в ярлыке игры, отыскивают файл конфигурации. Он занимает мало места на диске, имеет расширение INI, CFG, XML или другое. Название файла может быть любым, например, graphics.
- Открывают файл конфигурации с помощью «Блокнота».
- Находят строки, в которых есть слова height и width. В переводе это высота и ширина экрана. Параметры также могут называться displayheight и displaywidth, или просто «H:» и «W:». Встречаются и другие названия, это зависит от разработчика софта. Нужно изменить значения на более подходящие. К примеру, вместо 1920 поставить 1024, вместо 1080 — 768.
- Заодно ищут параметр fullscreen. Если напротив него стоит значение false, исправляют на true. Тем самым включают полноэкранный режим.
Перед изменением файла конфигурации стоит подстраховаться — сделать его копию на случай, когда внесение правок окажется неправильным решением. При отсутствии эффекта от корректировки параметров восстанавливают настройки из резервной копии.
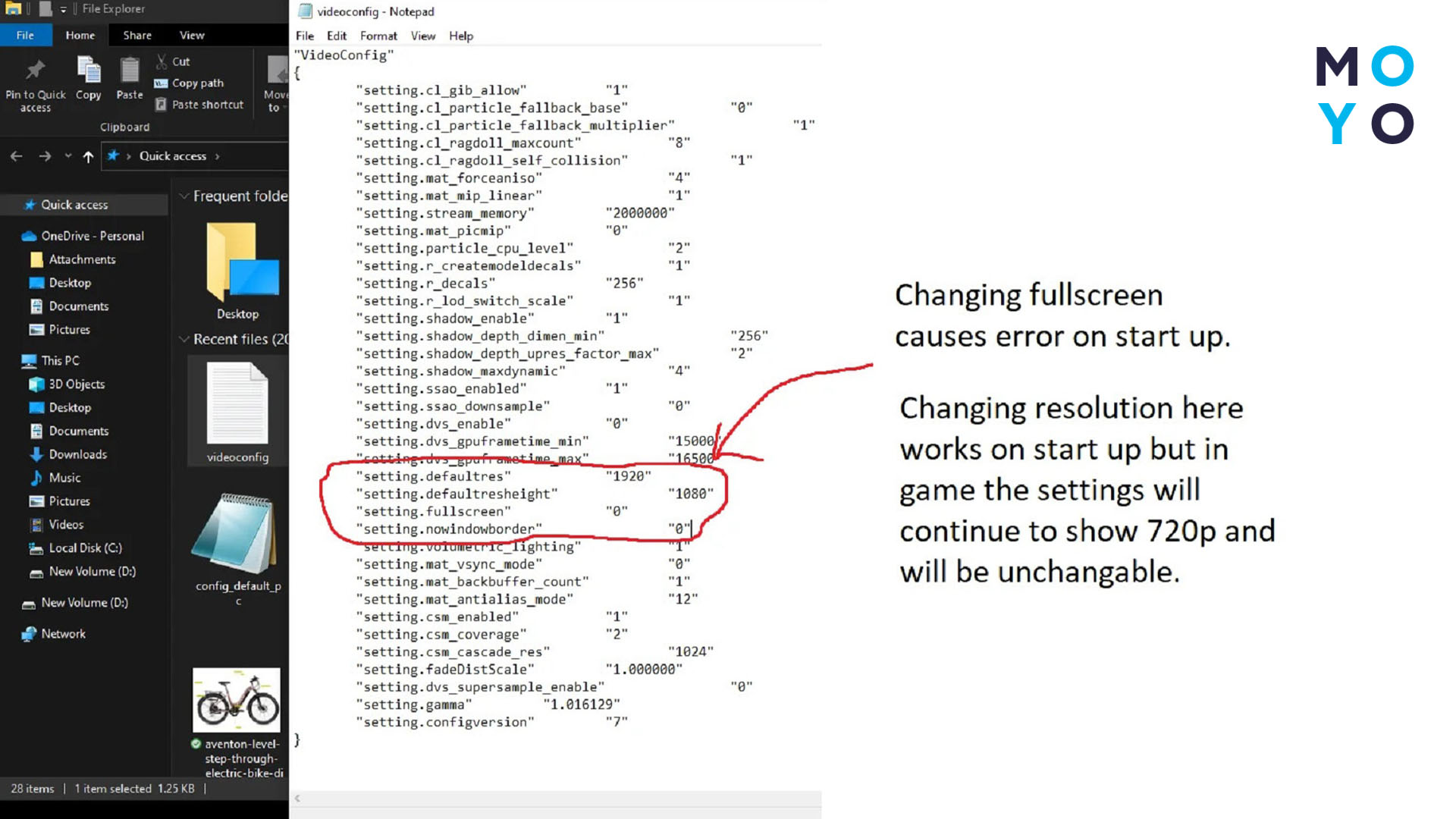
Использование панели управления Nvidia или AMD
«Зеленые» и «красные» конкурируют, предлагая не только высокопроизводительные видеокарты, но и программное обеспечение. К преимуществам панели Nvidia относится возможность улучшения качества изображения в старых играх, лишенных расширенных графических настроек. Оболочка AMD Radeon обладает не менее продвинутым функционалом, чаще совершенствуется и обновляется. Программисты обеих компаний предлагают инструменты, позволяющее сделать изменения, чтобы игра запускалась на весь экран как положено.
Боремся с зависаниями: Почему зависает компьютер — 6 причин и варианты лечения
Для Nvidia
Заходят в панель управления видеокарты, клацая на зеленую иконку Nvidia в системном трее. В разделе «Дисплей» отыскивают регулировку размера. В правой части окна:
- В первом подразделе выбирают нужный монитор.
- Во втором подразделе, во вкладке «Масштабирование» активируют чекбокс полноэкранного режима. Если до этого не работала комбинация Alt + Enter, теперь комп должен на нее реагировать.
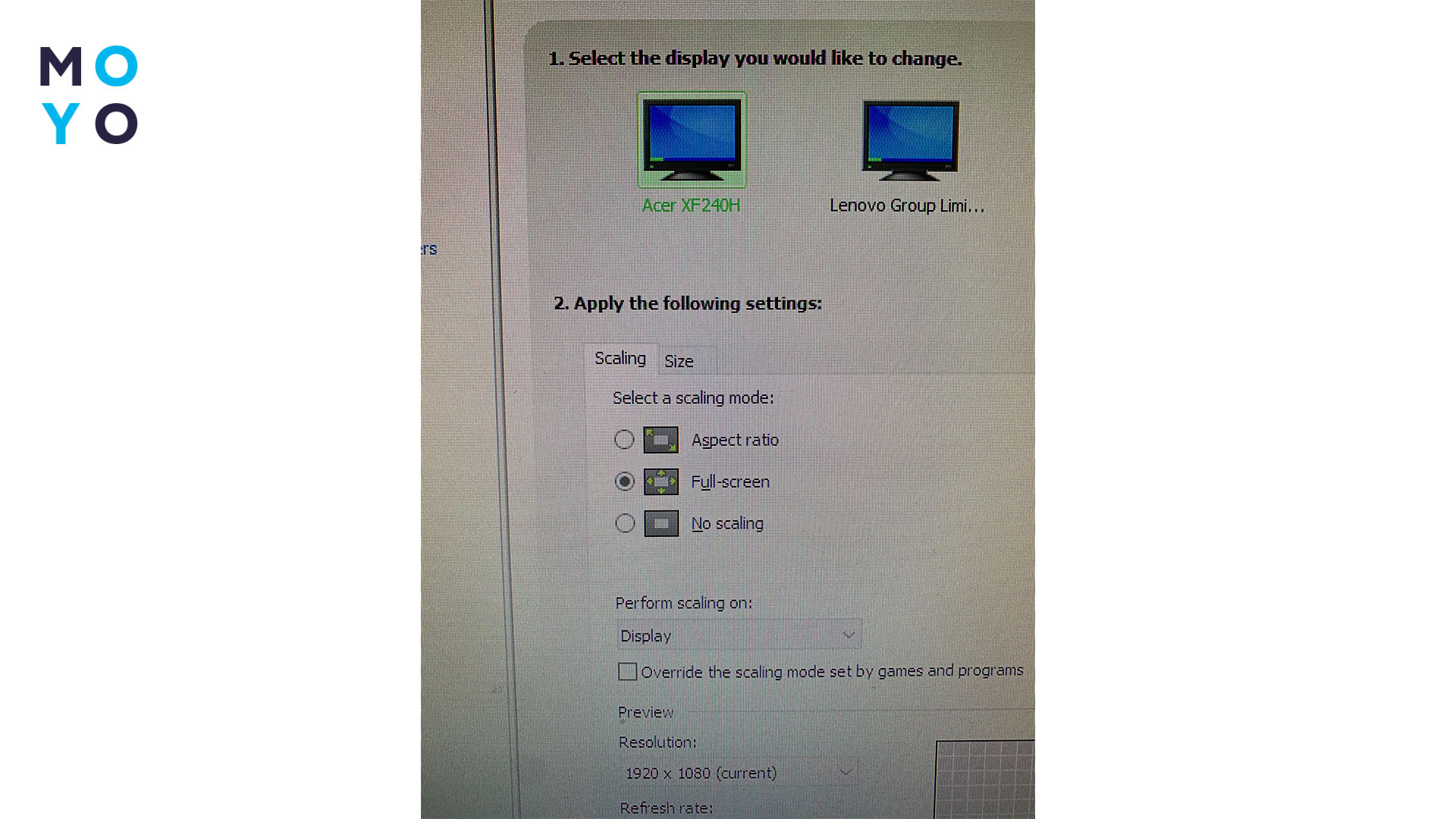
Если во втором подразделе нужный чекбокс не активируется:
- Заходят в раздел с параметрами 3D.
- В глобальных параметрах открывают функцию увеличения резкости картинки. Выключают параметр или отключают чекбокс масштабирования с помощью ГП.
- Жмут «Применить», подтверждают сохранение изменений.
Бывают ситуации, при которых проблемы не ограничиваются отсутствием полноэкранного режима в играх. Если видеокарта ведет себя неадекватно при работе разных приложений, качество картинки не вдохновляет — имеет смысл подумать об установке новых драйверов и настройке адаптера.
Для обновления пишут в поисковике «Nvidia драйвера» и переходят на официальный сайт. Выбирают тип продукта, серию, семейство и операционку. Скачивают софт на ПК, запускают инсталляцию, перезагружают ОС. Настраивают 3 раздела панели управления Nvidia, делая акцент на «Дисплее».
Еще один неприятный вариант — когда в панели управления виден только раздел с параметрами 3D. Ситуация характерна для ноутбуков, поскольку у них вывод картинки завязан на интегрированной графике, даже если есть дискретный адаптер. Можно поиграться с графическими режимами, но такие эксперименты порой заканчиваются переустановкой операционки. Для решения проблемы с игрой лучше использовать более безопасные способы.
Интересная подборка: ТОП 10 наборов Lego City, которые сразу захочется собрать
Для AMD
Для владельцев «красных» видеокарт алгоритм следующий:
- Открывают AMD Radeon в системном трее;
- запускают настройки видяхи и переходят в раздел «Игры»;
- выбирают подраздел «Общие настройки дисплея», включают масштабирование ГП.
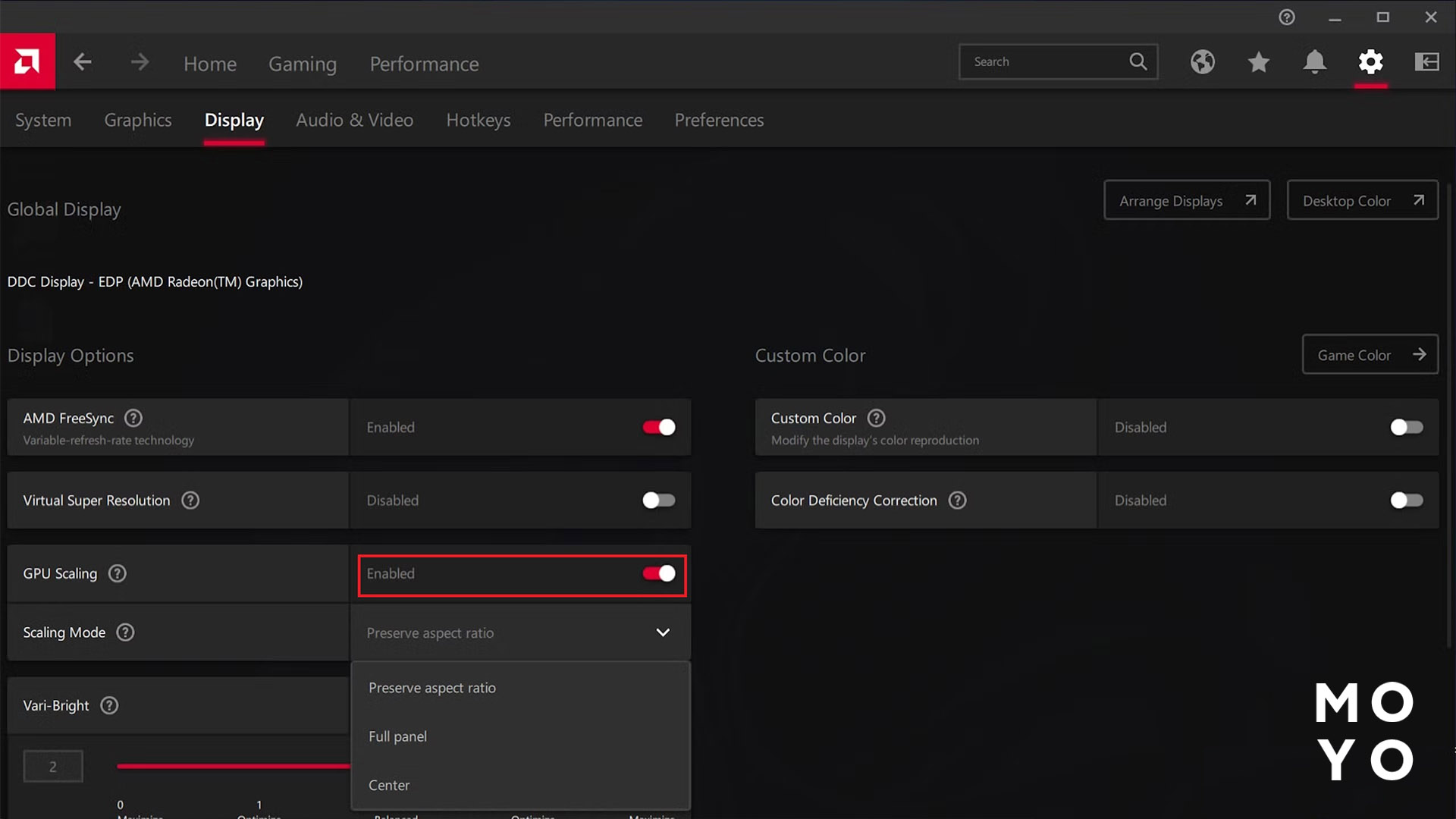
В случае видяхи АМД можно установить разрешение дисплея по своему усмотрению. При неудачном выборе монитор отказывается работать, тем не менее геймеры частенько пользуются функционалом, рискуя потерять время на приведение компа в чувство. Порядок следующий:
- Открывают AMD Radeon.
- Для перехода в настройки клацают по шестеренке.
- Жмут «Дисплей».
- В режиме масштабирования вместо сохранения соотношения сторон выбирают полную панель. Изменение параметра тоже можно рассматривать как способ развернуть игру на весь экран.
- Клацают на «Пользовательские разрешения», подтверждают действие.
- Давят на «Создать».
- В открывшемся окне вводят размеры экрана, жмут «Создать». В окне «Дисплей», в разделе «Пользовательские разрешения» появится ваш вариант. Если не получается сохранить новое разрешение, заходят в «Стандарт синхронизации» и меняют «Вручную» на DMT.
Теперь можно выбрать новое разрешение в настройках игры.
Если вышеперечисленные способы не помогли, стоит воспользоваться специальным софтом, например, Borderless Gaming. Программа доступна для скачивания в Гитхабе. Окно приложухи поделено на левую и правую части. Слева — запущенные процессы, справа — проги, принудительно переведенные в полноэкранный режим. Для перемещения игр между частями окна имеются стрелки. Также предусмотрены 2 кнопки: одна разворачивает картинку во весь экран, другая — выполняет обратное действие.
Проверенные способы: Как удалить файл, который не удаляется: 3 проверенных метода