Оформление статьи — важная часть работы после написания самого текста. В работе с документами может быть проблемным вопрос, как пронумеровать страницы в Ворде. Есть базовые лайфхаки, чтобы быстро расставить нумерацию в статье. Они будут полезны даже опытному пользователю Windows. Подборка поможет усовершенствовать свои навыки работы с текстовыми документами.
Как проставить нумерацию страниц в Ворде
В каждой сфере есть свои правила оформления документов. Пример особого форматирования — научные работы. Это диссертации, рефераты, курсовые и т.д. Здесь нумерация в MS Office выступает способом структурирования информации. Поэтому большинство людей сталкивается с вопросом, как сделать нумерацию страниц в Ворде.
Часто используют сквозную нумерацию. Это способ, где с первого листа идет последовательное нарастание единиц. Так в документе Word легко создать содержание и работать с поиском. Еще нумерация страниц защищает работы от фальсификации.
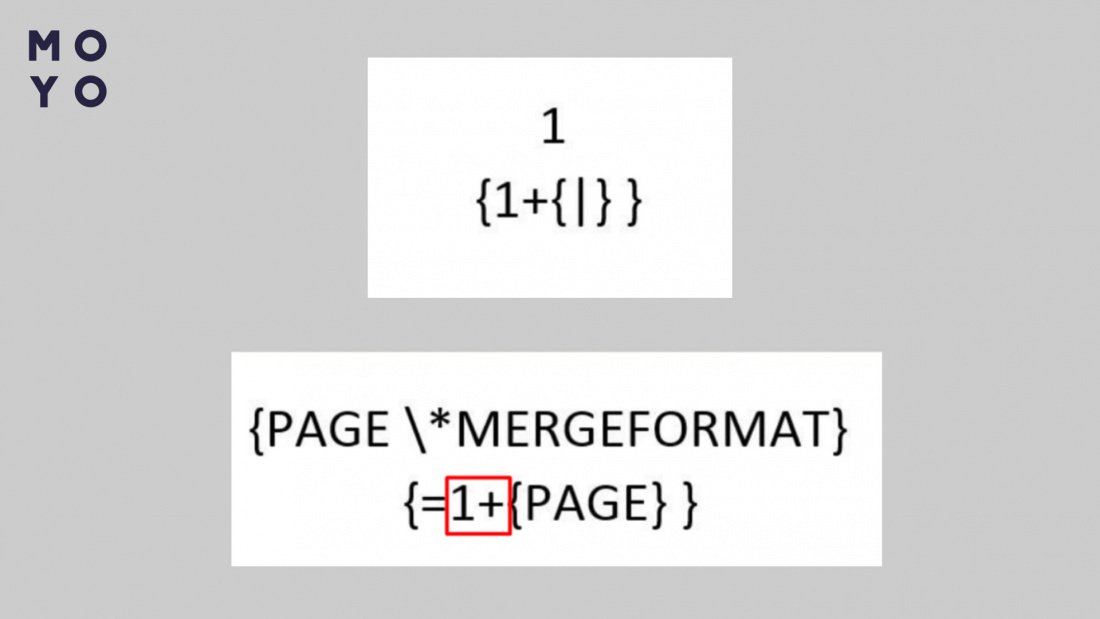
Интересная статья: Как заблокировать сайт: 5 вариантов действий
Как форматировать номера страниц: пошагово
Выполняя эти простые действия, можно легко пронумеровать документ на сотни страниц. Есть классический способ, как проставить нумерацию страниц в Ворде. Для начала нужно открыть документ Word.
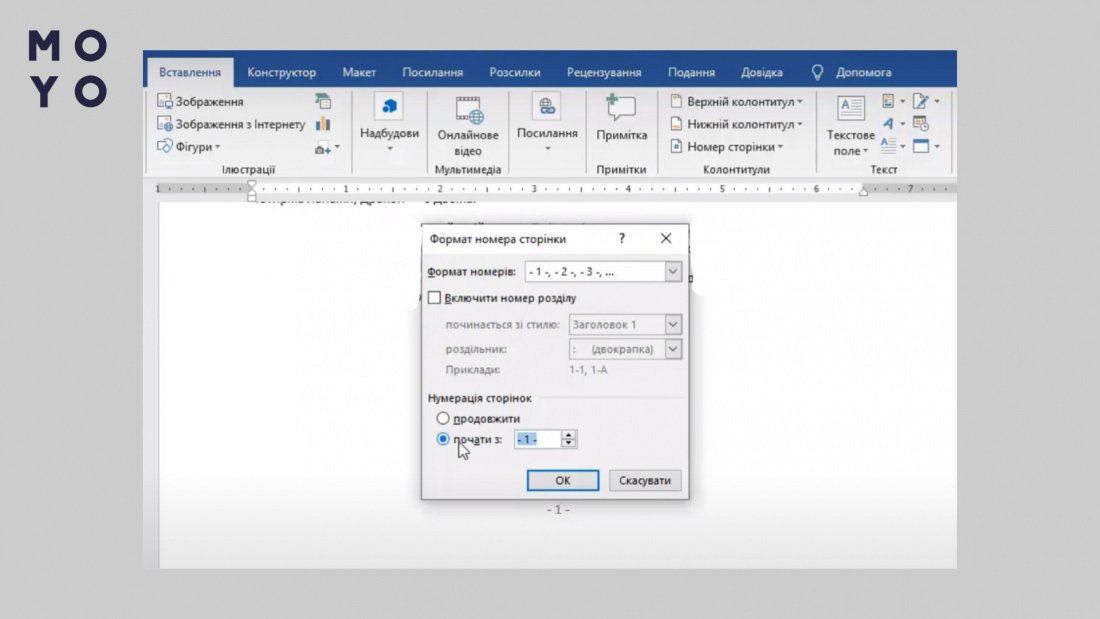
Что делать дальше:
- В панели быстрого доступа перейти на вкладку с названием «Вставка».
- В правой части панели кликнуть на «Номер страницы».
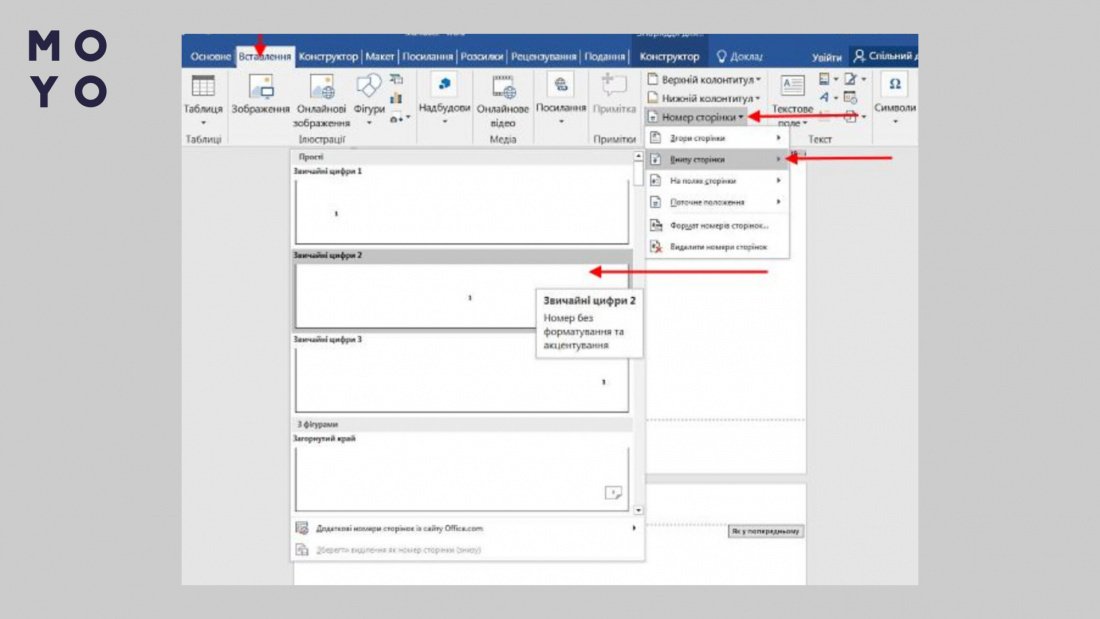
3. Выбрать подходящее расположение цифры. Это могут быть варианты вверху или внизу страницы, а также слева, посередине, справа и т.д.
4. После нажатия на выбранный вариант на верхней панели появится новое окно для работы с колонтитулами.
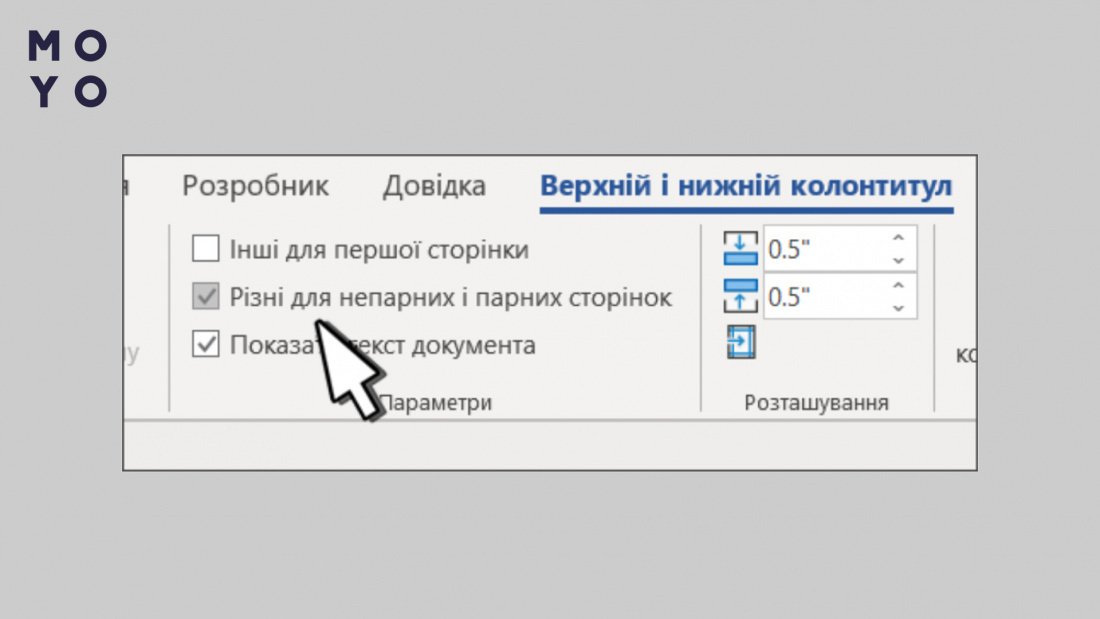
5. Чтобы сохранить изменения, нажать «Закрыть окно колонтитулов».
Часто после понимания, как проставить нумерацию страниц в Ворде, возникает вопрос форматирования. Возможно выбирать цвета, шрифты и прочие дополнения, как и с обычным текстом.
|
Формат
|
Способ |
| Изменить размер шрифта |
|
| Сделать цифры жирным или курсивом | |
| Добавить примечания или сноски |
|
После внесения всех правок нужно вернуться на вкладку «Конструктор» и закончить работу с нумерацией. Для этого стоит выполнить шаг №5 — кликнуть «Закрыть окно колонтитулов».
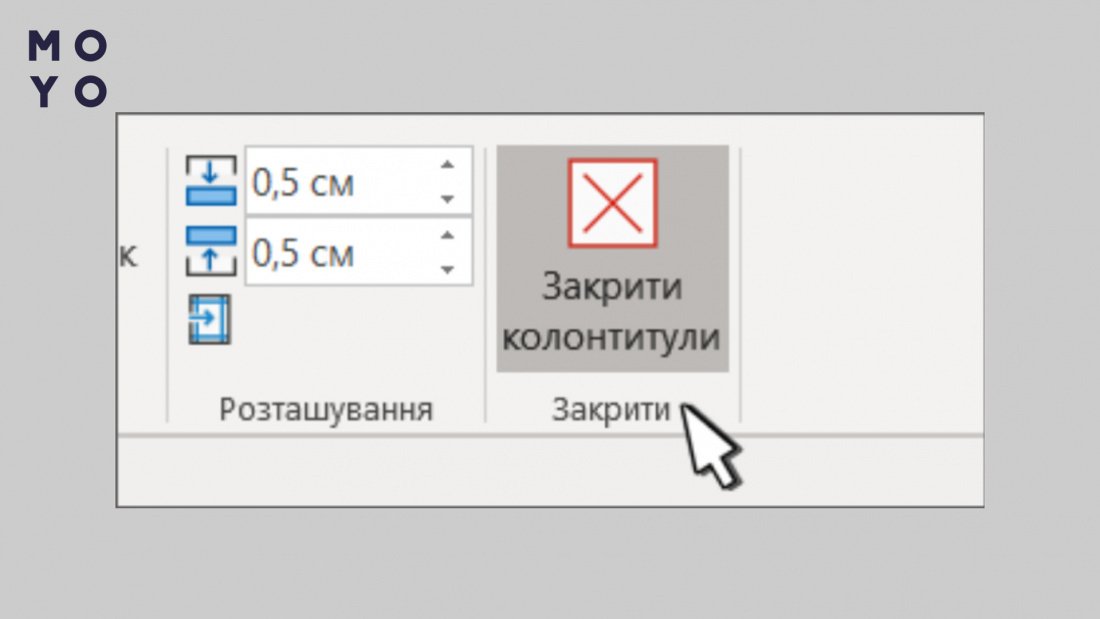
Инструкции: Как заблокировать всплывающие окна с помощью настроек браузеров и 5 плагинов
Как пронумеровать страницы в Ворде без титульного листа
Эта информация поможет разобраться, как пронумеровать страницы в Ворде без титульного листа. Изменения вносят в режиме редактирования. Все происходит через меню работы с колонтитулами (повторяющимися элементами в верхней и нижней частях документа).
Выбрав «Особый колонтитул для первой странице», титульный лист останется без нумерации. Такой же параметр сработает в разных разделах статьи.
Читайте: Как уменьшить фото: 8 способов
Как пронумеровать страницы в Word, начиная со второй или третьей страницы
Настройка происходит в том же окошке, где и нумерация. Нажав на вкладку «Номер страницы», нужно выбрать строку с надписью «Формат номеров страниц».
Далее можно выбрать любую страницу, с которой пойдет нумерация. Как пример, можно пронумеровать страницы в Ворде, начиная с 2. Для сохранения нужно выбрать «Начать с» и подтвердить, нажав «Ок».
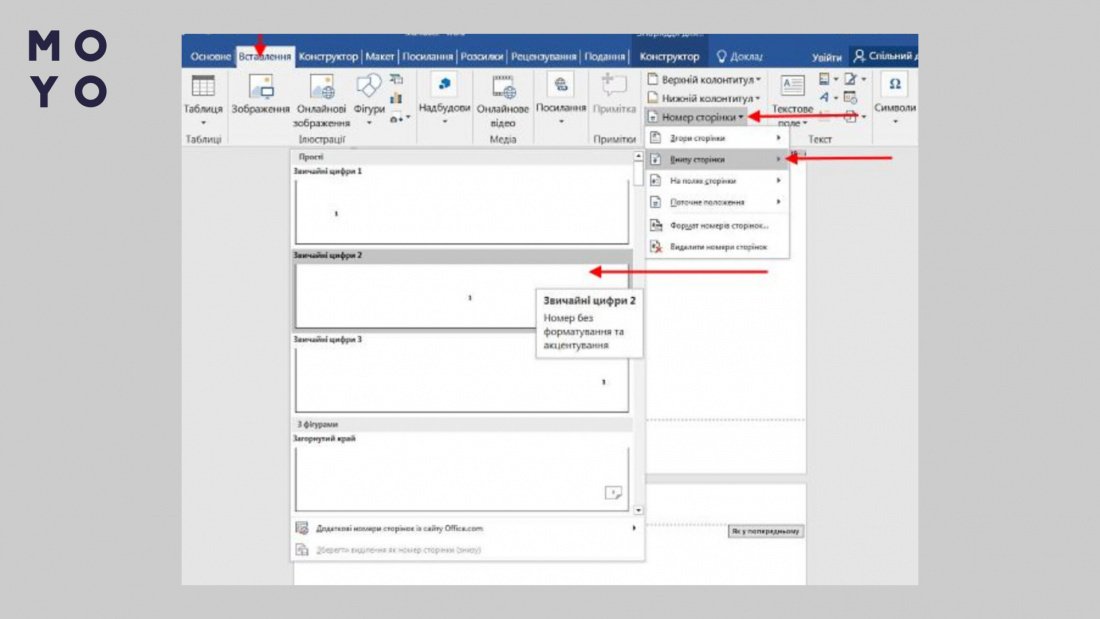
Познавательная статья: Как сделать скриншот на компьютере или ноутбуке в 2 клика — стандартные и 3 альтернативных способа
Как поставить двойную нумерацию в документах Word
Хорошая возможность разделить документ и отдельные разделы — запустить двойную нумерацию. Для этого работает специальная формула.
Этапы запуска:
- Создается сквозная нумерация.
- В другом колонтитуле прописывается формула. Например, выбран за основу нижний колонтитул. Далее работа идет в противоположной части (в данном примере — верхний колонтитул).
- Клик мышкой в части документа, где находится колонтитул, чтобы выделить номер. И далее комбинация клавиш Alt+F9.
- Нажатия Ctrl+F9, чтобы на экране была формула с фигурными скобками.
- К ней нужно добавить цифру – разницу страниц от сквозной нумерации (которая стоит в данном примере в нижнем колонтитуле).
- Нажатие клавиш Alt+F9 на клавиатуре, чтобы формула сработала в Ворде. Идет отдельная сквозная нумерация для раздела.
Чтобы системно пользоваться продуктами MS Office, нужно изучать дополнительные возможности. Существует много способов редактирования документов Word.
Базовые помогают со стандартным оформлением текстов. Это обычная сквозная нумерация. Дополнение к ней — возможность форматировать цифры и текст под свои запросы, меняя дизайн. Продвинутая альтернатива — выйти на новый уровень пользователя Word, используя кодирование для двойной нумерации. В любом случае, каждый из советов поможет улучшить свои навыки работы с документами.


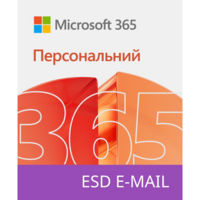

























"пронумерувати сторінки в Word, починаючи з другої чи третьої сторінки" та "пронумерувати сторінки у Ворді, починаючи з 2" це різні дії