Скриншот — это фотка ноутбучного экрана или другого устройства вывода информации. Делают ее, когда нужно, например, сохранить в ПК инфу, которая может исчезнуть: сообщение программы об ошибке, неоднозначный пост в соцсети и т.п. Также скрины делают, чтобы подтвердить выполнение какого-либо действия на ПК, для иллюстрации текстового контента и прочего.
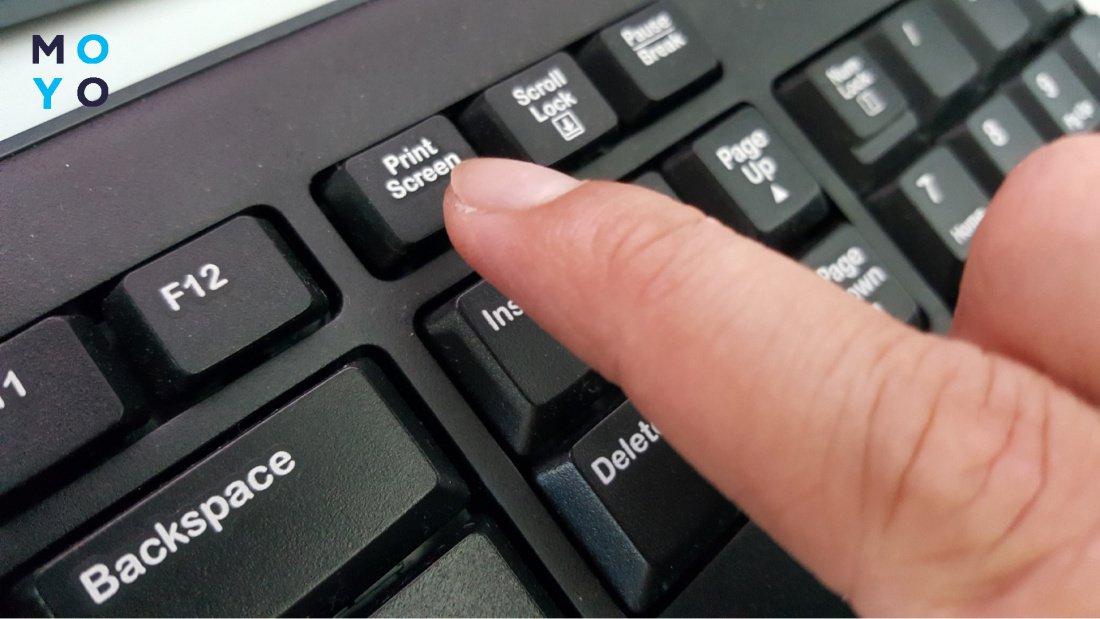
Мануал, как сделать скрин на ноутбуке с Виндовс: 3 базовых метода
Наличие обширного встроенного функционала — одна из причин популярности Windows. Многие вещи можно делать, не скачивая софт сторонних разработчиков, одна из них — создание скринов.
Интересно почитать: Почему тормозит ноутбук: 7 вариантов ускорения работы
Сочетания клавиш и Paint
Пользователи, которым нет нужды особо изощряться со скриншотами, обычно используют именно этот способ. Для его реализации достаточно иметь исправную клаву и установленную Windows. Алгоритм действий:
- Нужно нажать PrtScn, после чего копия экрана попадет в память ПК. Если на ноутбуке кнопка не срабатывает, нажмите ее вместе с Fn. К экзотическим вариантам относятся сочетания с Alt и другими служебными клавишами.
- Открываем стандартную приложуху Paint и в появившемся окошке клацаем на «Вставить». Скрин загрузится в Paint из буфера обмена.
- Сохраняем файлик «дискеткой» на диск. По умолчанию Paint сохраняет в PNG, но можно выбрать и другой формат.
При желании можно заскринить не весь экран, а только активное окно. Для этого зажимаем Alt, а потом уже давим PrtScn. Только долго Alt не держите, а то в окне могут нарисоваться всякие непонятные цифры.
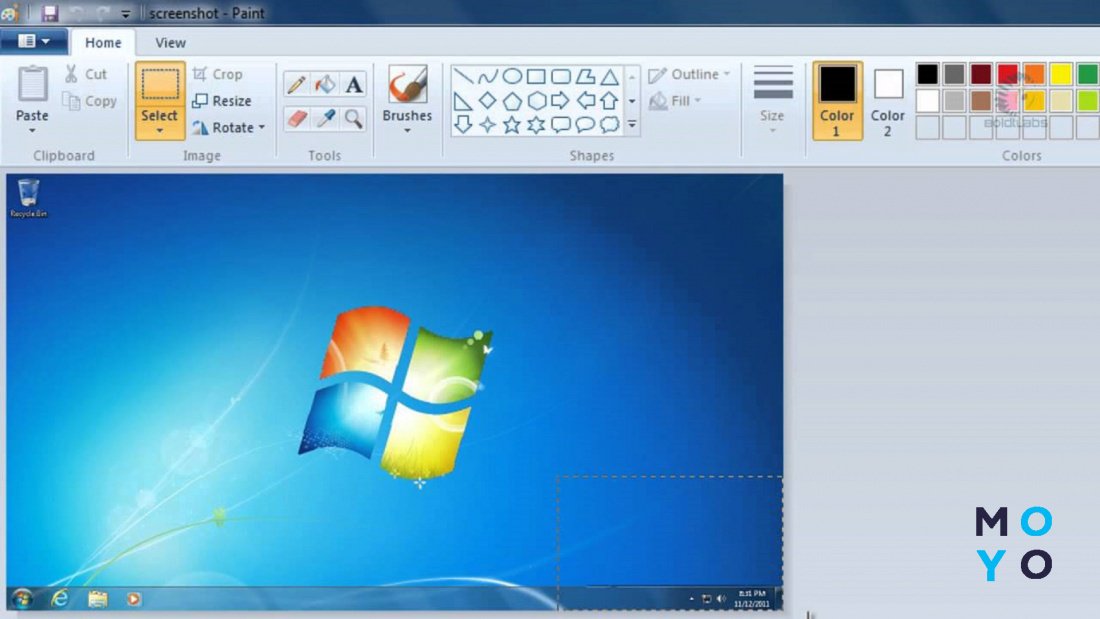
Делаем скрин на планшете: Как сделать скриншот на планшете — гайд для 5 разных моделей
«Ножницы» в Windows
Этот инструмент на 100% соответствует своему названию. Если нужно заскринить выделенную область — воспользуйтесь «Ножницами». В старых версиях Windows приложуха прописана рядом с другими стандартными прогами, в «десятке» чтобы первый раз найти утилиту, наберите в «Пуске» ее название. После запуска выберите мышкой область экрана для скрина. Как только отпустите манипулятор, выделенный фрагмент попадет в окно «Ножниц». Дальше его можно сохранить на диск или отправить по электронке. Для повторного запуска «Ножниц» ничего писать в «Пуске» не нужно. «Десятка» разместит приложуху среди недавно запущенных программ.
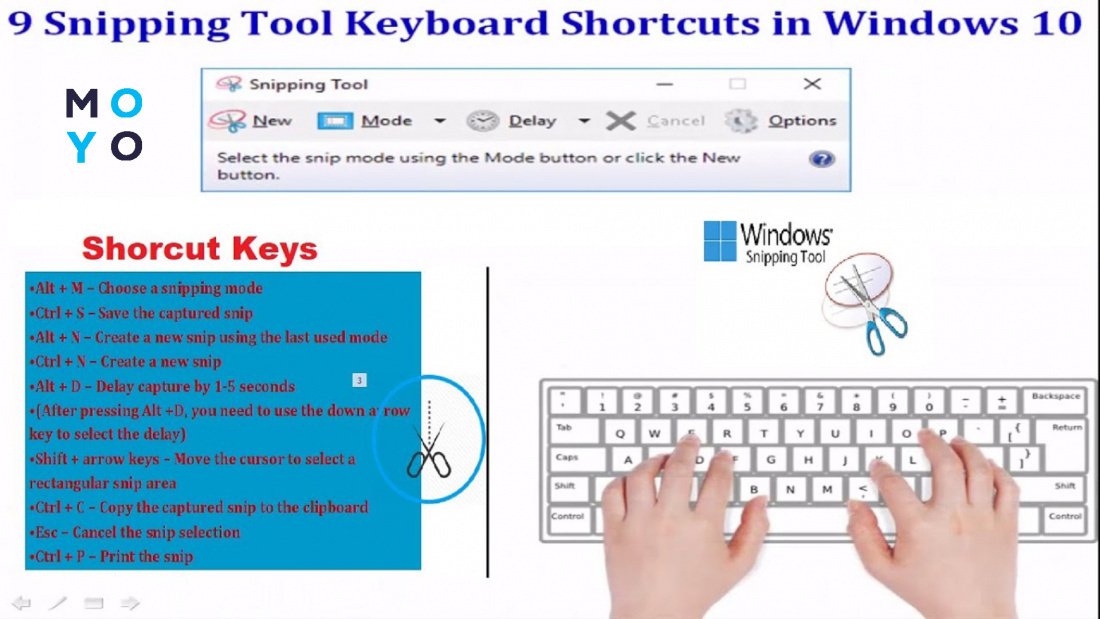
В тему: Обзор операционной системы Microsoft Windows 10: новые грани
Кнопки Windows + H и Win + Shift + S
Сочетание Win + H почему-то упоминают в интернете в связке с созданием скрина, хотя в «десятке» к нему привязан запуск голосового ввода. C Windows 11 аналогичная ситуация.
Другое дело — Win + Shift + S. Эта комбинация реально работает, жаль только не во всех версиях «десятки». После нажатия вверху экрана появляются пиктограммки 4 режимов. Их функционал слева направо:
- Прямоугольник работает по аналогии с «Ножницами». После выделения фрагмента Винда автоматически копирует прямоугольную область в буфер.
- Облачко — копирование произвольной замкнутой области.
- Снимок открытого окна. Если на экране открыто 2 окошка — нужно клацнуть по одному из них. Светлая область после клика попадет в буфер.
- Копирование всего рабочего стола в буфер.
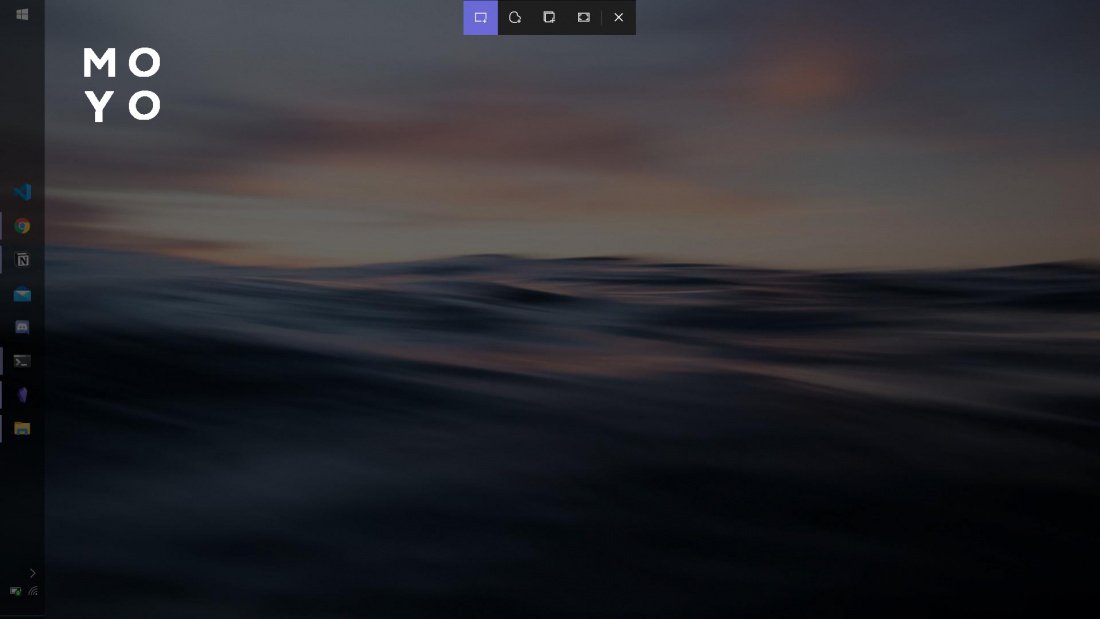
Как сделать скриншот на ноутбуке, если нет кнопки Print Screen
Может ли клава лэптопа быть изначально без клавиши PrtScn? Производители ноутов легко отказываются от дублирующих клавиш, расположенных, например, в цифровом блоке, но для скриншотов кнопку оставляют. Она может называться немного по-другому, быть совмещенной с Insert или другой клавишей, быть в верхнем или нижнем ряду. Однако ее наличие обязательно в исправной клавиатуре.
Другое дело — механические поломки. Клавиши лэптопов имеют свойство отваливаться и теряться при неаккуратном обращении. Починка ноута может занять довольно длительное время по причине медленной доставки новой кнопки. С такой поломкой тоже можно использовать функционал лэптопа на 100%, нужно только знать, как сделать скриншот на пострадавшем ноутбуке, если нет привычной кнопки Print Screen. Рассмотрим ситуацию со скринами в контексте наиболее востребованных брендов.
Сбрасываем децибелы: Как уменьшить шум от ноутбука: 4 основные причины и их устранение
Asus
Лэптопы Асус в плане управления с клавиатуры схожи со стационарными компами. Никаких особых фишек по бренду не просматривается. Кроме вышеперечисленных комбинаций можно упомянуть PrtScn + Win, но в этом случае все же Print Screen понадобится. При нажатии комбинации с Win копия экрана автоматически запишется в папку со скриншотами, которая расположена в «Изображениях».
Если нужно обойтись без PrtScn, воспользуйтесь «Ножницами» или Win + Shift + S. Для сохранения скринов с браузера можно установить расширение, например, Awesome Screenshot. В просмотрщике появится кнопочка, один клик по ней — и откроется интерфейс для создания скриншотов.
Топчик стильных лэптопов: Ноутбук для дизайнера: топ 5 устройств «на стиле»
Lenovo
Для ленововских ноутбуков актуальны те же способы, что и для асусовских. Среди особенностей можно выделить оригинальное расположение PrtScn — внизу, между правыми Alt и Ctrl. Такой вариант характерен для линейки ThinkPad.
В интернете можно встретить способы создания скринов с помощью сочетания Ctrl и квадратных скобок, но они актуальны только по отношению к Lenovo Chromebook. Эти ноутбуки производятся для сферы образования, у них вместо Винды — Chrome OS.
Актуальная модель: Lenovo IdeaPad 5 15ITL05: обзор ноутбука, 9 преимуществ и 2 недостатка
Acer
С ноутами Acer ситуация аналогичная Asus: работают классические способы создания скринов и никакой экзотики. Если отсутствует кнопка PrtScn — можно воспользоваться виртуальной клавой. Для этого:
- В «Пуске» набираем OSK, жмем Enter.
- Запускаем экранную клаву. Кнопка PrtScn находится в блоке цифровых клавиш. Прежде чем клацать по ней, перетягиваем мышкой клавиатуру в сторону, чтобы она не закрывала объект, который нужно заскринить.
- Нажимаем PrtScn.
- Вставляем скрин экрана в Paint, Word или другую прогу.
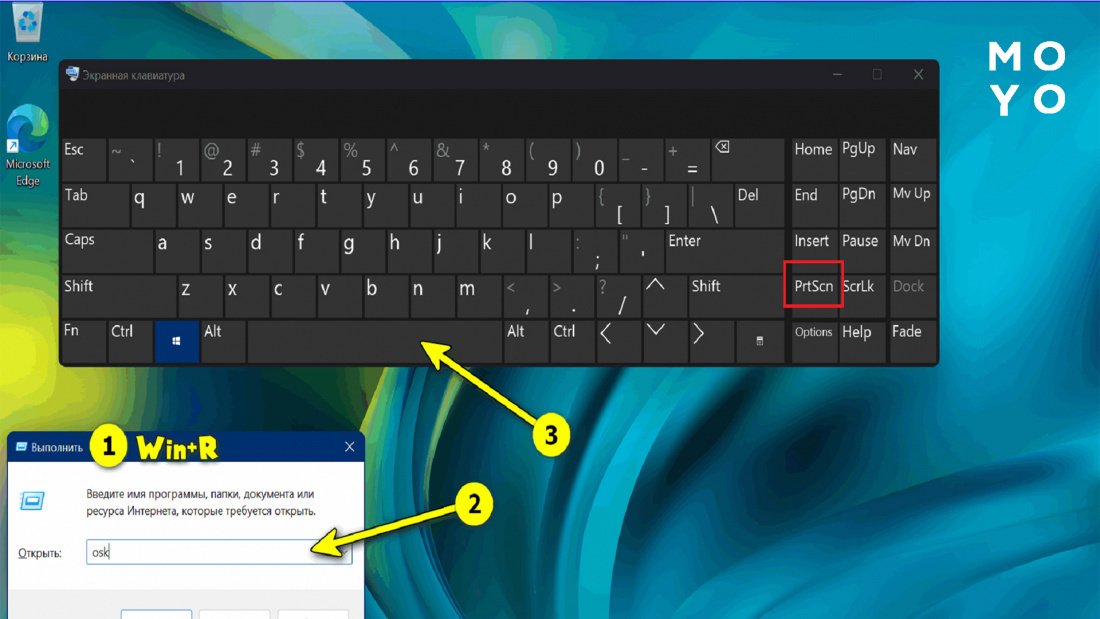
Dell
Продукции компании Dell свойственен здоровый консерватизм. При наличии PrtScn работают все перечисленные выше методы создания скринов. Если такой кнопки нет и есть желание покреативить, можете назначить какую-нибудь другую клавишу вместо PrtScn. Такой подход актуален для ноутов с полноразмерными клавиатурами, поскольку в них проще найти невостребованную кнопку.
Для переназначения можно воспользоваться, например, приложухой MapKeyboard. Эта бесплатная утилита запускается без установки. Окно проги представляет собой виртуальную клавиатуру. Для переназначения клацаем мышкой по PrtScn, а в меню Remap выбираем кнопку, которая ее заменит. Для сохранения изменений кликаем Save и перезагружаем лэптоп.
О переназначении подробнее: Как переназначить клавиши на клавиатуре с помощью 5 утилит
HP
Бренд HP тоже вполне предсказуем. У лэптопов PrtScn вверху, где ему и полагается быть. Если кнопка отсутствует — воспользуйтесь одним из способов, описанных выше.
Выбираем подарок компьютерщику: Что подарить айтишнику — 10 интересных идей, которые оценит начинающий и бывалый программист
Как сделать скриншот экрана Linux
Кнопочка PrtScn прекрасно работает и в Linux. В функционал операционки входит как копирование всего экрана, так и раскрытого окна. Если требуется скопировать только открытое окошко, нажмите Alt + PrtScn. В этом плане функционал такой же, как и в Windows. Некоторые дистрибутивы автоматически пишут скрины в папу «Изображения».
Линуксы интересны тем, что у них есть встроенные и отдельно устанавливаемые проги, с помощью которых удобно делать скрины. Можно копировать весь рабочий стол, текущее окошко, выделенную область, устанавливать задержку в несколько секунд перед созданием скриншота. Пример — стандартная прога «Снимок экрана» от разработчиков ОС. Как видите, сделать четкий скриншот экрана в Linux несложно. Минимум сноровки — и все получится.
Как сделать скриншот на макбук
Софт эпловских девайсов куда больше отличается от ПО Windows. Разберемся, как быстро сделать скриншот на модном макбуке. Для этого полезно знать 3 команды:
|
Комбинация
|
Что произойдет |
| Command + Shift + 3 | Заскриншотится все, что видите на мониторе |
| Command + Shift + 4 | Будет возможность взять в рамочку область для скрина |
| Command + Shift + 5 | Откроется панелька проги «Снимок экрана» |
Последняя комбинация открывает панель, с помощью которой можно заскриншотить весь экран, отдельное окошко или область. Есть возможность:
- делать скрины после паузы в 5 либо 10 секунд,
- показывать курсор на скриншоте,
- выбирать локацию сохранения картинки и прочее.
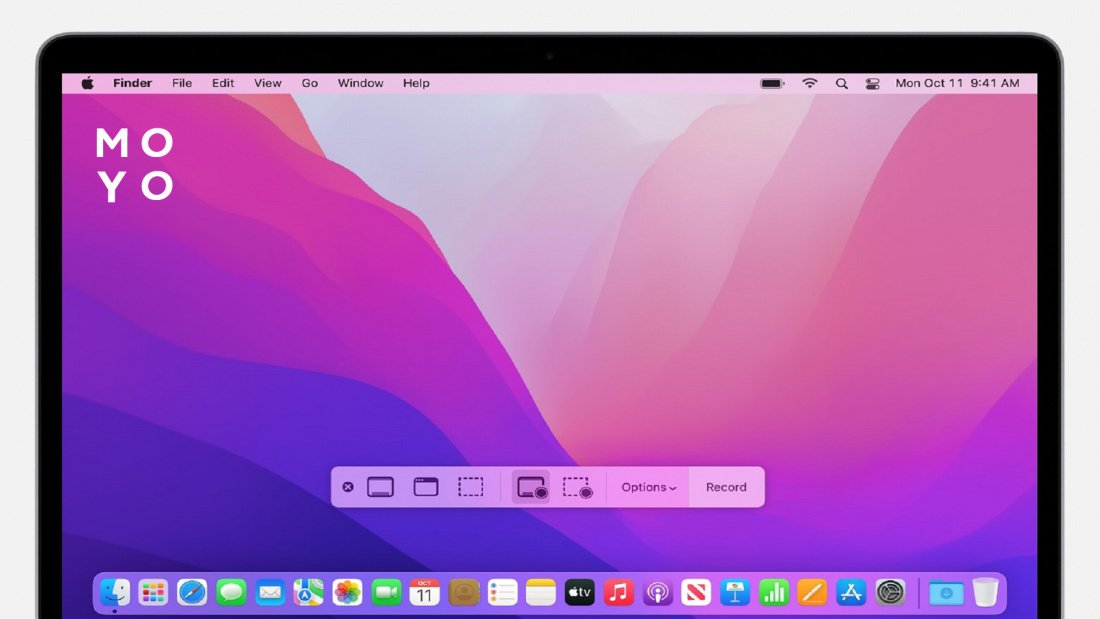
Сторонние программы для создания скриншотов
Разработчики операционных систем особо не заморачиваются над софтом для создания скриншотов. Пользователи, которых не устраивает стандартный функционал, устанавливают дополнительное ПО. Все утилиты для скринов умеют копировать экран целиком и его части сразу или после паузы, сохранять картинку автоматически. Сравнительная таблица:
|
|
Полностью бесплатная | Русифицированная | Мультиплатформенная (не только для Windows) |
| FastStone Capture | - | - | - |
| DropIr | - | - | + |
| Ksnip | + | + | + |
| Snagit | - | + | + |
| ShareX | + | + | - |
FastStone Capture
После запуска проги на экране появляется панелька со следующими кнопками:
- Открывание картинки для редактирования.
- Захват активного окошка.
- Захват объекта, которым может быть, например, содержимое окна браузера без панелей.
- Захват прямоугольной, многоугольной, фиксированной области, всего рабочего стола.
- Захват окошка с прокруткой. Если страница сайта не помещается в окне, ее можно заскринить целиком. В редакторе утилиты появится картинка, высота которой превышает ширину.
- Захват видеозаписи. Прога берет с экрана видео и пишет в WMV.
Приложуха не требует инсталляции на комп, ее можно запускать даже с флешки.
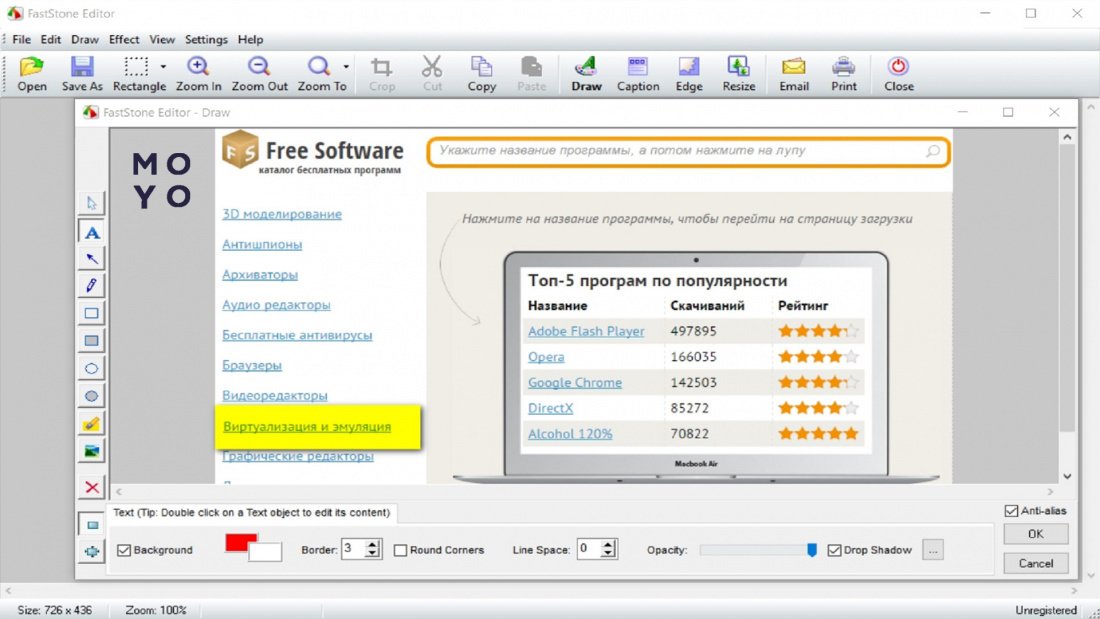
DropIr
Американский сервис, которые позволяет делать скрины и хранить их в облаке. Туда же можно отправлять и другие файлы. Есть версии для Винды и Mac OS. По функциональности сервис может посоперничать с FastStone Capture, но использование на 100% — платное.
Ksnip
Кснип — мультиплатформенная русифицированная приложуха с продвинутым функционалом. Она позволяет добавлять в скрины аннотации, графические элементы, создавать размытия областей, вставлять смайлики. Ей любят пользоваться приверженцы Линуксов.
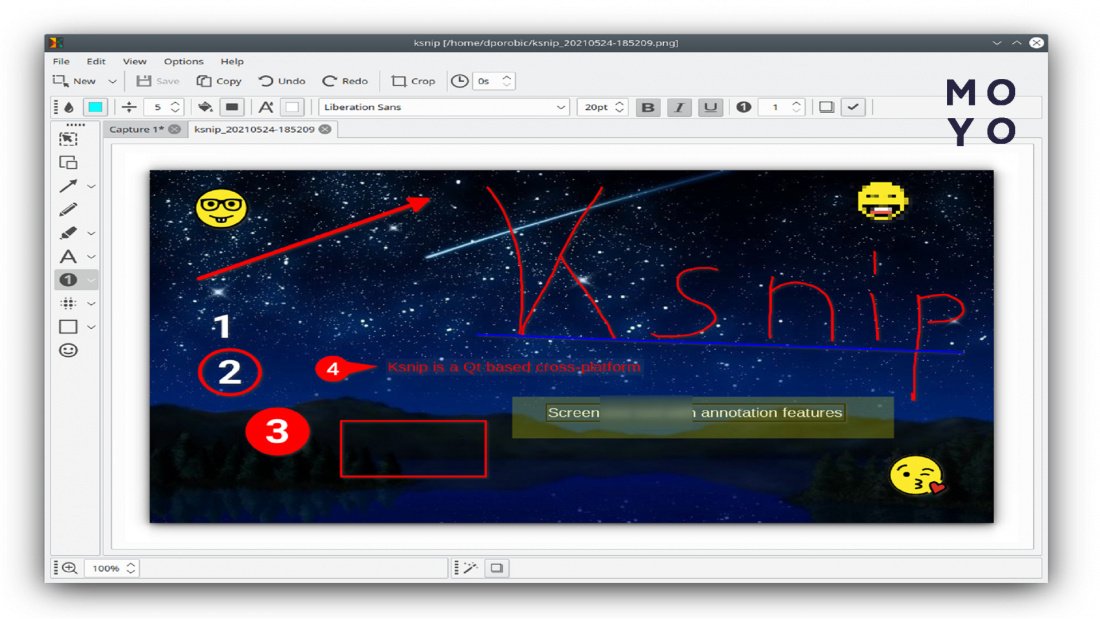
Snagit
Платная и довольно сложная прога для работы с картинками, видео и звуком. Захватывает любой контент с рабочего стола. Некоторые ее используют вместо PowerPoint для создания презентаций. Обратная сторона богатой функциональности — требовательность к ресурсам ПК, необходимость установки Framework 4.7.2+ и MS Visual C++.
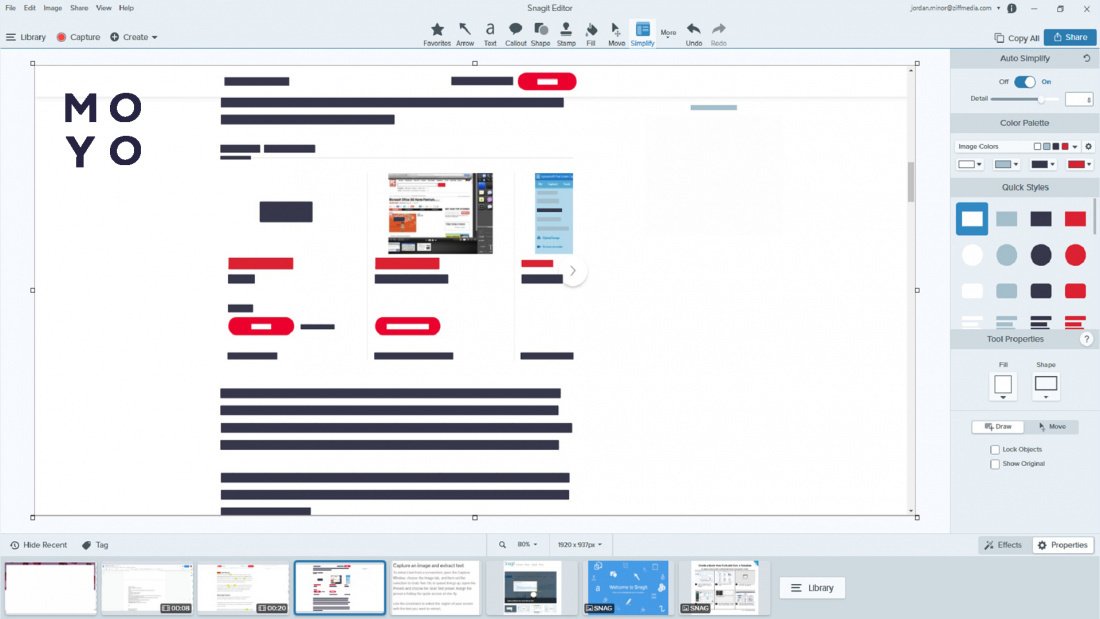
ShareX
Бесплатная прога по функциональности примерно на уровне Snagit. С ее помощью тоже можно записывать видео в GIF-файл, распознавать текст с картинки. В утилите множество разнообразных настроек. В пару кликов пользователи задают алгоритм действий после создания скриншота: автосохранение в папку или облако, запуск меню сохранения. Среди дополнительных возможностей стоит выделить конвертацию видео, создание и расшифровку QR-кодов.
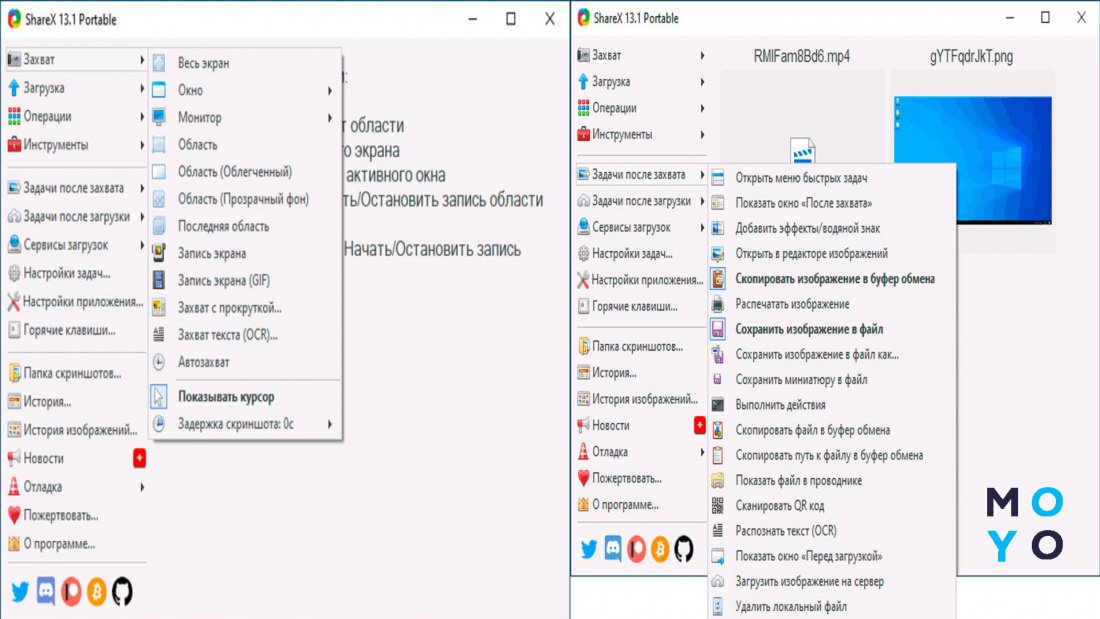
Актуальность 5 вышеперечисленных утилит зависит от потребностей пользователя. Если требуется изредка делать одиночные скрины — продвинутый софт вам вряд ли понадобится. Другое дело — когда нужно часто создавать иллюстрированные руководства для «чайников», регулярно обмениваться информацией при разработке сайтов и т.п. В таких случаях вполне логично использовать приложухи сторонних разработчиков.
Врубаем вай-фай: Как включить WI-FI на ноутбуке с Windows: 4 простых шага




























Спасибо за полезные подсказки! Думаю, нелишним будет поделиться парочкой ресурсов, которые можно использовать, чтобы загрузить скриншоты и поделиться ими в виде ссылки - я использую для этих целей https :/ /prnt . sc/ или screencast . com (пробелы удалить), но, при желании, можно найти массу других онлайн-инструментов на ваш вкус.