Майкрософтовская операционка постоянно совершенствуется, параллельно обновляется софт, который не является неотъемлемой частью ОС. После появления «десятки» юзеры стали пользоваться звуковым менеджером Realtek Audio Console. В названии иногда пишут вместо Console — Control. Смысл от этого не меняется.
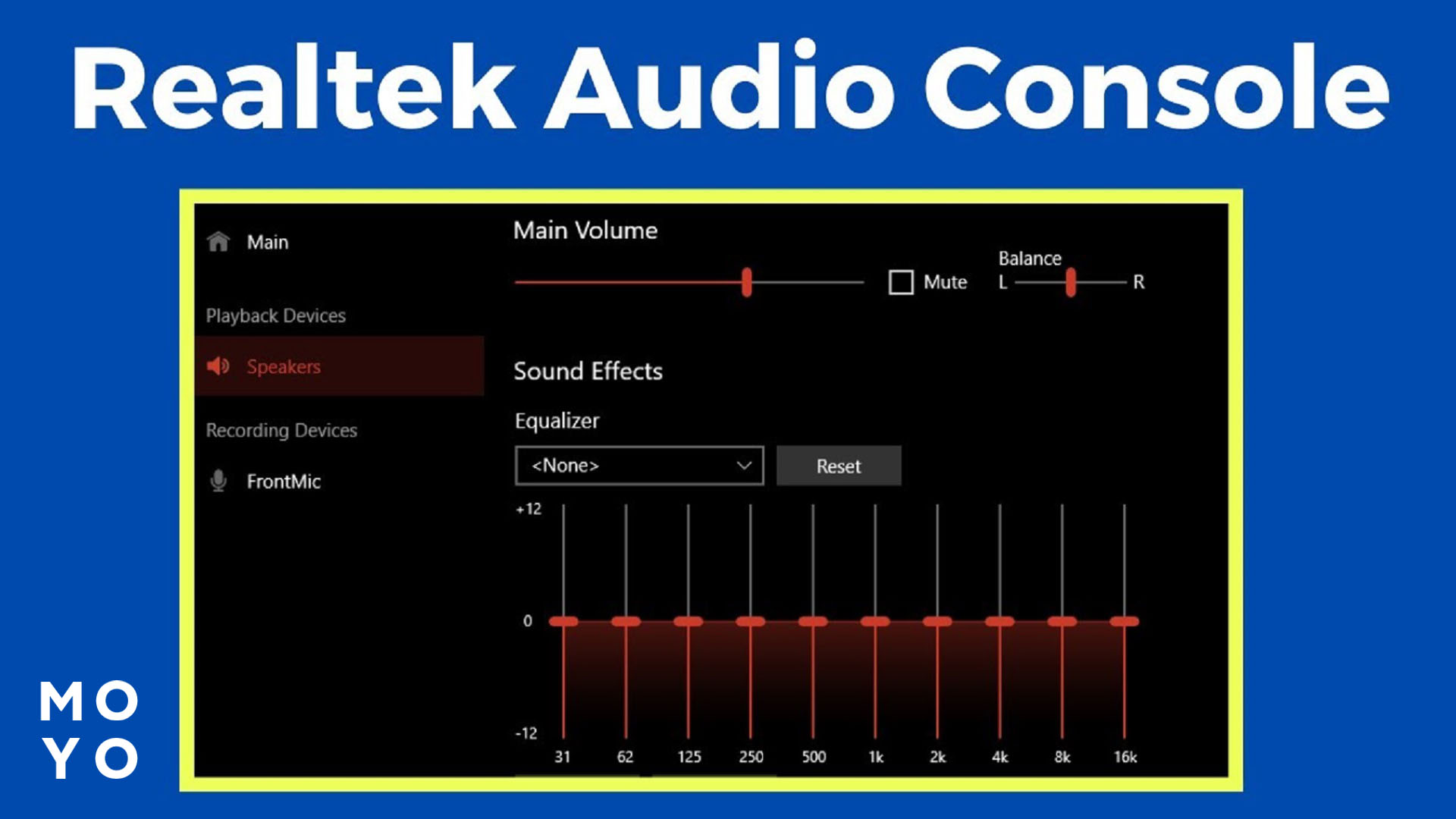
Преимущества и недостатки консоли:
|
Плюсы |
Минусы |
|
Возможности не хуже, чем в старой Realtek Control Panel:
|
Бывают проблемы с поиском ПО и установкой, управлением аудиоинтерфейсами |
Далее — инструкция в 4 разделах, которая поможет все правильно настроить.
Освобождаем место на диске: Зачем нужна папка WinSxS — что это и 4 варианта очистки
Определяем текущую версию драйвера Realtek
В интернете обитают 2 разновидности аудиодрайверов, установка которых дает разные результаты:
- Универсальный драйвер, он же — UAD (DCH), обеспечивает работу Реалтек Аудио Консоли.
- Старый стандартный драйвер не дружит с консолью, с ним взаимодействует Realtek HD Audio Manager.
Чтобы посмотреть, какой вариант у вас на компьютере или ноутбуке:
- Открываем «Диспетчер устройств».
- Клацаем на раздел с аудиоустройствами. Если там есть строчка с Realtek(R) Audio, то это универсальный аудиодрайвер. Наличие High Definition означает, что установлены старенькие дрова.
Из-за устаревания можно попытаться обновить драйвер в пару кликов. Жмем по строчке с High Definition правой кнопочкой мышки, выбираем обновление. Проходим мимо автоматической установки, выбираем поиск на компьютере. Винда предложит варианты, одним из которых будет RealtekR Audio. В этом случае обновляемся и не заморачиваемся поиском дров в интернете. Далее вполне реальна автоматическая установка консоли.
Вариант «в пару кликов» проходит не всегда. Порой приходится прикладывать дополнительные усилия для установки консоли.
Убираем лишнее: Как убрать надпись «активация Windows» — 4 подхода к решению проблемки
Скачиваем Реалтек Аудио Консоль из Microsoft Store
Если зайти в майкрософтовский магазин и воспользоваться поиском — сайт не покажет страницы с приложухой. Реальный выход — переход по адресу: apps. microsoft.com/detail/9p2b8mcsvpln?hl=ua-UA&gl=UA=2, только нужно предварительно убрать пробел перед микрософт. Далее запускаем процесс.
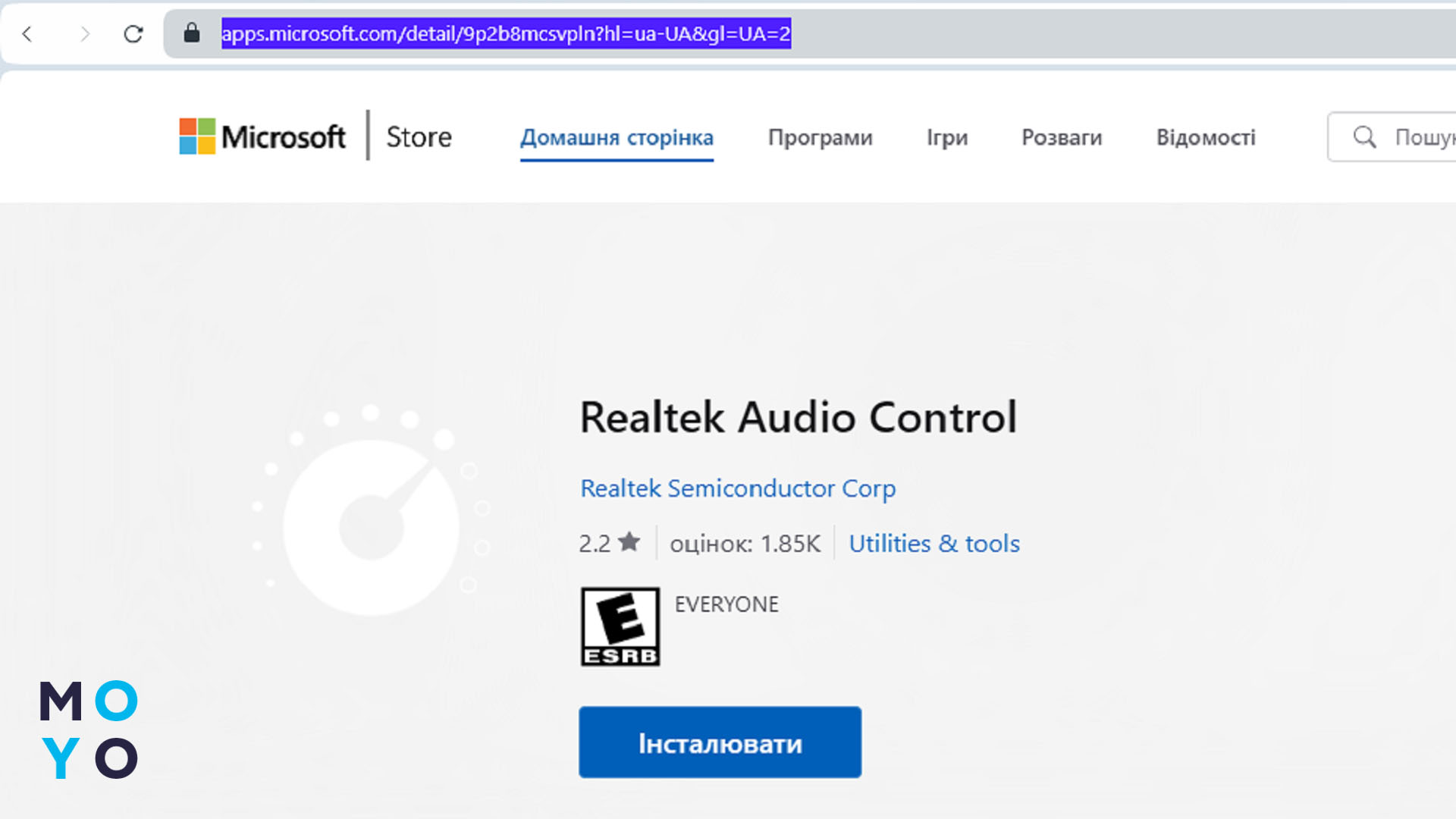
Как видите, скачать и инсталлировать Realtek Audio Control — задача не из сложных. Но чтобы консоль работала, требуется наличие установленных драйверов. Иногда приложение не запускается, и Винда выдает ошибку при подключении службы RPC. Чтобы победить проблемку, проверьте:
- Автозагрузку. Нужно посмотреть список автоматически загружаемых приложух можно в «Диспетчере задач». Прога RtkAudUService64 должна быть там во включенном состоянии.
- Службы. В «Пуске» пишем services.msc. Ищем строчку, которая начинается на Realtek Audio. Способ запуска должен быть в положении «Автоматически». Если службочка выключена, нужно ее включить.
После изменения настроечек необходимо перезагрузить ПК. Если отсутствуют RtkAudUService64 и реалтековская служба, это говорит о проблеме с дровами. Повторная инсталляция драйвера может исправить ситуацию.
Выключаем лишнее: Как отключить Защитник Windows 10 средствами ОС и 2 утилитками, какой антивирус лучше
Устанавливаем Realtek Audio Console с официальными драйверами звуковой карты
Если требуется установить консоль на ПК с не самым старым железом после инсталляции Винды, можно пойти по пути скачивания свежей версии драйверов для ноутбука или материнской платы системника.
Пишем в поисковике: «A520M-PLUS II драйвера». Переходим на сайт производителя. Выбираем в меню свою операционную систему, по умолчанию предлагают софт для 64-битной Windows 11. Ищем раздел Audio и жмем «Скачать». Разархивируем папочку и запускаем setup. Ждем, пока прога установит аудиодрайвера, а заодно и консоль.
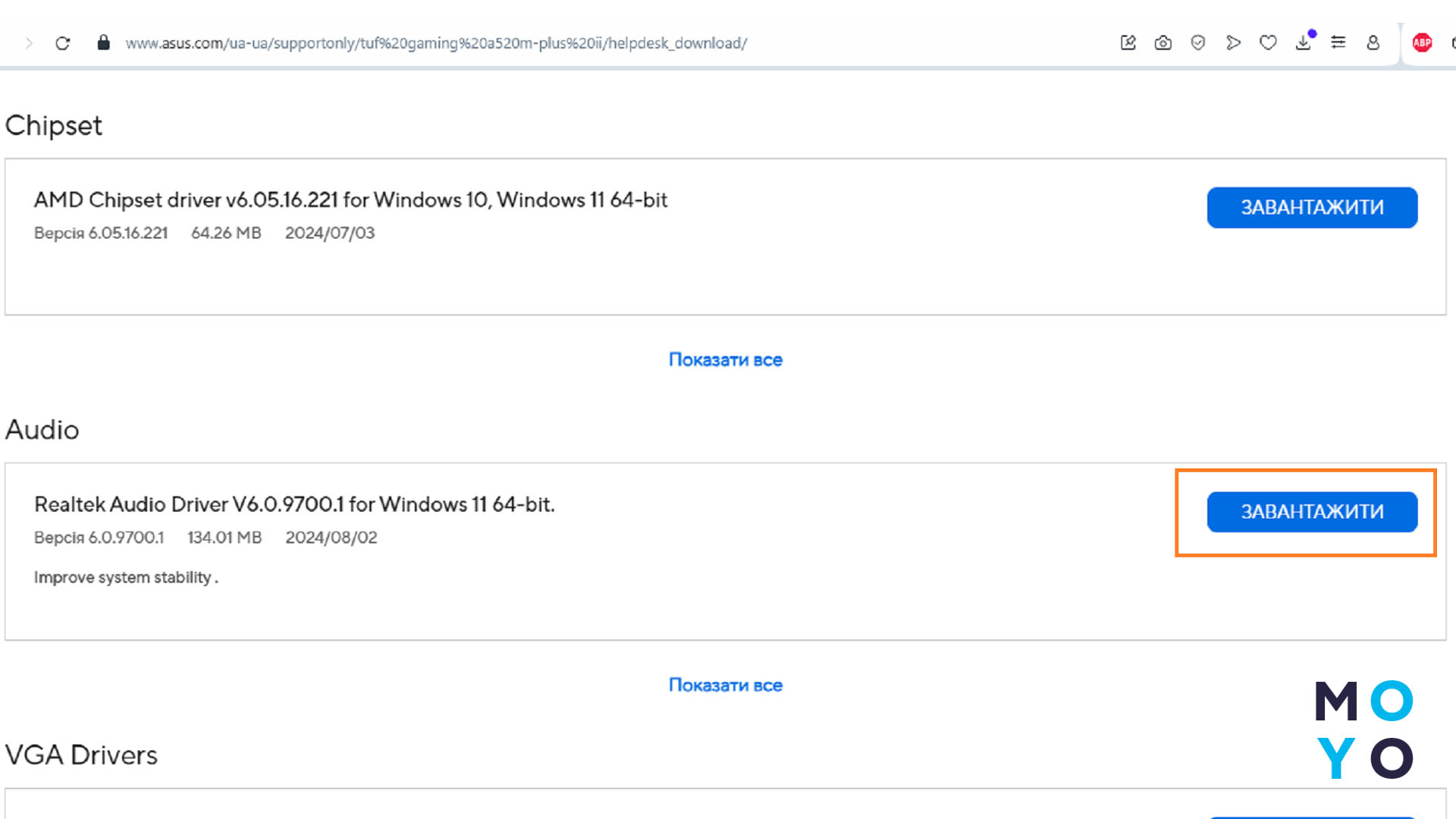
В скачанном архивчике может находиться приложение realtek control audio. В случае материнки Асус ищем папку UWP, а в ней файлик с расширением appxbundle. Пробуем его запустить. Если не запускается, нужно включить режим разработчика:
- В «десятке»: «Параметры» — Обновления и безопасность — «Для разработчиков».
- В Win 11: «Параметры» — «Система» — «Для разработчиков».
После включения режима файл запустится. Также появится возможность устанавливать и другие приложухи майкрософтовского магазина после скачивания их со сторонних веб-ресурсов. При этом пользователь действует исключительно на свой страх и риск. Софт с «левого» сайта может оказаться вредоносным.
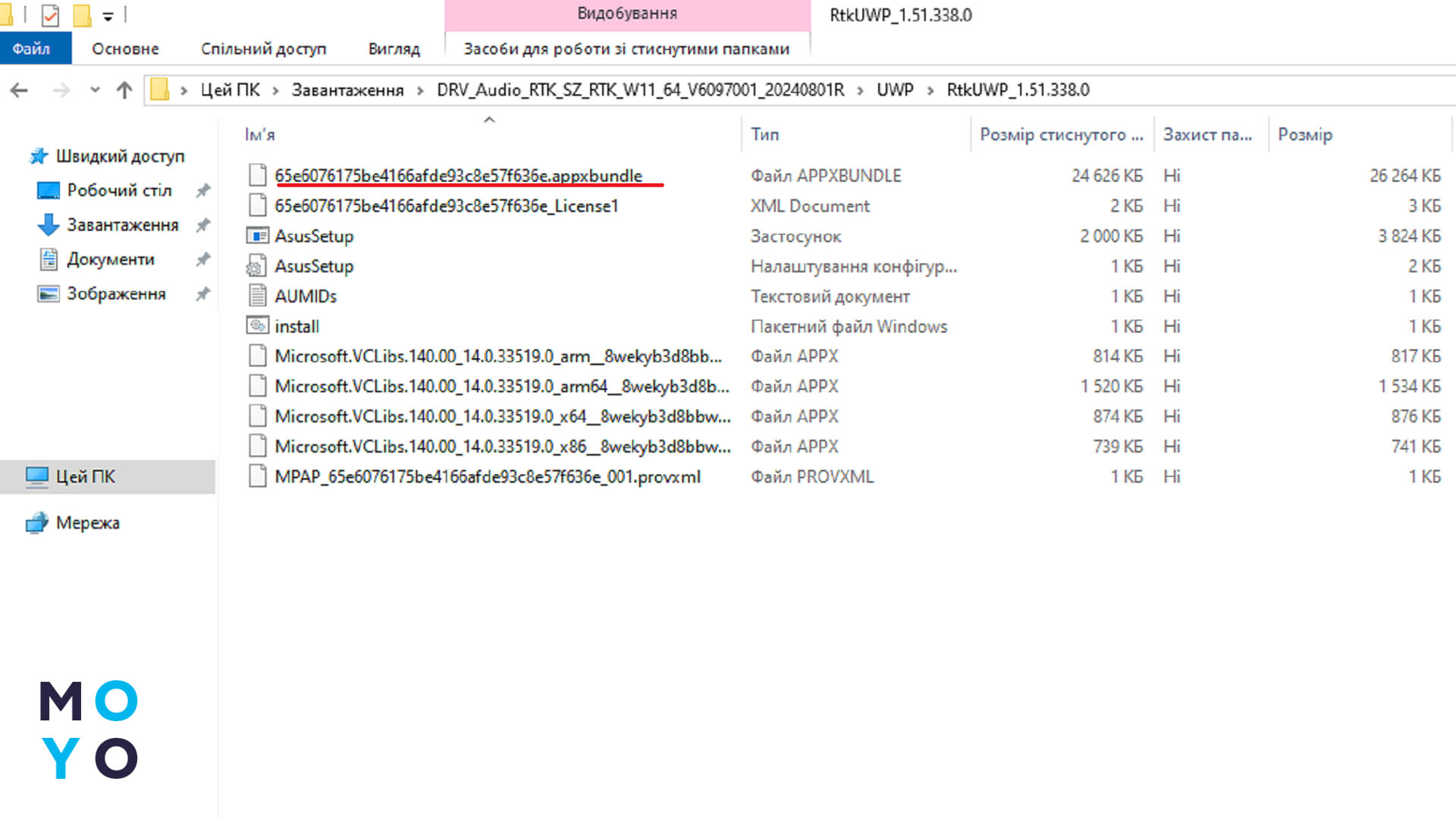
Интересная статья: Ошибка Reboot and Select proper Boot device, компьютер не загружается. Разбор полетов в 8 разделах
Неофициальные сборки Realtek Universal Audio Driver и Realtek Audio Console
Добрые люди выкладывают пользовательские сборки на Гитхабе. К услугам всех желающих — пара свежих версий аудиодрайверов и консолей. Для использования софта скачиваем ПО, распаковываем архив, запускаем setup. Установка последней сборки драйвера дает положительный результат, но софт может не подойти для старой звуковой карты.
С Гитхаба можно смело качать дрова, не опасаясь подцепить компьютерный вирус. Сам ресурс не проверяет закачиваемый софт, но люди, которые туда заливают ПО, дорожат своей репутацией.
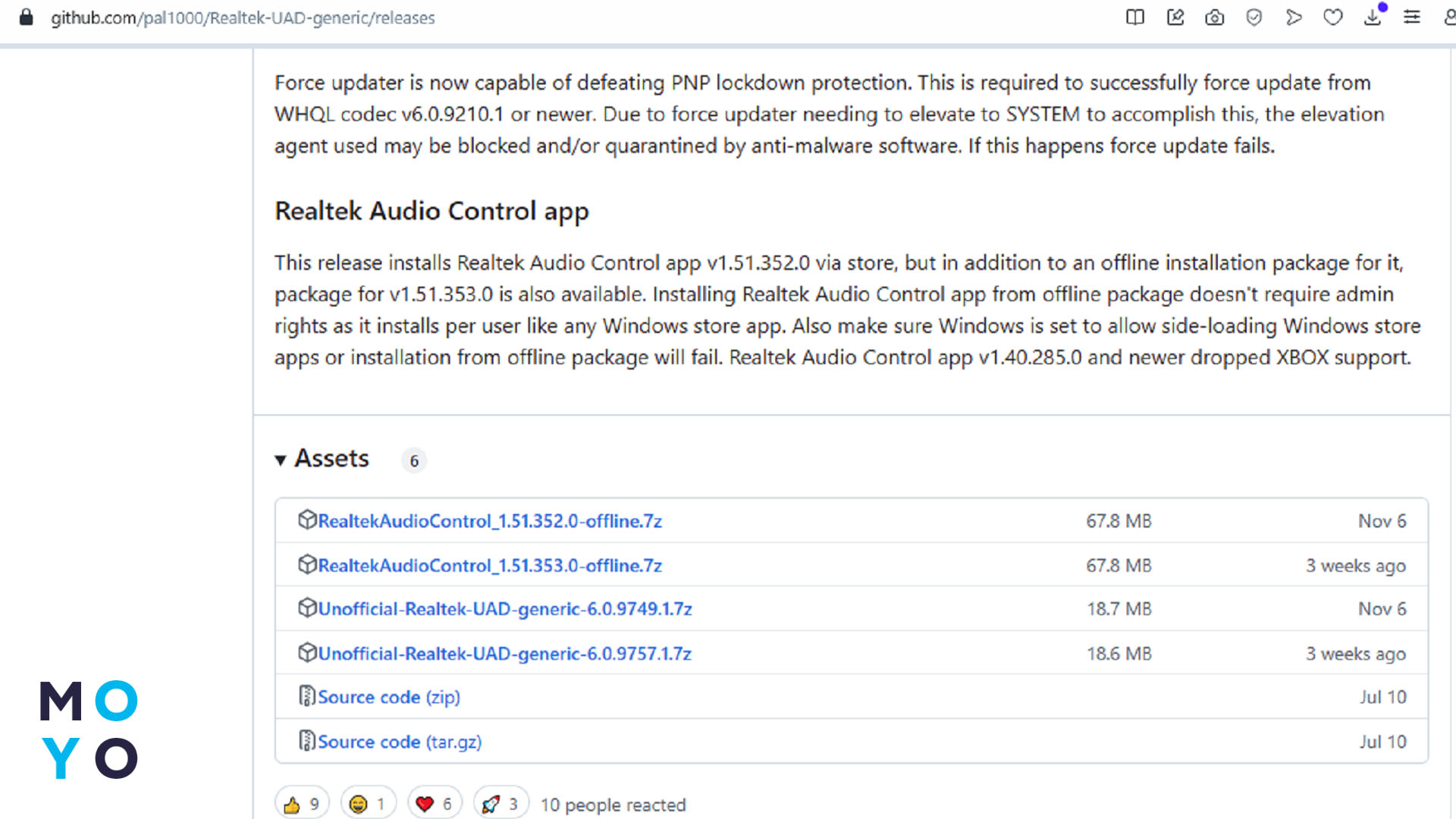
В заключение несколько слов о том, как удалить разочаровавшую приложуху Realtek Audio Console в исправной Windows 10:
- В «Пуске» пишем «Приложения и возможности», переходим к установленным программам.
- Находим консоль с помощью скролинга или поля для поиска приложух.
- Клацаем по иконке, выбираем «Удалить».
- В «Диспетчере устройств» заходим в разделы с иконкой динамика и удаляем все строки, в которых есть RealtekR. В процессе активируем чекбокс удаления программы драйверов. После обработки каждой строки необязательно перезагружаться. Перезагрузка станет финальным аккордом этого этапа.
- После перезагрузки заходим в «Диспетчер устройств» и проверяем разделы с динамиком. Если там появились строки с RealtekR — прибиваем. Еще раз перезагружаемся.
Удаление консоли иногда помогает вернуть звук на ПК после безуспешных попыток настроить ПО.
Устраняем проблемку: Изменения, внесенные в компьютер, отменяются — как исправить 4 способами





























