Первый шаг — уточнение источника проблемы. Вставьте флешку в другой порт, а еще лучше — в другой системник. Все работает?

Значит флеху не нужно мучить специализированными утилитами. Вместо этого уделите внимание проблемному компу.
Какие бывают виды защиты от записи
- В некоторых флехах, в основном старых, встречается механическая защита от записи. На них есть переключатель для блокировки.
- Второй способ блокирования записывания файлов — программный. Реализуется он, например, с помощью правки системного реестра. Возможные причины: сбой системы, вирус и прочее.
- Третий вариант — сбой, вызванный неисправностью флешки. Когда носитель выдает сообщение о невозможности записи и категорически не хочет работать, при отсутствии очевидных причин неисправности возникает желание скопировать с него нужную информацию и решить проблему форматированием. Однако форматирование не всегда запускается. Если флеха не хочет быть заново размечена, можно прибегнуть к отладочному софту от производителя накопителя или другого разработчика.
Восстанавливаем файлы: Как восстановить данные с флешки: 5 лучших программ
Как убрать защиту от записи с флешки механически
Аппаратная защита реализуется с помощью переключателя. Функционал пригодится, если необходимо, например, переписать с флехи файлы на чужой подозрительный компьютер. Легкое движение руки — и ваш носитель в безопасности. Если потом ваш комп при попытке копировать на Usb-накопитель начинает ругаться, забывчивому пользователю нужно просто снять механическую защиту с флешки. Аналогичная ситуация порой возникает с SD-картами с переключателями.
Интересная статья: Почему компьютер не видит флешку: 8 основных причин
Как снять защиту с флешки от записи с помощью правки настроек или стороннего софта
Далее речь пойдет об использовании средств Windows и софта сторонних разработчиков. Первым делом стоит заглянуть в сисреестр и локальные политики, затем попробовать привести флеху в чувство с помощью командной строки. Если уверены, что на ПК отсутствуют вирусы — переходите к скачиванию утилит для восстановления Usb-накопителей.
Подключаем Usb-накопитель к таблету: Как быстро подключить флешку к планшету — гайд на 4 пункта
Редактор реестра Windows
Порой Windows, вольно или невольно, преподносит неприятные сюрпризы. Изменился один параметр в сисреестре — и пользователю приходится заморачиваться проблемой, как убрать несанкционированную защиту от записи с флешки. Однако никто не мешает внести соответствующие правки. Для этого после проверки компа на вирусы:
- Жмем Win+R.
- Бодро вбиваем regedit.
- Разыскиваем папочку HKEY_LOCAL_MACHINE\SYSTEM\CurrentControlSet\Control\StorageDevicePolicies. В ней есть параметр WriteProtect. Исправляем его с «1» на «0».
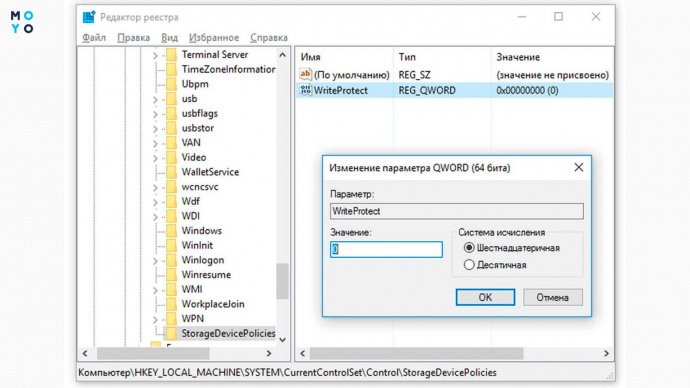
После правки сисреестра извлекаем флешку, перезагружаемся и смотрим: наступил ли эффект от наших манипуляций.
Если папки StorageDevicePolicies в реестре нет, корень проблемы зарыт в другом месте.
Командная строка
Алгоритм следующий:
- В десятой Винде кликаем на лупу возле «Пуска».
- Вбиваем команду cmd. Следующий шажок — клацаем правой по нарисовавшейся командной строке и заходим от имени админа.
- Набираем diskpart.
- После набора list disk появится список накопителей. Найти в нем флешку обычно труда не составляет, она меньше по размеру. Если на компе 2 логических диска — Usb-накопитель будет, скорее всего, называться «Диск 2», а нулевой и первый — это разделы винчестера.
- Выбираем флешку. В нашем примере для этого вбиваем: select disk 2. Компьютер сообщит, что Диск 2 готов к работе.
- Избавляемся от атрибута «только чтение» с помощью нехитрой комбинации символов: attributes disk clear readonly.
- Для выхода набираем exit.

Выходим на финишную прямую — вынимаем/вставляем флешку и проверяем ее готовность принимать информацию.
Проверка на вирусы
Вредоносное ПО любит использовать флешки в качестве способа распространения. Пользователи порой помогают вирусам сделать свое черное дело, допуская автозапуск съемных носителей на ПК. Оставлять автозапуск активным имеет смысл, только если на компе установлен надежный антивирус.
Если на ПК нет приложений, способных защитить от вирусов, нужно заполнить этот пробел. Затем проверить флешку на наличие вредоносного ПО. Антивирусы умеют делать это. Достаточно открыть папку с логическими и съемными дисками, выбрать флеху, кликнуть по ней правой и выбрать в контекстном меню «Сканировать…».
Больше шансов на позитивный результат в случаях, когда имеются другие признаки вирусной активности: с флехи пропали документы, на ней объявились непонятные файлы/папки, она тормозит, на нее ругается антивирус другого ПК и т.д. Вредоносное ПО довольно редко блокирует запись на носитель. Решить вопрос, как снять с забарахлившей флешки защиту от записи, обычно удается другими способами.
Ангрейдим ПК: Как подключить дополнительный жесткий диск: 2 способа коннета
Изменение групповой политики
В Windows кроме сисреестра есть еще настройки локальной политики. Проверяем их:
- На этот раз вместо набора cmd копируем в «Поиск» команду gpedit.msc.
- Следуем по пути в левой части окошка: Админшаблоны — Система — Доступ ко всем съемным носителям.
- В правой части смотрим политику, которая отвечает за табу на копирование инфы на съемные диски. Она должна быть не задана или отключена.
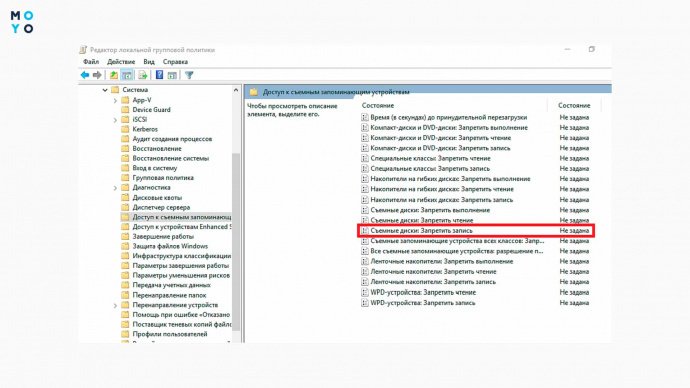
Специальные программы
Самый эффективный способ реанимации флешки, недоступной для записи и форматирования, — использование специальных утилит. Они делятся на 2 категории: универсальные и предназначенные для устранения неисправностей на носителях определенного производителя или ориентирующиеся на контроллер устройства.
- Пример универсальной утилиты
EaseUS Tools M. После установки и запуска выбираем Write Protection, затем — флешку, и жмем Disable. - Пример утилиты для работы с флешками на контроллерах Фисон
Phison Format&Restore. Сразу после запуска прога предлагает 2 варианта: Format и Restore. Можно для начала выбрать Restore. Если выдаст ошибку, переставьте накопитель. Возможно, после этого Windows предложит отформатировать его, и процесс на этот раз пройдет успешно.
Все эти утилиты не гарантируют сохранности файлов на флешке, да и помогают они не всегда. Однако никто не мешает использовать разные программы. В большинстве случаев первая или вторая приложуха дает положительный результат.
Примеры программ для избавления от различных болячек флешек известных брендов:
|
Прога
|
Примечания |
| JetFlash Online Recovery | Для продукции бренда Трансенд |
| SP FlashDrive Recovery Software | Для бренда SP |
| Kingston Format Utility | Для бренда Кингстон |
Правильно подобрать приложуху поможет знание VID и PID — модели и производителя контроллера флехи. Посмотреть их можно в контроллерах Usb, размещенных в Диспетчере устройств. При наличии VID и PID можно искать название проги в базах флешек в Сети.
На этом обзор технологий как снять защиту от записи с выделывающейся флешки подошел к концу. Не спешите отправлять в корзину заглючившую флеху: с помощью нехитрых манипуляций можно подарить ей вторую жизнь, реанимировать всерьез и надолго.
Чистим винчестер: Как очистить жесткий диск: 5 проверенных технологий






























Дякую. 3 варіант допоміг розблокувати TRANSCEND 32.
Допомогло розблокувати Kingston 64. Дякую!
Два дні вже граюсь з флешкою KINGSTON VID 0951 PID 1666 жоден спосіб не допомагає зняти захист від запису. Тут тільки перепршивка допоможе, але оскільки пристрій новий - ще незнайов для нього прошивку....
В мене та сама проблема
Це допомогло дуже дякую ! "Якщо в реєстрі папки StorageDevicePolicies немає, корінь проблеми закопаний в іншому місці. Командний рядок Алгоритм наступний:" - у мене цей варіант спрацював. Вставив мікро ЮСБ у смартфон. він там створив свої теки і мабуть поставив захист , нічого не міг записати , а мені треба було з попередньої все скопііювати.