Для разработки маски не нужно быть программистом или дизайнером. Дополнительную реальность можно создавать даже без знаний интерфейса, а изучить необходимые текстуры и объекты не займет много времени.
Что такое AR-маски и какие бывают
Spark Ar Studio — продукт от Meta, с помощью которого можно погрузиться в дополнительную реальность, создавать ar-маски и эффекты для Stories. Способен воплощать желаемое в виртуальные истории и проявлять собственные идеи.
Ar-маски — это фильтры, которые накладывают и добавляют на сторис. Благодаря такой возможности можно развлекать фолловеров и раскручивать свой блог.
Какие маски можно создать:
Фильтры — маска, которая меняет цвет и эффект фотографии. Добавлять можно явление шумов, текстур и размытие изображения. Корректировать теплоту и контрастность истории.
Beauty-маски — позволяют изменять форму лица, выравнивать тон кожи, объем губ, цвет глаз, подбирать макияж. Работать можно с фейс-трекером, различными текстурами и материалами.
Ar-объекты — разработка применяется для добавления объектов в пространство.
Ar-игры — развлечения заключаются в том, чтобы двигать головой в разные стороны. Такая маска требует написания кода и логических скриптов. Можно использовать в форматах 2D и 3D.
Face-трекеры — работают с текстурой лица, изменением или добавлением фона, создаются эффекты улыбки, моргания глаз, поворотов головы.
Как сделать свою маску в Instagram
Чтобы создать первый проект маски, не нужно иметь технического образования. Достаточно изучить нижеуказанную пошаговую инструкцию основ работы с инструментами.

Интересная статья: Как заправить картридж лазерного принтера — инструкция из 9 шагов
Установка программы Spark Ar Studio
Чтобы скачать студию для создания эффекта или маски, нужно перейти на сайт Meta Spark и нажать «Скачать». Программа разработана для Windows и для Mac. После установки Spark Ar, требуется войти или зарегистрироваться на личную страницу Facebook.
Создание проекта
Для проектирования персональных масок существуют инструменты дополнительной реальности. Они дают возможность разыграться фантазии и создать проект любому пользователю Инстаграм, независимо от того, сколько подписчиков в блоге.
Открываем программу Spark Ar Studio и выбираем «New Project».
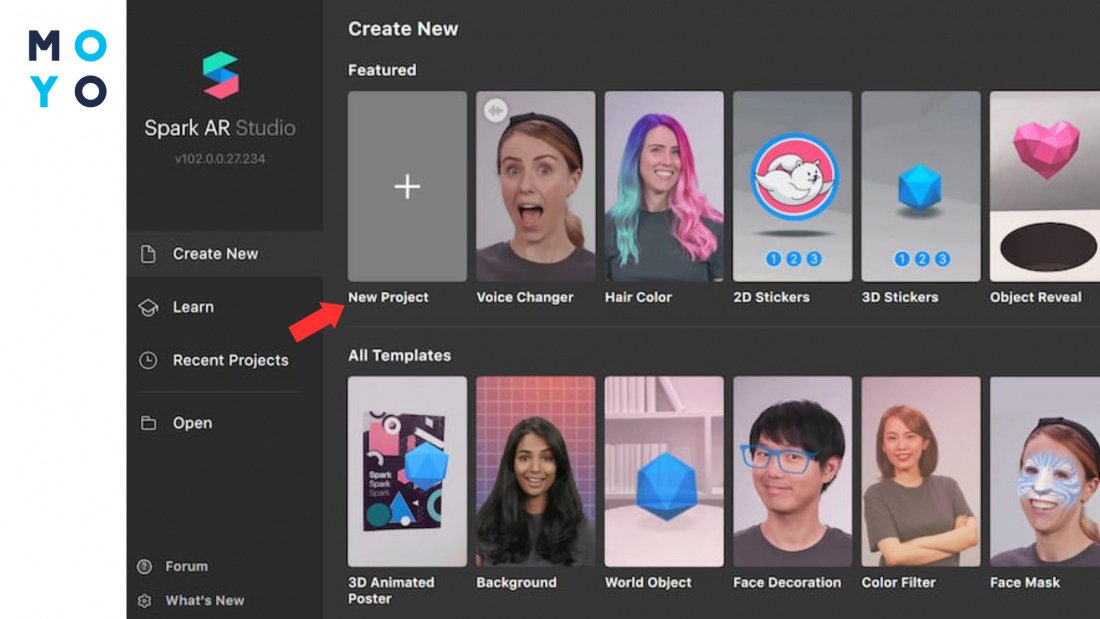
На экране монитора появится меню из трех основных панелей:
«Scene» (сцена) — панель, которая находится в левом верхнем углу и отображает основу структуры созданного эффекта по центру рабочей зоны. Поддерживает добавления эффектов, корректировку точности лица, текста, освещения и фигур как 2D, так и 3D.
«Assets» — нижняя левая панель, включающая в себя материалы объектов «Scene». Добавить можно различные элементы создаваемой маски: текстуру, объекты, изображения и видео.
«Properties» — верхний правый угол инспектора, который настраивает, редактирует параметры и характеристики различных объектов, их размер, положение, материал.
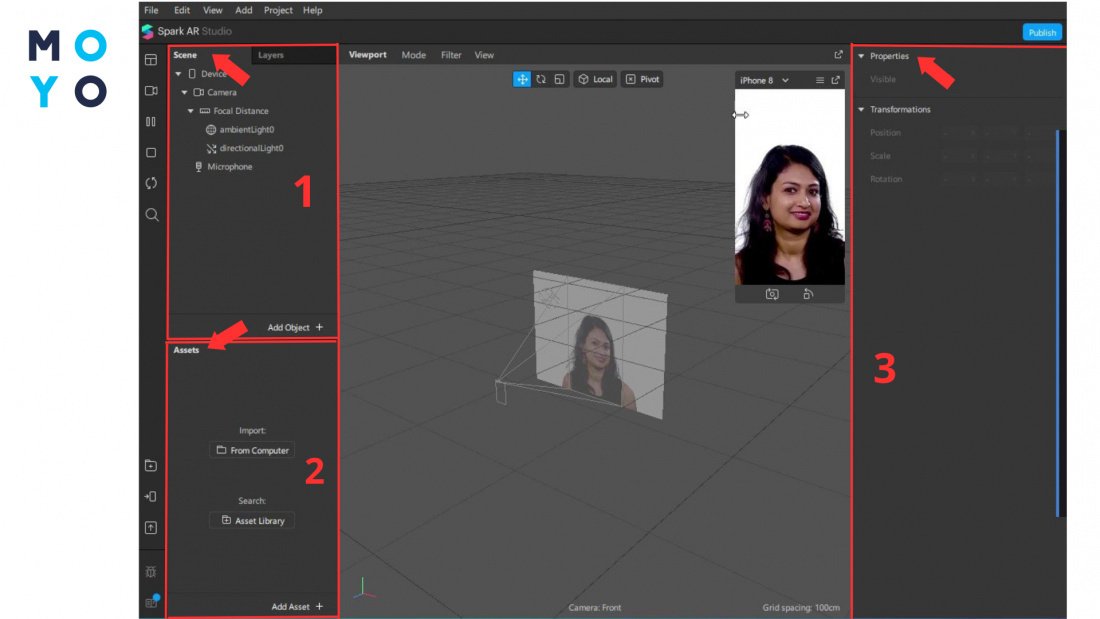
Дельный совет: Как сохранить прямой эфир Инстаграм: 3 варианта
Трекинг лица
Для четкого нанесения маски или эффекта, у трекинга есть способность искать лица, которые находятся в кадре и отслеживать их. Создание трекера лица позволяет менять местоположение элементов при их движении губами, глазами, щеками.
Для добавления такого прототипа лица, следует выполнить следующие шаги:
1. Для начала поместить объект на рабочую зону, нажав «Add object».
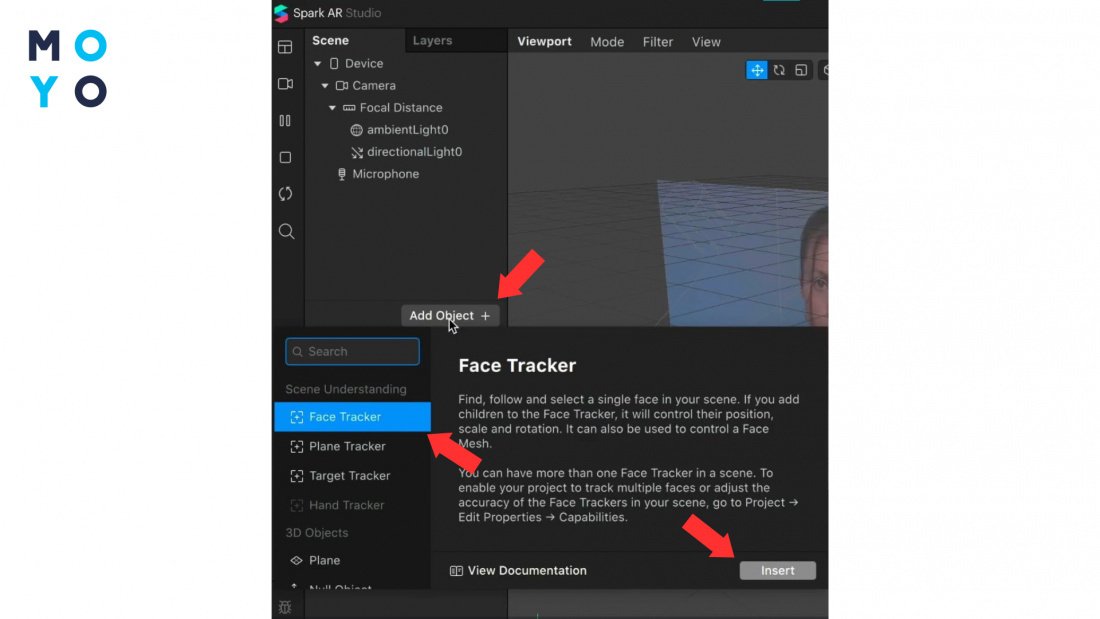
2. После появления панели, щелкнуть «Face Tracker».
3. Затем выбрать «Insert».
Впоследствии появится модель человека и оси координат, которые фиксируют движения лица, головы.
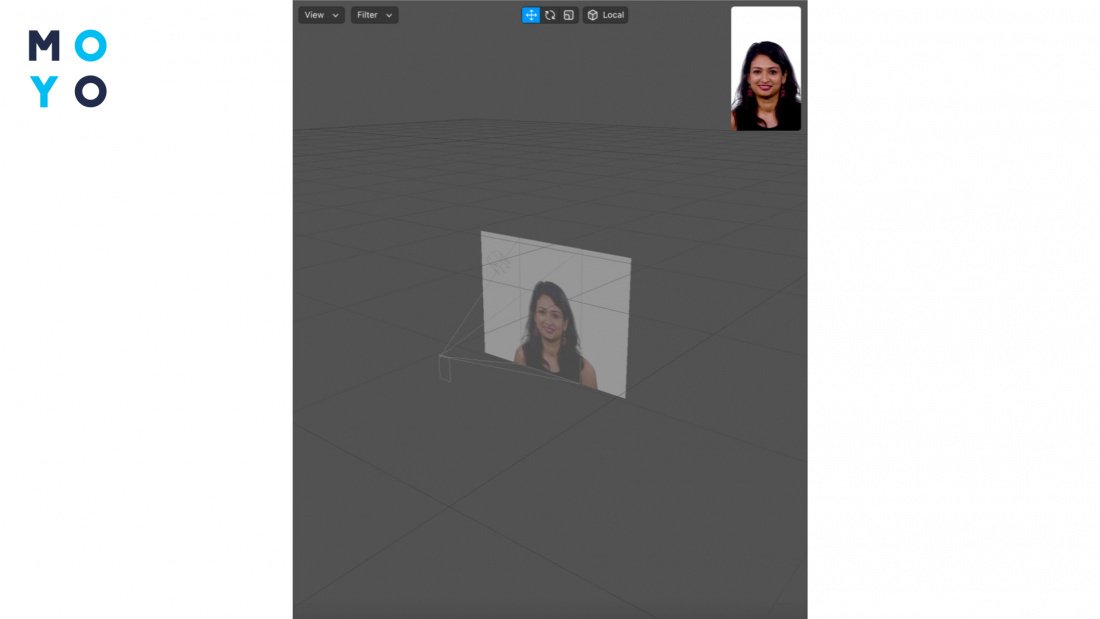
Включение сетки
На прототип маски следует наложить шахматную сетку для отображения эффекта на лице. Она представляет собой 3D-модель, реконструируя облик человека. Подключение сетки выполняется следующими шагами:
- Найти меню «Scene».
- Выбирать панель «faceTracker0».
- Нажать «Add object».
- Щелкнуть «Face Mesh» на левой вертикальной панели инструментов.
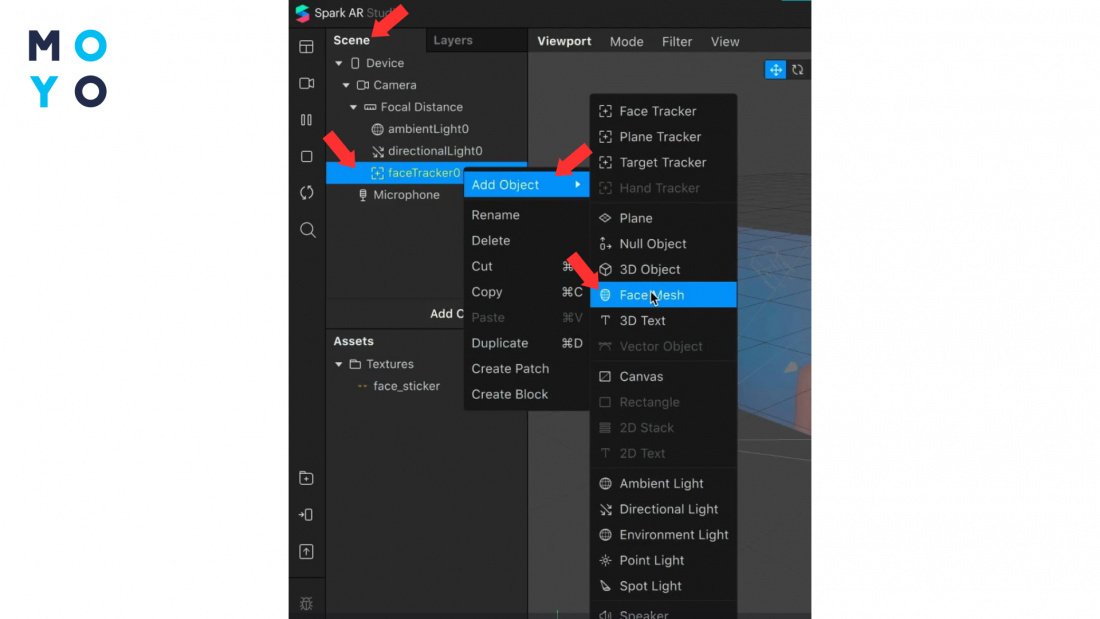
На лице появится сетка. Ее добавление способствует движению маски в определенно заданном направлении. Чтобы отрегулировать границы будущего проекта, необходимо переместить цветные стрелки в нужной ориентации. Изменять можно лоб, улыбку, нос, глаза, добавлять ретушь. Для этого в правом окне «Face Mesh» есть регулировка параметров.
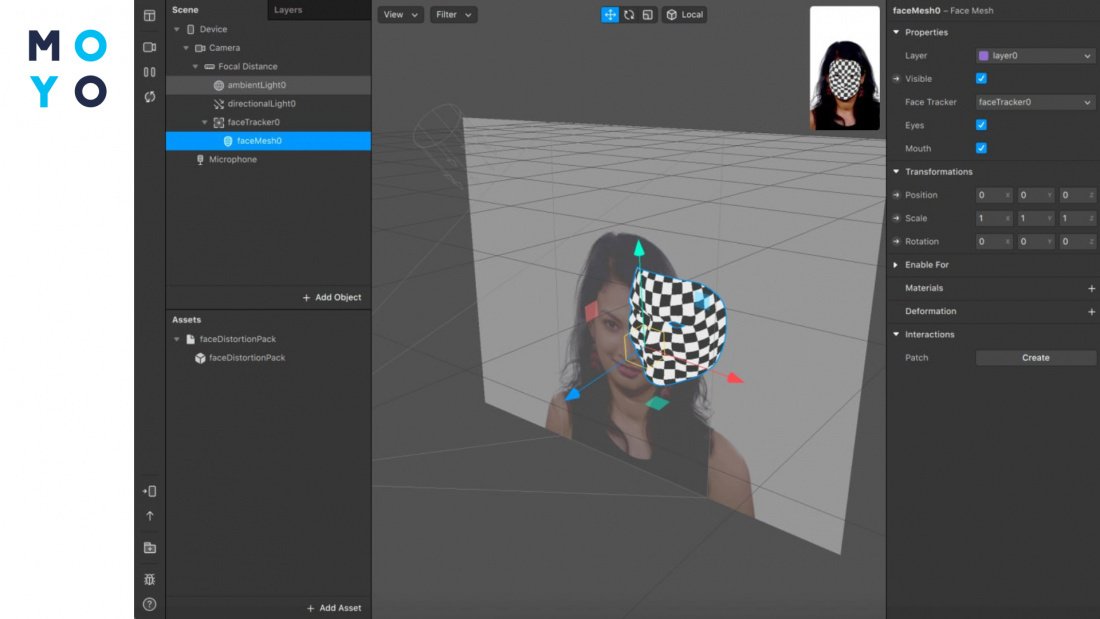
Чтобы настроить форму сетки лица:
- На панели сетки нажать «+» рядом с пунктом «Deformation».
- Выбрать желаемую форму перехода.
- Появится ряд ползунков.
- Отрегулировать панельку под желаемый эффект.
На заметку: Как правильно установить саундбар: 3 способа монтажа
Создание материала для лица
Материал — это набор объектов и их свойств, которые могут корректировать отображение созданной маски. Каждому элементу может соответствовать только один материал, но один материал применим к нескольким объектам.
Для наложения слоя материала на сетку:
- В правой части экрана расположена панель «faceMesh0».
- Возле строки «Materials» нажать на знак «+».
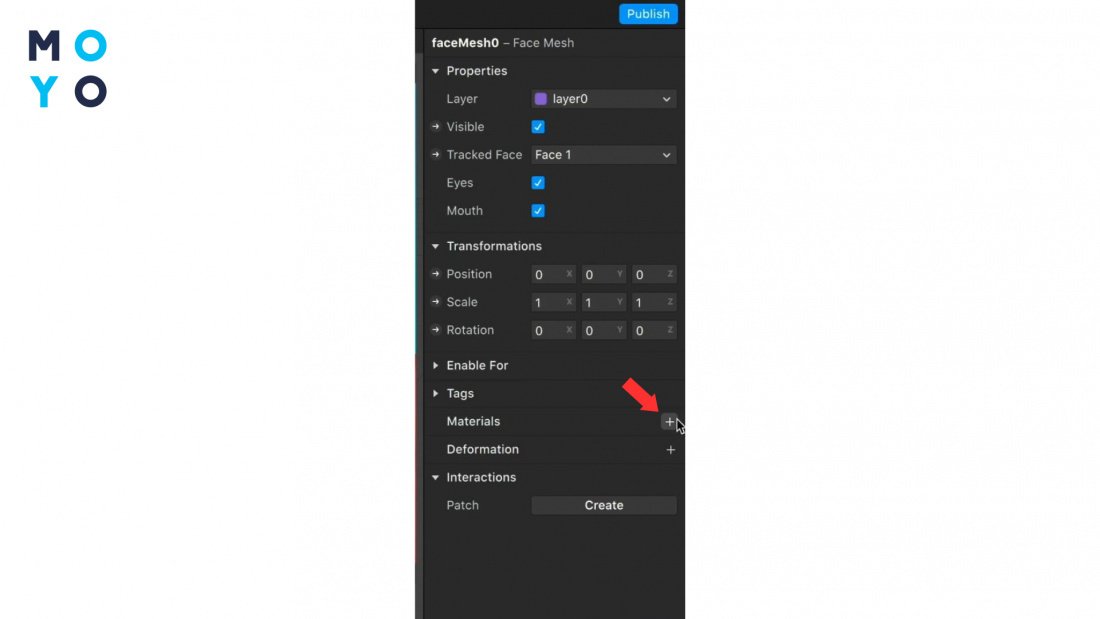
Шахматная маска приобрела глянцевый вид, т.к. на сетку назначен новый материал белого цвета. Теперь сноска «material0» отобразилась на панели «Assets».
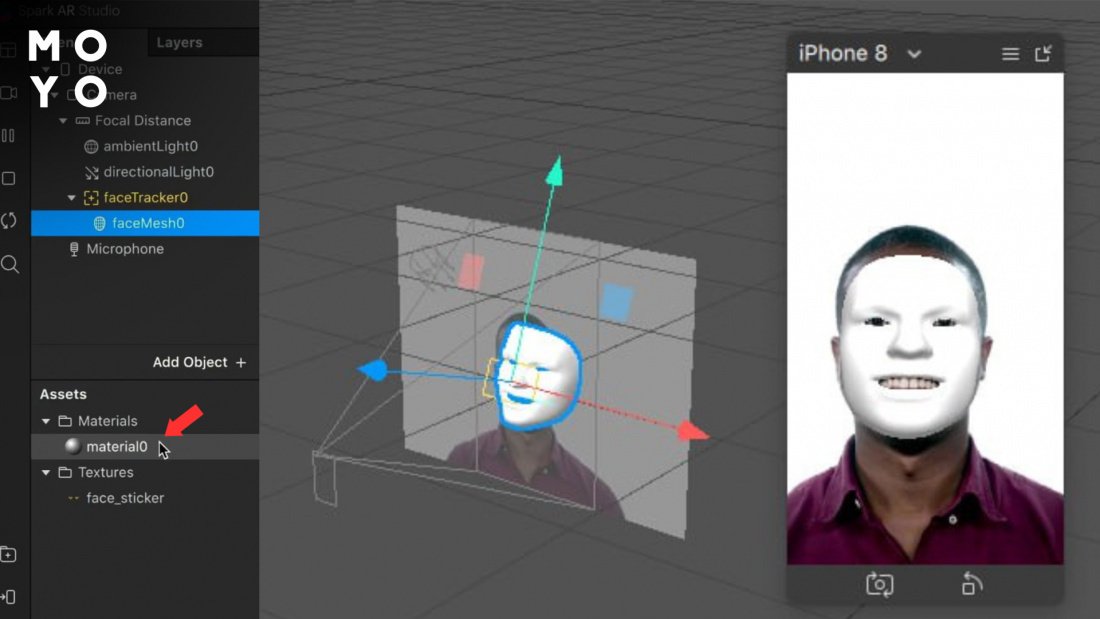
Выбор типа материала
Всего программа предлагает 6 типов материалов на выбор. Какой лучше выбрать, зависит от использованного объекта и созданного эффекта.
Изменить тип материала в студии:
- В левом меню щелкнуть «material0».
- В правой стороне должна отобразиться панель «Shader Type».
- С помощью стрелочки раскрыть список с предложенными вариантами материалов.
- Выбрать нужный тип материала.
Любой вариант имеет разные свойства. Чтобы добиться эффекта сглаживания, понадобиться материал ретуширования, а для реалистических деталей — физический материал.
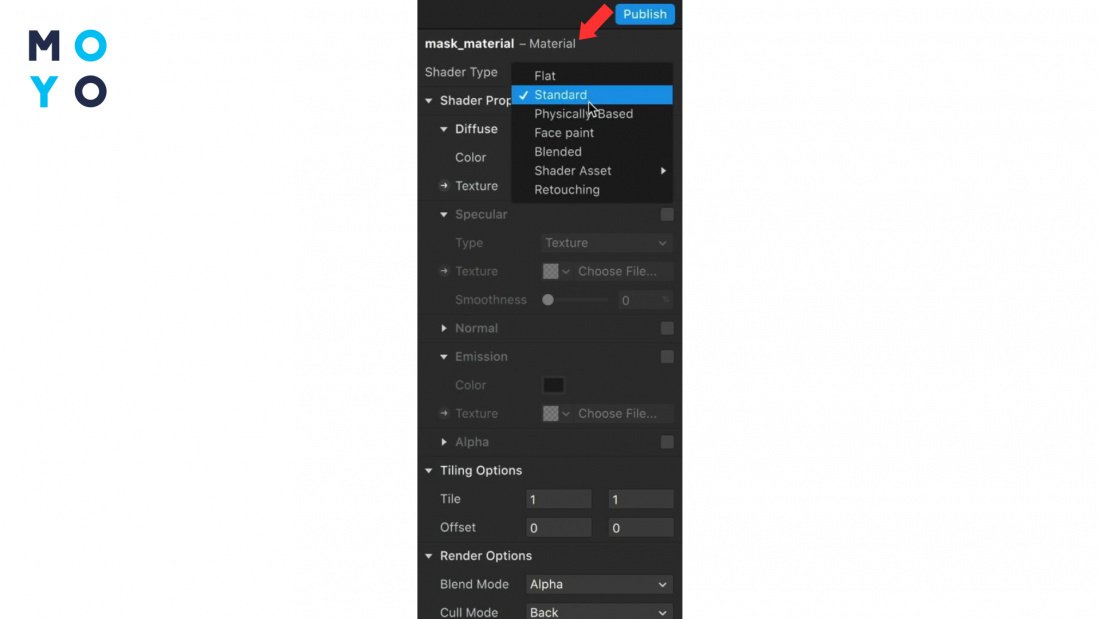
Типы материалов бывают:
«Standard» — установлен по умолчанию, используется для 3D-объектов. Способен работать с освещением и создавать реалистичную глубину.
«Flat» — применим к объектам в 2D, т.к. не реагирует на освещение. Он создает меньшее влияние на производительность созданного эффекта, чем тип «Standard».
«Physically-Based» — используют для создания самых реалистичных поверхностей. Свойства данного материала позволяют добавлять шероховатость поверхности, металлический эффект и освещение реального света.
«Face Paint» — подходит для масок, которые рисуют текстуры поверх лица пользователя. Сохраняет яркость лица под ним, но удаляет цвет. Такой материал способен показывать часть кожи под текстурой и подходит для создания различных татуировок на маске.
«Blended» — режим наложения разработан для смешивания цветов и текстур.
«Retouching» — используется, чтобы добавлять эффект ретуши, сглаживания к лицам и сценам.
Создание и добавление текстуры
Текстура — явление, которое отобразится на лице человека в конечном результате. Выбранные картинки, наклейки, фильтры полностью и равномерно захватят область маски, но они должны соответствовать типу материала.
Чтобы добавить текстуру:
- Нажать в левом меню «material».
- Перейти на правую панель в раздел «Texture».
- Напротив строки «Choose file», кликнуть на стрелочку.
- В открытом списке выбрать «New Texture».
- Загрузить любое понравившееся изображение с компьютера.
- Выбранная картинка растянется по всей поверхности лица.
Тестируем маску
Быстрый и простой способ предварительного просмотра маски — симулятор от Spark AR. Применив его, можно визуализировать, как эффект будет выглядеть на остальных пользователях.
В нижней части симулятора, необходимо нажать на меню. В предложенном списке выбрать устройство и модель, и оценить результат. К тому же, есть возможность просмотреть эффект с разных сторон и ориентации. Переключаться на переднюю или заднюю камеру и поворачивать устройство горизонтально.
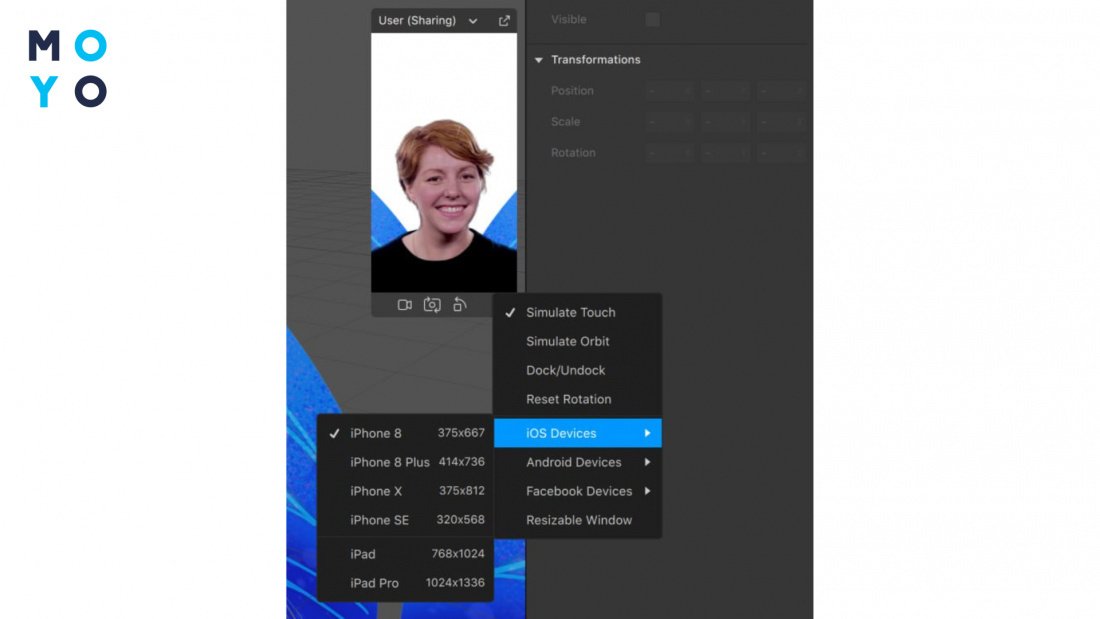
Чтобы протестировать проект на себе через прямую трансляцию с компьютера, достаточно на левой панели инструментов щелкнуть значок видеокамеры. Выбрать «Real-Time Simulation» или нажать «+», чтобы добавить собственное видео.
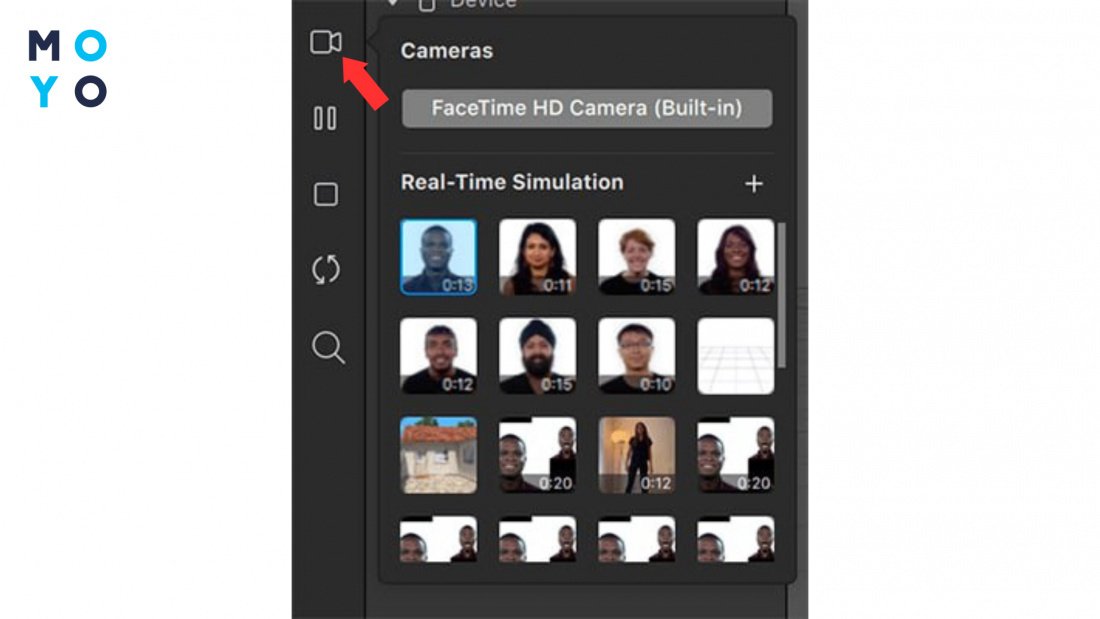
Если аккаунт Instagram привязан к Facebook и настроен для совместного использования, эффект можно отправить для камеры соцсетей. Чтобы сделать это:
- На левой панели инструментов нажать «Test on device».
- В раздели «Sharing Experience», напротив строки Instagram или Facebook щелкнуть «Send».
- Придет уведомление, на которое нужно кликнуть и маска автоматически отобразится на странице соцсети.
- На экране всплывет камера Instagram и панель «Тестирование эффекта».
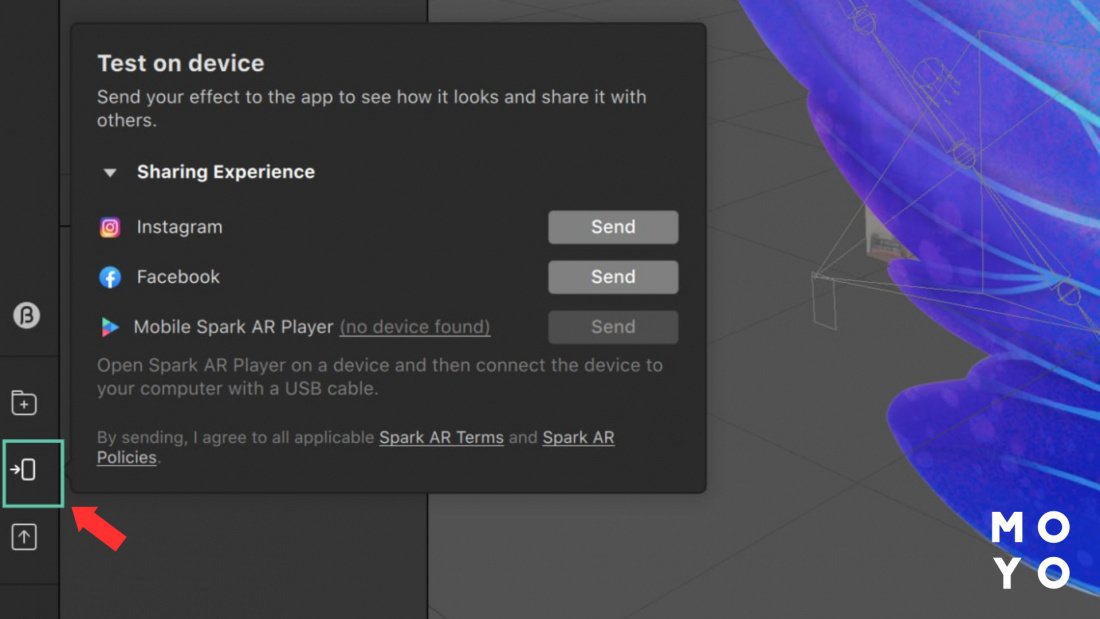
Проверку ar-маски можно записать на видео и сохранить в галерею. При заполнении информации об эффекте, готовый ролик можно загрузить для отправки на модерацию.
В случае, когда страница не привязана к Facebook, у программы доступно приложение Spark AR Player. Поддерживает версию смартфона Android и iOS.
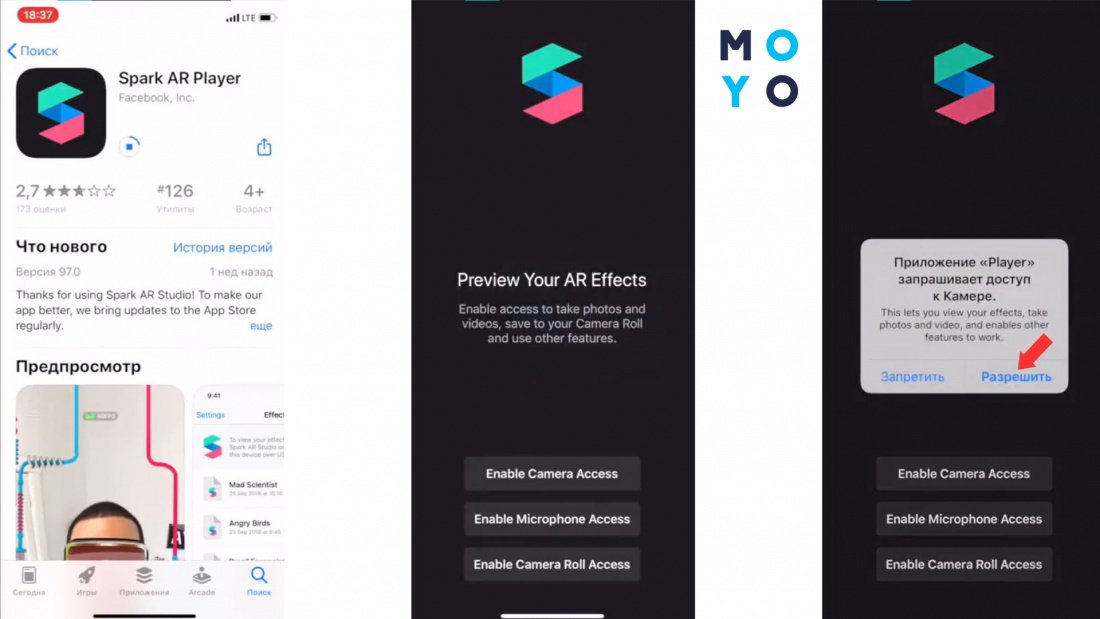
Чтобы протестировать маску через приложение, нужно:
- Скачать программу Spark AR Player на телефон.
- Подключить через USB смартфон к ПК.
- Открыть приложение на устройстве.
- Дать приложению разрешение на доступ к фото, камере и микрофону.
- В Spark AR Studio щелкнуть «Test on Device».
- Программа компьютера автоматически соединится с телефоном.
- Нажать кнопку «Get Spark AR Player» для соединения и протестировать маску.
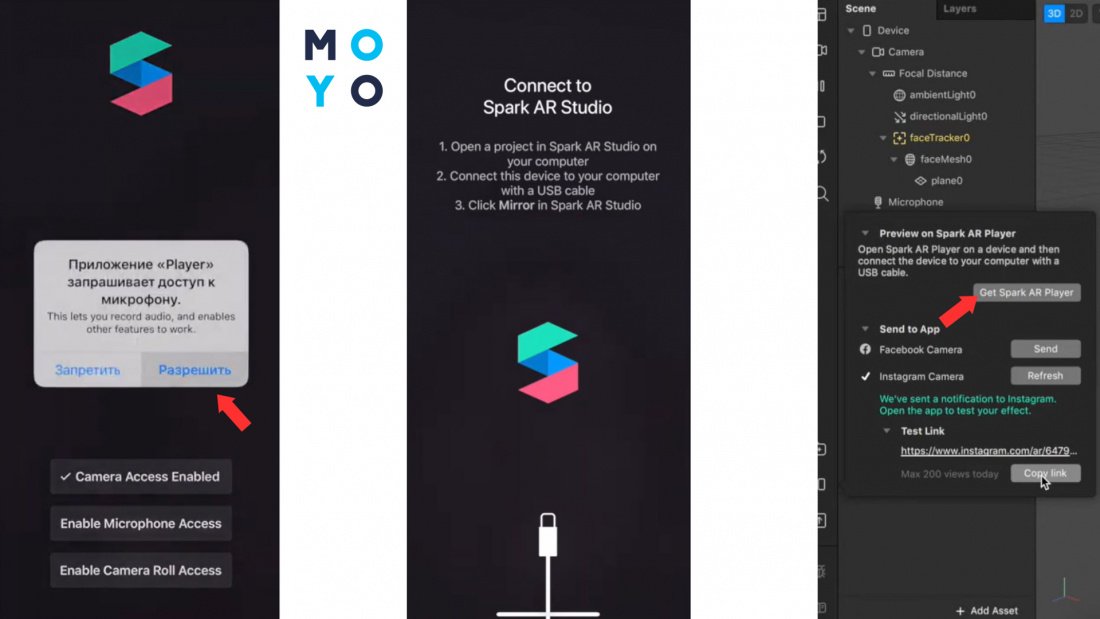
Загрузка маски на компьютер
После того, как маска готова, необходимо ее сохранить на диск компьютера. В Spark AR есть ограничения размера файла. Любые эффекты и маски не должны превышать 4 МБ.
1. В нижнем левом углу нажать на кнопку «Export and Upload».
2. Если стоит галочка зеленого цвета, значит ошибок нет и размер файла соответствует нормам.
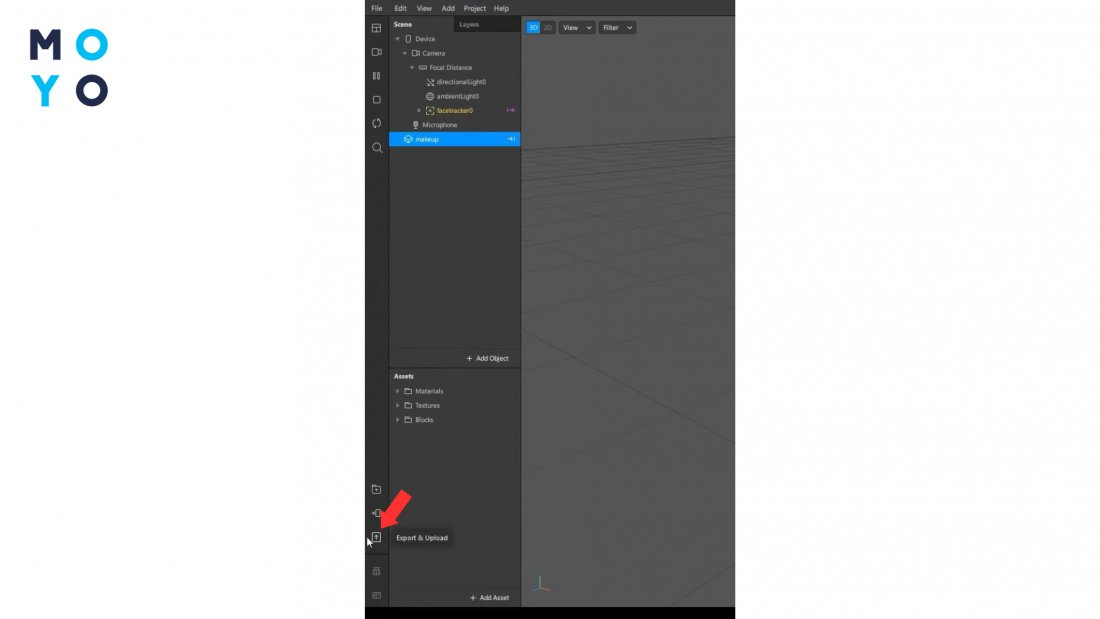
3. Выбрать клавишу «Export File».
4. Написать название файла.
5. Нажать кнопку «Сохранить».
Файл можно загрузить на рабочий стол или в другое удобное место.
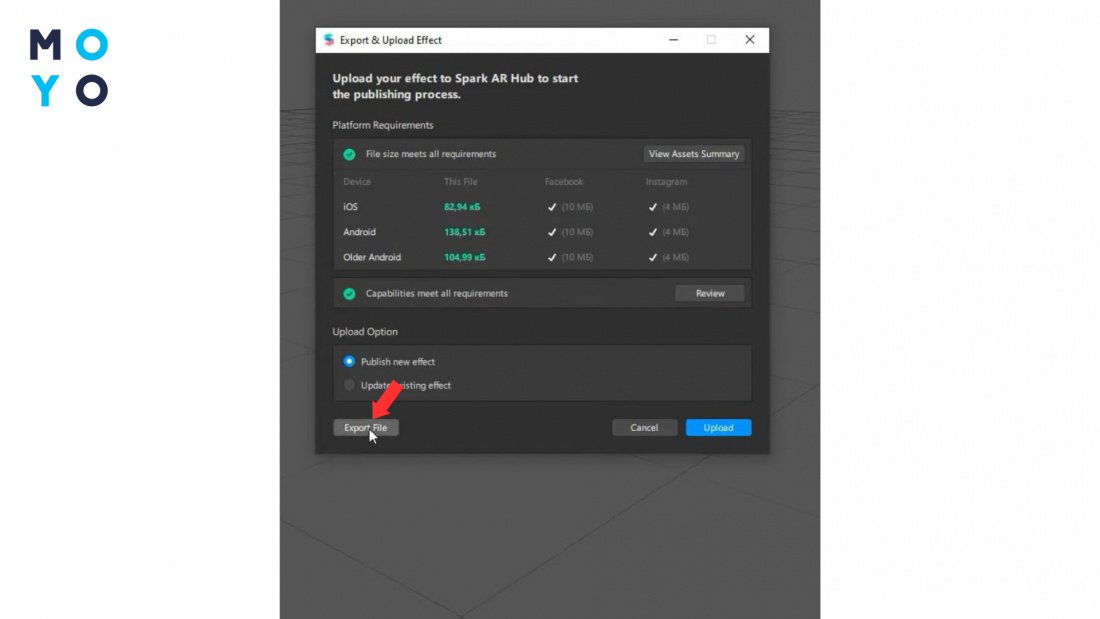
Читайте также: Телефон не подключается к Вай-фаю — 5 подробных описаний, что нужно делать
Как добавлять маски в Инстаграм
Spark AR Hub — программа, которая управляет созданными масками. С использованием данного сайта, ar-маски будут отображены в Инстаграм для пользователей.
После сохранения в студии файла на диск, программа предложит сразу перейти в Spark AR Hub, чтобы добавить авторские маски в Инстаграм. Для этого нужно нажать клавишу «Upload» и появится автоматически сайт Spark AR Hub. Если такая панель не появилась, следует найти сайт Spark AR Hub и перейти на него.
Для загрузки ar-маски в Инстаграм, необходимо:
- Перейти на сайт Spark AR Hub.
- Данная страница уже будет привязана к Facebook.
- В правом верхнем углу нажать кнопку «Загрузка эффекта».
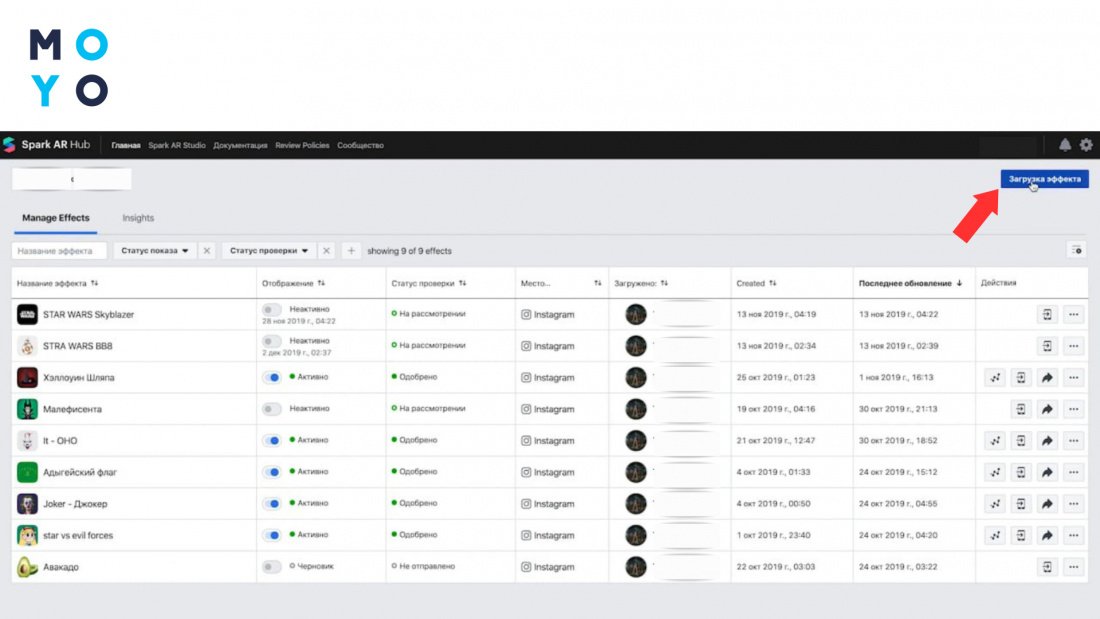
В обзоре появилась панель «Информация об эффекте». Необходимо в пункте «Место отображения эффекта» выбрать платформу, куда будет выгружена маска. Однако одна и та же маска не может загружаться одновременно в Instagram и Facebook.
Далее требуется придумать название собственной маски. Нейминг будет виден при выборе камеры или, когда пользователь поделится эффектом в сторис.
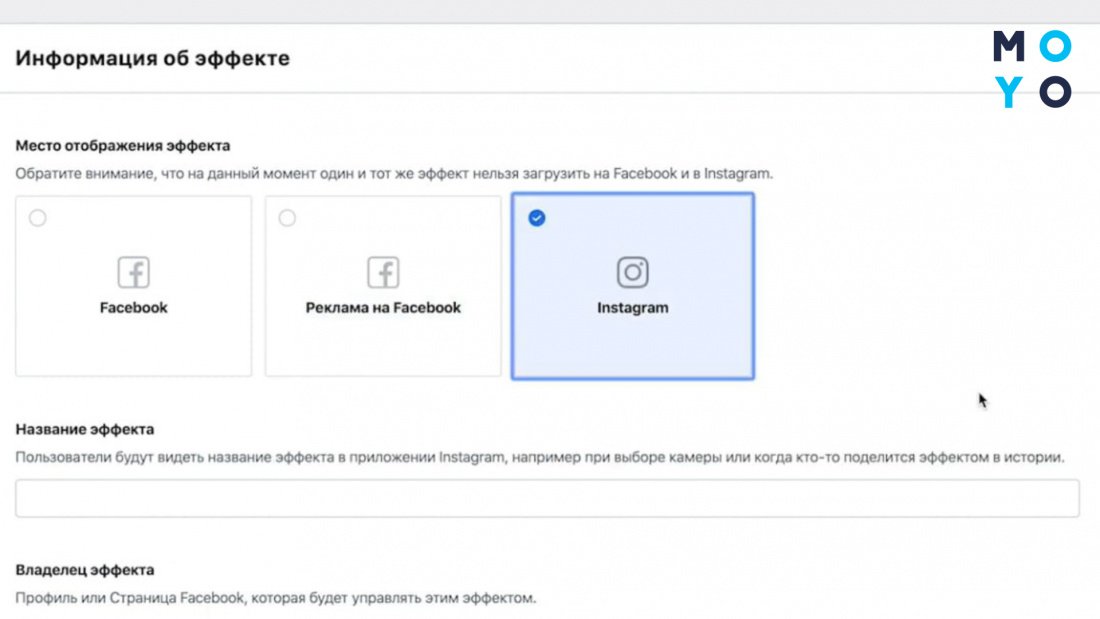
Следующий этап — добавление иконки для маски или эффекта, которое станет обложкой загруженного файла или кадром из демо-видео в приложении Инстаграм.
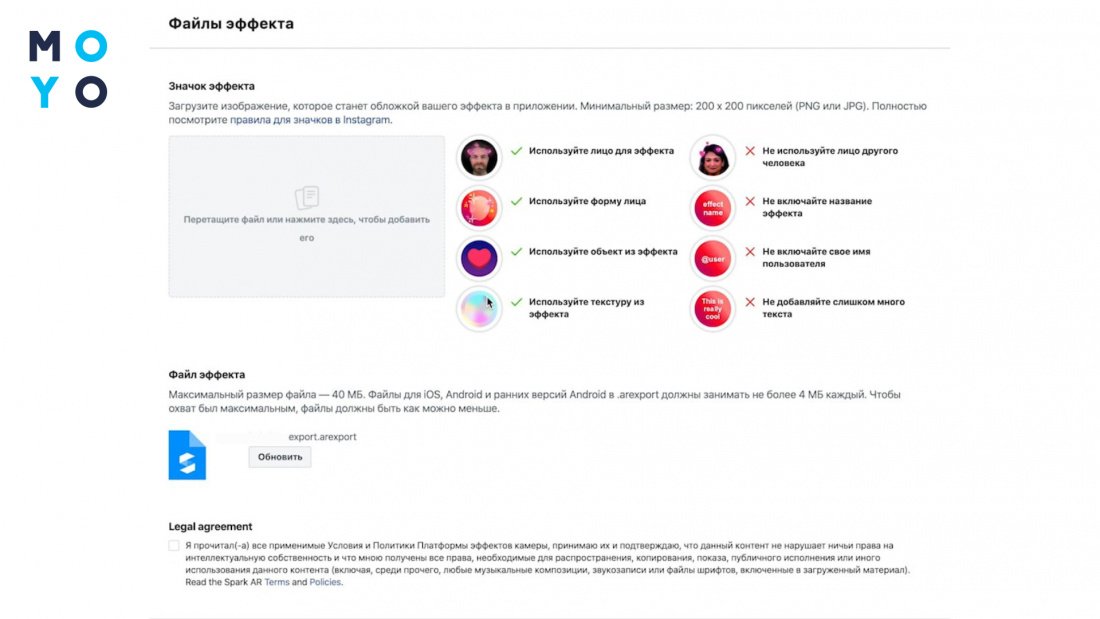
Иконка должна быть запоминающаяся, чтобы пользователь распознавал авторскую маску. Фон и формы такого изображения должны быть простыми, линии четкими, а цвета яркими. Автору необходимо передать суть эффекта, для демонстрации образа. Текст на иконке должен быть не длинным и легко читаться.
Meta Spark Hub показывает на примере, как должен выглядеть значок:
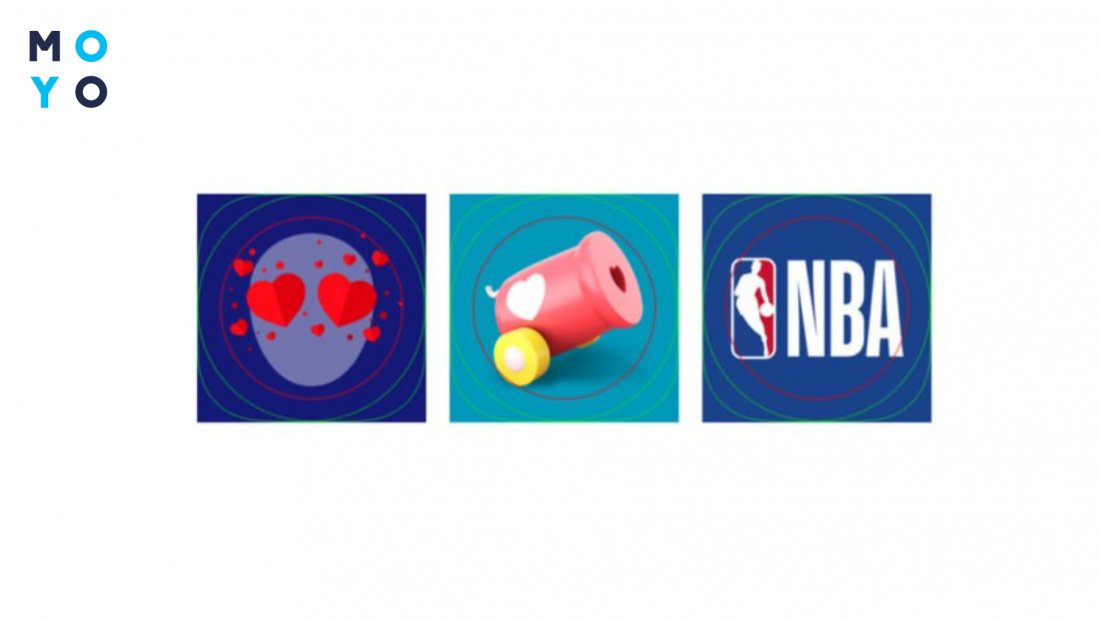
Для добавления значка изображение должно иметь квадратные углы. Обрезать картинку до круга или овала нет необходимости, т.к. программа при загрузке сделает это сама. Во избежания проблем с загрузкой, файл должен иметь обычный формат JPEG без содержания прозрачности. Стандартные размеры иконки — 200x200 пикселей.
Для создания собственного значка в Adobe Photoshop, удобно использовать шаблон от руководства Spark AR.
Как правильно использовать шаблон иконки:
- Изображение должно попадать во внешний красный круг.
- Основа значка должна оставаться в круге зеленого цвета.
- Перед экспортом, нужно отключить направляющий слой.
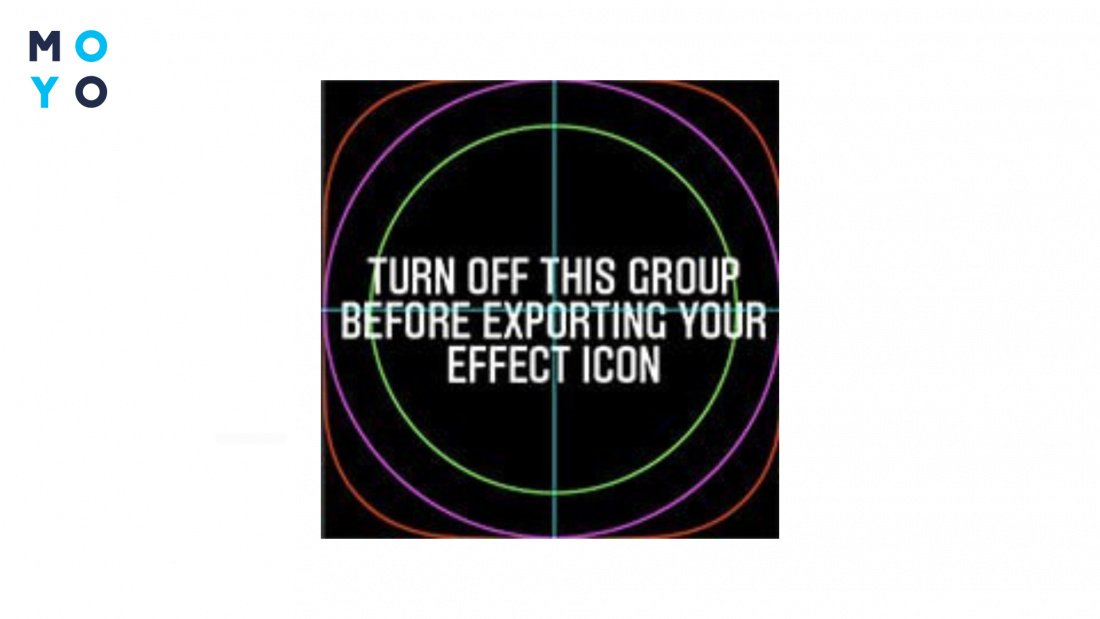
Теперь можно протестировать эффект и увидеть как он будет смотреться в Инстаграм.
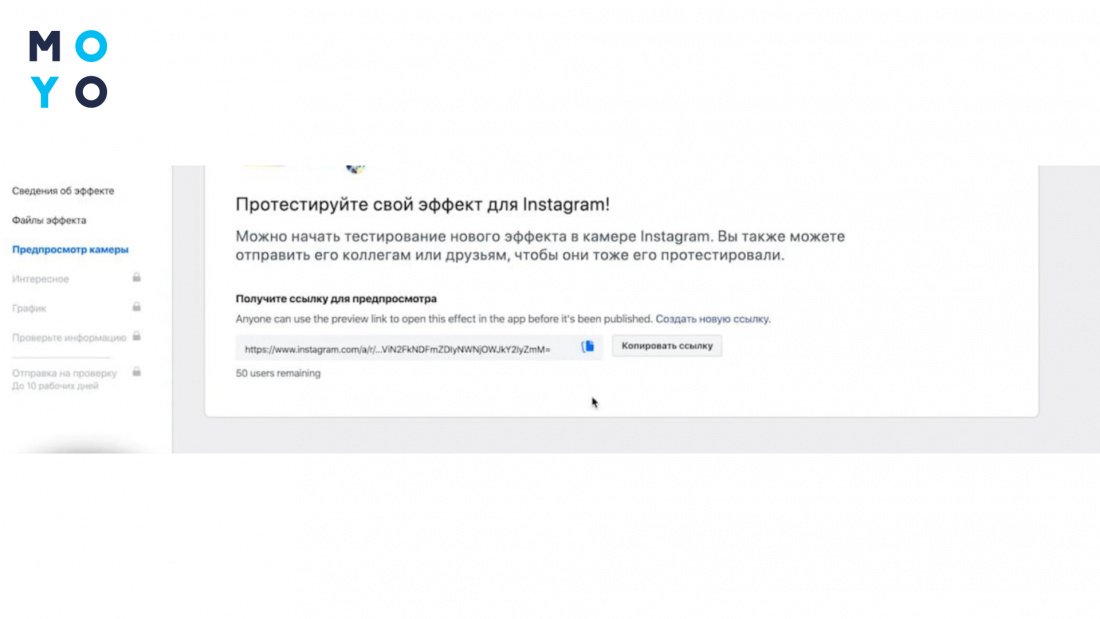
С помощью демонстрационного видео, есть возможность продемонстрировать авторский эффект и привлечь больше потока пользователей. Ролики включаются во время публикации предварительного просмотра и показывают как будет выглядеть маска перед применением. После публикации маски, обновить запись можно в любое время.
Эффект, который демонстрируют в видео должен сохраниться с камеры Инстаграм, Facebook или Meta Spark Studio. Формат вертикальный с продолжительностью не более 15 секунд и максимальным размером в 32 МБ. Для съемки лучше выбирать ярко освещенное помещение без заставленного заднего фона. Когда включен посторонний звук при фиксации ролика, пользователи будут его слышать.
Существует два способа записать демонстрационное видео — с камеры устройства в приложении Instagram, Facebook или в Meta Spark Studio.
Записать ролик с телефона можно двумя методами:
Из студии Meta Spark:
- Выбрать на панели инструментов значок «Test on device».
- Затем щелкнуть «Send to App».
- В появившейся строке выбрать Instagram или Facebook и кликнуть «Send».
- Ссылку для теста скопировать и отправить себе или другу.
- Выбранное приложение пришлет уведомление для пробы эффекта.
Во время публикации в студии Meta Spark можно открыть маску в камере Инстаграм или Фейсбук, сохранив отправленное в черновик, затем:
- В разделе «Capture video» нажать «Open in App».
- Выбрать кнопку «Send» и скопировать текстовую ссылку для себя или другого человека.
- На смартфон придет оповещение, чтобы попробовать маску.
После перехода по ссылке эффекта в Instagram или Facebook, нужно:
- Кнопку старта видео удерживать и записывать ролик.
- Для отключения звука после записи, нажать на значок звука.
- Сохранить видео в галерею, поможет кнопка загрузки.
Когда видеоролик сохранится на смартфон, его нужно будет добавить в Spark Hub. Загрузить клип можно с компьютера или с собственного устройства.
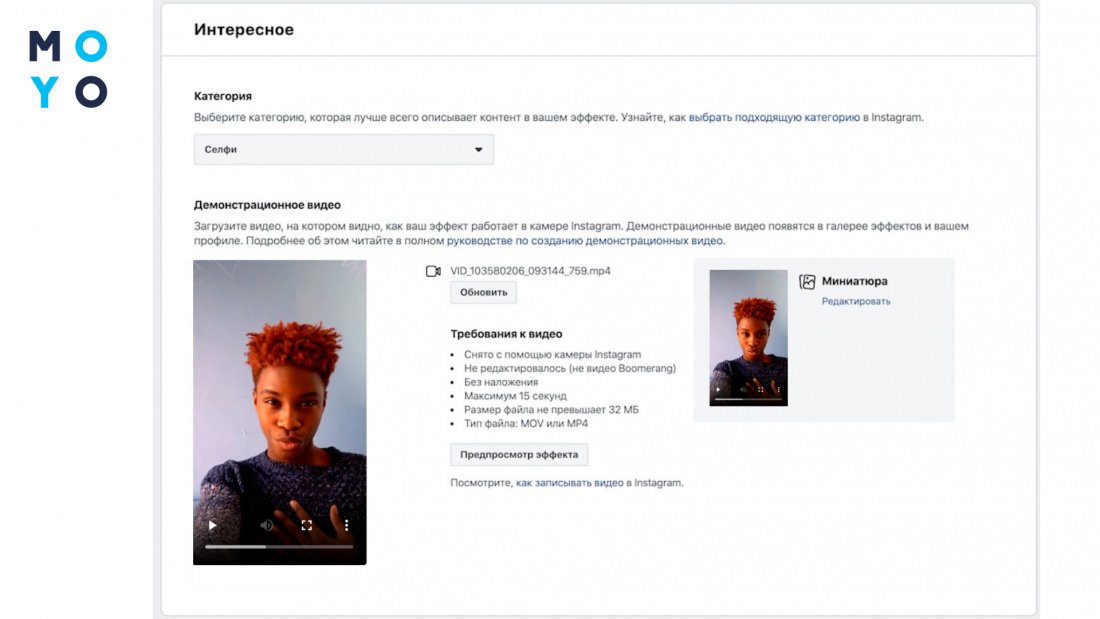
Если авторский эффект или ar-маска не требуют камеры заднего вида, тогда можно записать и загрузить демонстрационное видео с помощью Meta Spark Studio.
Для этого требуется:
- На панели инструментов найти и нажать значок «Publish icon».
- Кликнуть по кнопке «Record video».
- Появится экран, показывающий собственную маску и то, как она смотрится через фронтальную камеру.
- В меню нижней панели выбрать «Video Quality».
- Подобрать качество видео: «Good» или «Better».
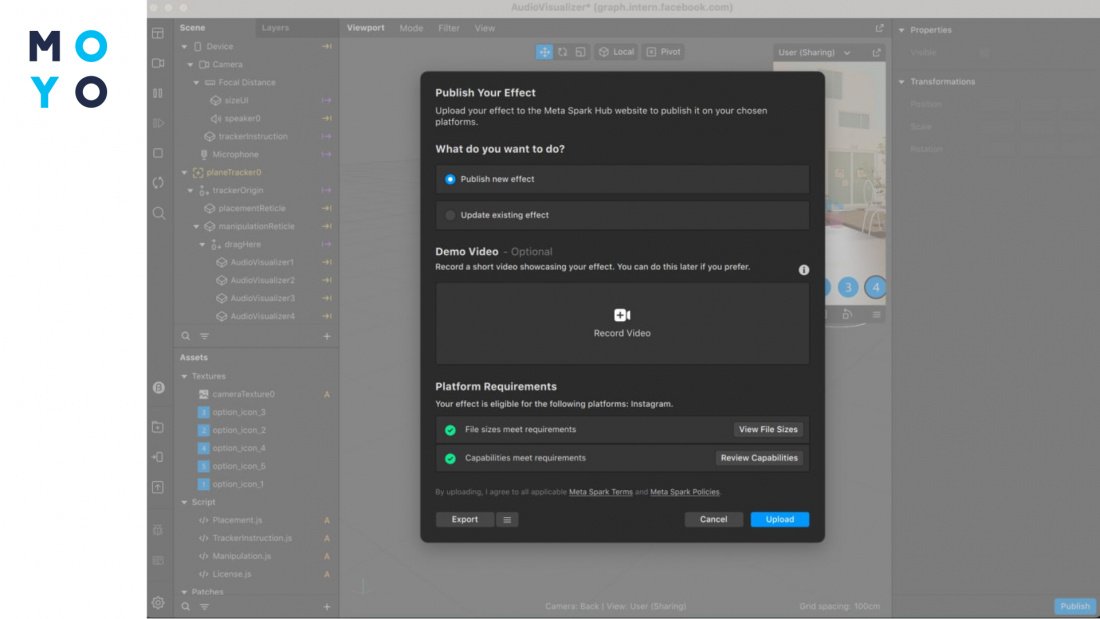
6. Нажать кнопку записи.
7. Съемка прекратится по истечению 15 секунд.
8. Для пересъемки видео, нажать «Retake».
9. Чтобы сохранить — «Save».
10. После добавления видео на экран, нажать «Upload».
Процесс создания проекта дополнительной реальности в Meta Spark Studio содержит много разных дополнительных функций. Причем программа часто обновляет и добавляет новый пакет эффектов. В таблице рассмотрим некоторые возможности студии Meta Spark.
|
Функции
|
Возможности |
| Объекты и ассеты | Создание материалов, текстур, 2D и 3D объектов, адаптация шаблонов |
| Окно просмотра | Визуализация проекта и размещение объектов в формате 3D-пространства |
| Симулятор | Оценка эффекта с помощью предварительного просмотра |
| Манипулятор | Настройка положения, масштаба и поворота объектов |
| Отслеживание лица и жестов | Обнаружение жестов и действий на лице |
| 3D-объекты и анимация | Создание и добавление своих 3D-объектов |
| Аудио | Добавление и создание аудиоклипов |
| Текстуры и материалы | Придание реалистичного вида поверхности объектов |
Маски создаются и используются в маркетинге для продвижения и увеличения числа подписчиков. С их помощью истории становятся более интересными, увлекательными и запоминающимися. В статье познали основы инструментов и функций, благодаря чему любой пользователь самостоятельно разработает собственную ar-маску.
Выход из положения: Не крутится барабан стиральной машины: 7 актуальных неполадок



