Чем больше звукового софта в лэптопе, тем обширнее поле деятельности для пользователей, любящих ковыряться в настройках. А еще есть специализированные утилиты, разработчики которых обещают увеличить звук на 500-1000%. Читайте далее. Наверняка вам попадется подходящий вариант решения проблемы.

Лэптоп в роли дисплея: Как использовать ноутбук как монитор для компьютера: 3 способа подключения
Почему на ноутбуке тихий звук?
Лэптопы хороши своей мобильностью: ноутами можно пользоваться в разъездах, не подключая колонки. Однако мобильность порой выходит боком, например, когда у модели слабые динамики. Если находитесь дома, конечно, сможете подключить колонки, и вопрос, благополучно разрешится. Но что делать со слабым звуком в дороге или в гостях? Причины проблемы могут быть в следующем:
- один из регуляторов громкости на недостаточном уровне;
- на лэптопе устарели драйвера;
- проблема с настройками звука;
- попалась неудачная музыкальная или видеозапись;
- неисправны комплектующие, связанные с воспроизведением аудио.
Далее попытаемся разобраться, как увеличить звук на притихшем ноутбуке. Поскольку проблемы с железом, из-за которых теряется качество звука, — большая редкость, речь пойдет о настройке ПО лэптопа и сторонних программах.
Выбираем дизайнерский лэптоп: Как выбрать ноутбук для дизайнера: инструкции и 4 подходящие варианта
Как увеличить звук на ноутбуке средствами Windows?
Прежде всего кликните левой на значок динамика в систрее. Вы увидите текущий уровень звука. Если бегунок внизу — потяните его вверх, поставьте громкость на 100%. Не таким наглядным, но не менее эффективным может оказаться добавление звука с помощью клавиатуры. В верхнем ряду клавиш поищите значок динамика с плюсом или со стрелочкой вверх. В зависимости от модели и настроек, вместе с кнопкой иногда нужно держать Fn. В некоторых лэптопах громкость регулируется нажатием ← или → с удержанием Fn.
Не помогло? Следующий шаг — убедитесь, что проблема действительно в ноутбуке, а не в медиафайле. Попробуйте позапускать файлы такого же формата. Если они проигрываются нормально, все хорошо слышно, значит подкачал источник контента.
Далее углубляемся в звуковые настройки Windows:
- Кликаем правой по громкоговорителю в системном трее.
- Выбираем «Устройства воспроизведения» → «Динамики». Клацаем «Свойства».
- Смотрим 2 ключевые вкладки: Enhancements, она же «Дополнительные возможности», и «Дополнительно». В них есть параметры. Поэкспериментируйте с ними, иногда помогает. Только предварительно сделайте скрины настроек, ведь причина отсутствия звука может быть и не в этом. Многим помогает включение параметра звукового эквалайзера с последующей установкой всех ползунков на максимум.
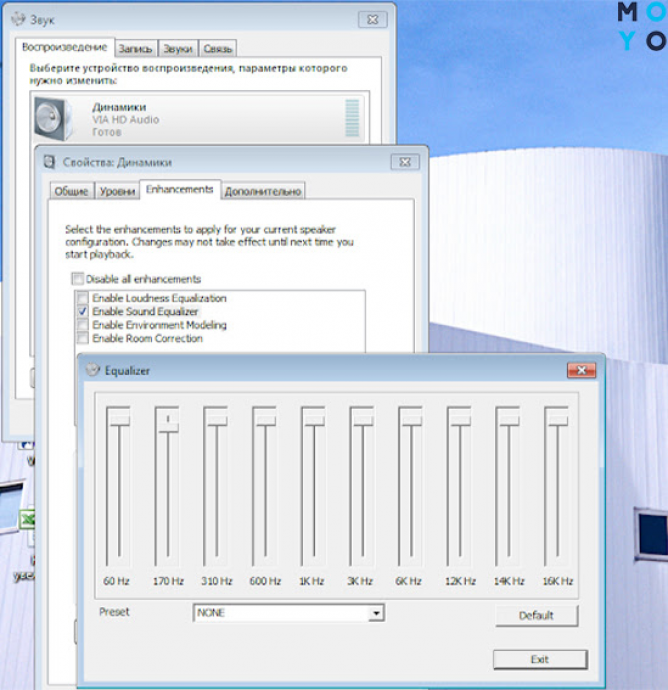
Решаем проблему с зарядкой лэптопа: Не заряжается ноутбук: 5 основных причин и более 10 способов решения
Усиление звука в медиапроигрывателях
Улучшить громкость фильмов можно с помощью медиаплееров с функционалом усиления звучания. Приведем несколько примеров такого софта:
- Media Player Classic. Кликаем Вид → Настройки → Аудиопереключатель. Тянем ползунок усиления вправо вплоть до 300%.
- VLC. Популярный плеер VLC раньше давал возможность увеличивать громкость на 200%. Однако позже разработчик решил сбавить обороты, ограничившись лимитом в 125%, поскольку от 200% уж больно страдало качество звучания.
- GOM Player. В этом, как и в предыдущем случае, добавить децибелы можно с помощью бегунка громкости. Максимальное усиление — до 150%.
Однако добавление звука с помощью плеера негативно отражается на качестве воспроизведения аудио. Лучше сначала постараться увеличить громкость забарахлившего ноутбука с помощью изменения настроек Windows, а потом, если не получится, пробовать программы других разработчиков.
Приводим в чувство тачпад лэптопа: Не работает тачпад на ноутбуке: 5 способов решения проблемы
Настройки драйверов
Проблемы с драйверами обычно бывают при обновлении на Windows 10 с «восьмерки», а также при неудачных модернизациях самой «десятки». Чаще при этом звук пропадает совсем, но иногда и громкость теряется. Чтобы поискать криво установленные драйвера, нужно посетить Диспетчер устройств и глядануть, нет ли там значка с вопросительным или восклицательным знаком рядом с аудиоустройством. Драйвера желательно устанавливать от производителя ноутбука, а не майкрософтовские.
В случае драйверов Realtek, в лэптопе должен быть фирменный диспетчер с настройками звука. Заходим в него, открываем вкладку «Звуковой эффект». В нижней части окна находим ползунок громкости и устанавливаем его на максимум. Еще 3 регулятора звука проверяем на вкладке «Микшер».
Красавчики трансформеры: Лучшие ноутбуки трансформеры — топ 5 популярных в Украине
Как добавить звук на ноутбуке с помощью программ
Рассмотрим пятерку актуальных утилит, предназначенных для увеличения громкости. Большая их часть влияет на аудио, которое исходит от любых источников на ПК или в интернете. Это так называемые универсальные усилители. Их компанию разбавляет Audio Amplifier — утилита, предназначенная для обработки файлов с аудиодорожками, выбранных пользователем. Вот топ-пятерка в виде таблицы:
|
|
Универсальные усилители | Усилители аудиофайлов | Наличие русского интерфейса | Можно купить на официальном сайте |
|---|---|---|---|---|
| Sound Booster | + | - | + | + |
| Audio Amplifier | - | + | - | + |
| Hear | + | - | - | - |
| Fx Sound Enhancer | + | - | - | + |
| SRS Audio SandBox | + | - | - | + |
Программа Hear больше не распространяется разработчиком.
Заботимся об аккумуляторе лэптопа: Как не убить батарею ноутбука и продлить срок ее службы: 8 ценных советов
SOUND BOOSTER
Чтобы усилить тихий звук на ноутбуке программой, одно из популярных решений — универсальная утилита Sound Booster. Она добавляет громкости всем приложениям, установленным на лэптопе. После инсталляции на рабочем столе появляется ярлычок. Запускаем его, и находим иконку проги в системном трее. Кликаем по динамику и видим, что бегунок может добегать до 500% громкости. Можно включить чекбокс Start on Windows для автоматической загрузки проги.
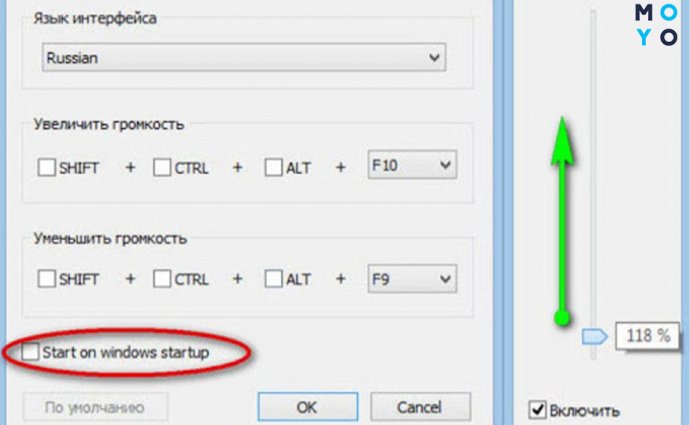
Sound Booster распространяется разработчиком на коммерческой основе. Чтобы оценить целесообразность покупки, он дает пользователям 2 пробные недели. Единственное ограничение триальной проги — отключение усиления звука каждые 5 минут на 5 секунд. В инсталляшке с сайта разработчика отсутствует дополнительное ПО. Кроме приложухи, добавляющей громкости лэптопу, вы ничего не устанавливаете и не деинсталлируете. В Letasoft уверяют, что они никоим образом не вмешиваются в работу Windows.
AUDIO AMPLIFIER
Утилита заточена на работу именно с аудио и видеофайлами. Сделать с ее помощью громче, например, Skype, не получится. Зато Audio Amplifier может не только добавлять громкость, но и уменьшать ее. Максимальное усиление звука — 1000%.
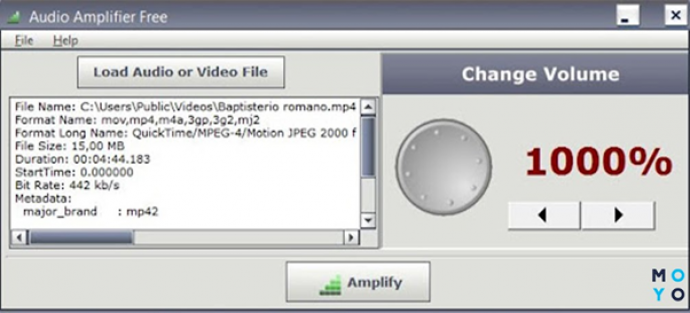
Интерфейс проги радует лаконичностью, разобраться в нем несложно. Для изменения громкости кликаем Load file, после чего двигаем бегунок в нужную сторону, и сохраняем результат. К сожалению, у программы отсутствует предпрослушивание. Пользователи получают оптимальный вариант звуковой дорожки методом проб и ошибок. Если увеличить громкость в 10 раз, результат вряд ли впечатлит, поскольку картину наверняка подпортят на порядок выросшие шумы.
HEAR
Зачастую пользователи ищут решение, как усилить звук на притихшем ноутбуке, забывая о том, что сторонняя утилита может ухудшить его качество. В случае Hear любителям музыки можно не волноваться, поскольку приложение — плод усилий компании Prosoft, создающей ПО более 30 лет. Увеличение громкости динамиков — одна из многих функций утилиты. Программа умеет создавать 3D-звук, радовать спецэффектами. Есть версии для Windows и MacOS.
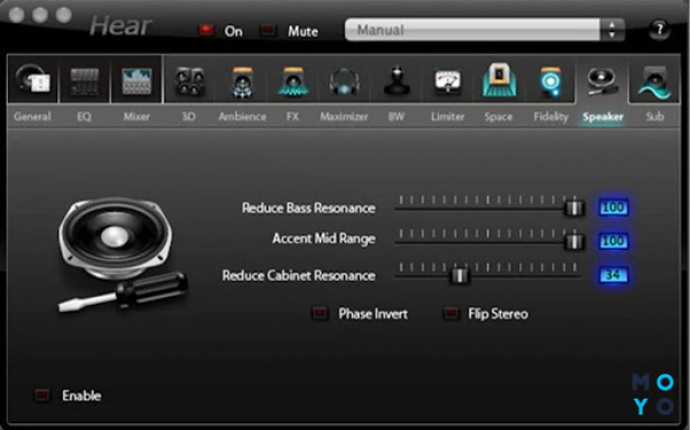
После установки проги значок Hear появляется во вкладке «Воспроизведение» окна «Звук». В утилите множество пресетов, в том числе приспособленных для оптимального проигрывания музыки через колонки или наушники. Для увеличения громкости в диспетчере звука Hear нужно кликнуть по иконке Speaker.
FX SOUND ENHANCER
Компания Fxsound специализируется на разработке софта для оптимизации аудиоустройств ноутбуков и стационарных ПК. В этой нише фирма работает более 20 лет. После установки утилиты Fx Sound в системном трее появляется значок программы. Она прописывает себя в автозагрузку Windows.
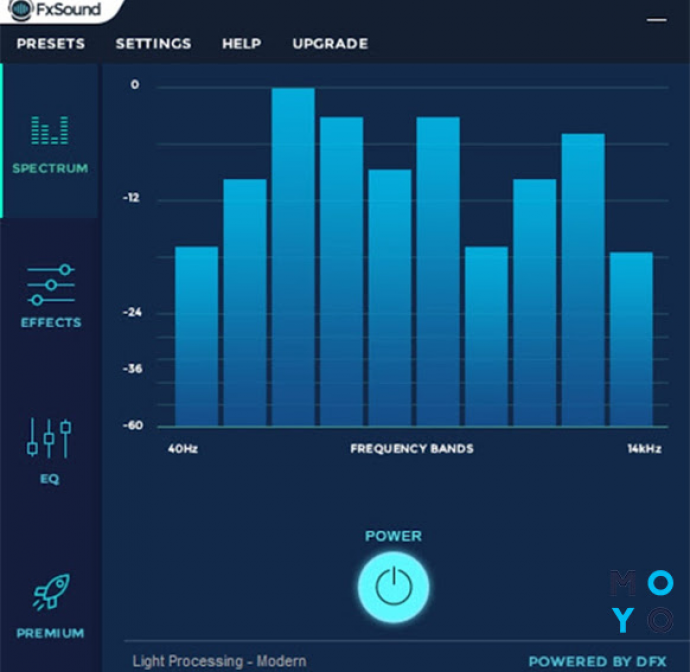
В программе десятки пресетов на все случаи жизни. Ее преимущества:
- Музыка, видео и звуковое сопровождение игр становятся ярче и четче.
- Пользователей радует сглаживание перепадов громкости в фильмах.
- Продвинутый эквалайзер помогает сбалансировать частоты музыкальных треков.
В планах компании адаптация софта под макбуки и смартфоны. Пробная версия рассчитана на неделю, платная стоит от $3 в месяц до $20 в год. Вместе с ней пользователи получают премиальную техподдержку.
SRS Audio SandBox
Вдогонку последняя утилита, предназначенная в основном для улучшения качества звука. Премиальная версия программы стоит $20. Демоверсия с ограниченным функционалом предоставляется на 2 недели.
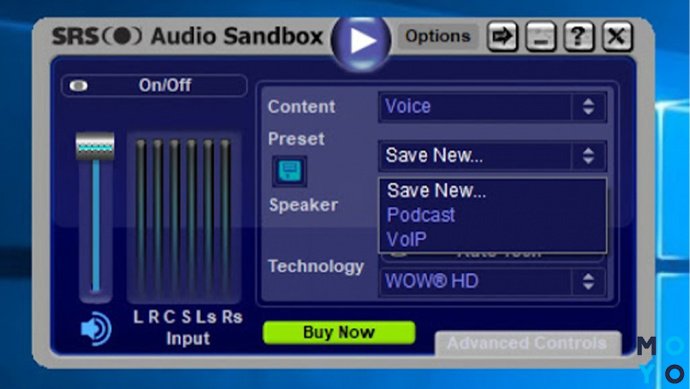
Громкость регулируется в левой части главного окошка проги, справа — детальные настройки звучания. В меню Content пользователи выбирают тип файлов, под который подстроится программа. Возможные варианты: музыка, игры, кино и прочее. В меню Speaker — устройства воспроизведения: наушники, колонки, сабвуфер. В разделе Technology — технологии обработки звука. Разработчик предусмотрел регулировку объемного звучания, настройку частот. Имеется широкий выбор пресетов.
Боремся с перегревом: Что делать если ноутбук перегревается — 5 причин перегрева и варианты решения
Увеличение звука с помощью внешних устройств (колонки, наушники)
Если с помощью исправления родных настроек ПО ноутбука не получилось увеличить громкость, у пользователя остается 2 варианта:
- установить стороннюю программу,
- купить дополнительное аудиоустройство: колонки или наушники.
Цены на специализированный софт и бюджетную акустику примерно на одном уровне. Поэтому выбор здесь не очевидный. Специалист, хорошо разбирающийся в софте, скорее всего, попробует подобрать бесплатную версию программы, пригодную для длительного использования. А человек, который не в теме или не хочет тратить время на скачивание, установку, настройку и т.п., скорее купит внешнее аудиоустройство.
Выбор между колонками и наушниками тоже не очевидный, оба устройства могут как добавить звук на бюджетном ноутбуке, так и сделать аудио более интересным. Люди, которые покупают ноутбуки домой по причине их компактности, чаще отдают предпочтение колонкам. Такой вариант подходит как для спокойного просмотра фильмов, так и для шумных вечеринок. Пользователи, которые берут ноут на работу и в командировки, обычно отдают предпочтение наушникам.
В заключение несколько слов о кодеках — программах раскодировки аудио и видео. Об этом софте обычно вспоминают, когда в целом с воспроизведением мультимедийного контента проблем не возникает, но не хочет нормально запускаться какой-то один формат файлов, например, *mkv. Пример популярного набора декомпрессоров — K-Lite Codec.
Выходим в интернет: Как включить WI-FI на ноутбуке с Windows? — 5 проверенных способов



























