Вы планируете обновление или установку новых драйверов? Тогда важно знать, как и где посмотреть модель ноутбука. Это поможет выбрать подходящие аксессуары для игр или профессиональной работы, а также правильно подключить периферийные устройства. Рассмотрим самые лучшие методы, которые помогут узнать модель ноутбука, а также предоставим полезные советы для каждого из них, чтобы вы могли быстро и без труда получить точную информацию о своем функциональном устройстве.
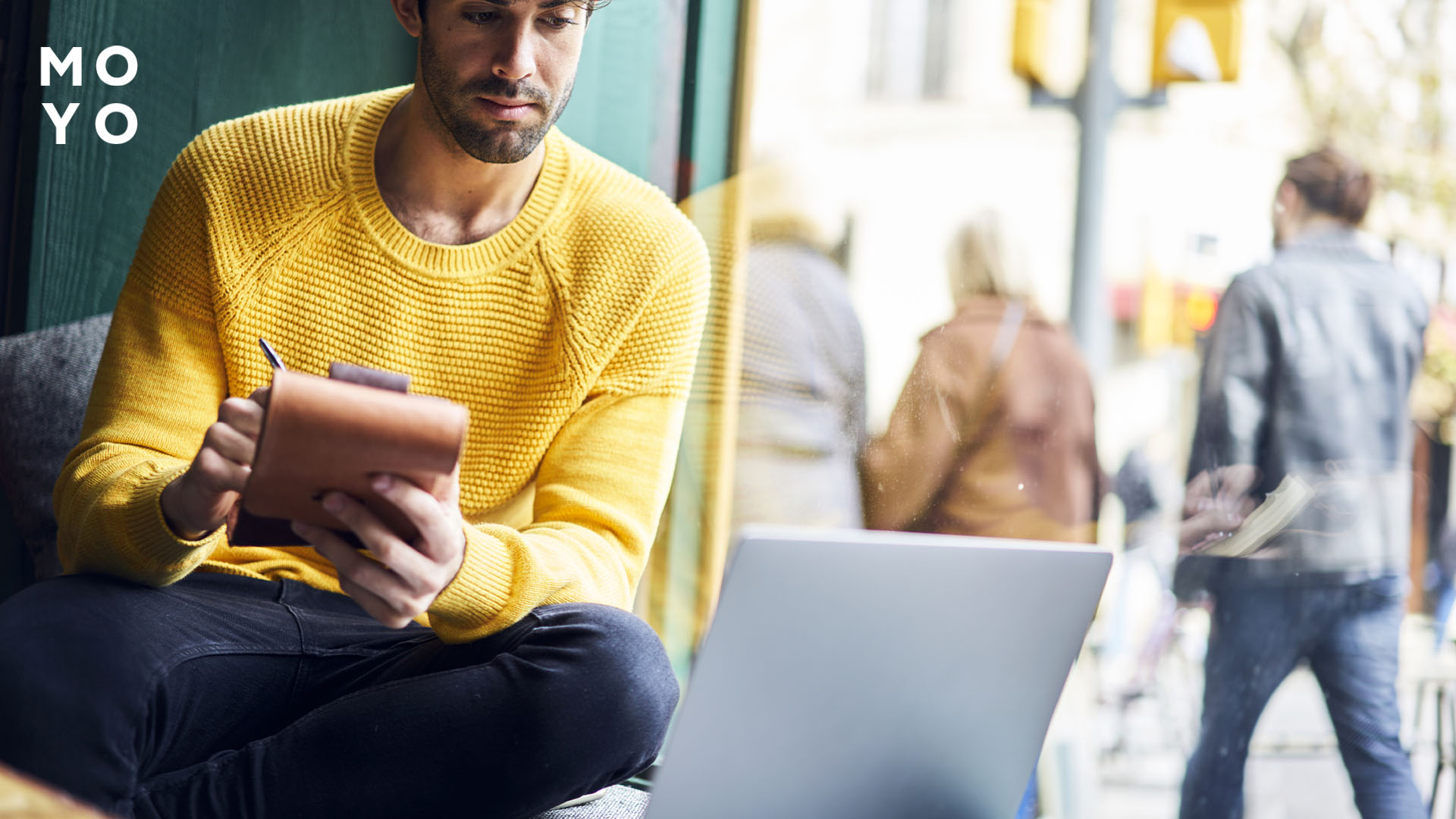
Читайте также: Как выбрать ноутбук: 12 советов
Физические методы — наклейка и батарея
Где и как посмотреть модель ноутбука? Один из самых простых способов это узнать — найти маркировку на корпусе. Производители часто наносят наклейки, содержащие информацию о модели и серийном номере. Где найти наклейку с информацией об этом? Обычно она находится:
- на задней панели устройства: это самое распространенное место, где можно найти серийный номер и модель;
- под батареей: чтобы увидеть данные, необходимо извлечь ее — это легко сделать во многих фирмах (например, Acer);
- внутри корпуса: если наклейки отсутствуют с внешней стороны, нужно проверить корпус, сняв панель доступа к внутренним компонентам.

Читайте также: HP Victus 16 — обзор ноутбука по 9 параметрам, сильных и слабых сторон
Чтобы найти серийный номер ноутбука, требуется просто перевернуть его и найти обозначение, начинающееся с SN или S/N.
Не забывайте, что сохранение документации, содержащей эти данные, может быть полезно для будущих обновлений или ремонта устройства. Поэтому старайтесь сберегать все источники, где написана модель ноутбука.
Читайте также: Не заряжается ноутбук: топ-9 причин
Программные методы определения модели ноутбуков
Если вы не можете найти марку ноутбука с помощью физических методов, существует несколько программных способов для определения этой информации. Они могут быть полезны, если наклейка повреждена или недоступна, а также в случае необходимости получить более подробную информацию об устройстве.
Как узнать модель через BIOS
Использование BIOS для определения модели устройства — один из надежных методов. Чтобы войти в BIOS, выполните следующие действия:
- Перезагрузите ноутбук и во время запуска нажимайте клавиши F2, F10 или Delete (в зависимости от бренда) для входа в BIOS.
- В BIOS найдите вкладку Info. Там будет указано название модели вашего устройства.
Совет: если вы не успеваете нажать клавиши при запуске, попробуйте несколько раз после отключения ноутбука использовать соответствующую кнопку или обратитесь к инструкции, чтобы найти правильную комбинацию. Знание таких деталей поможет лучше понять аппаратное обеспечение вашего устройства.
Интересно почитать: Как использовать ноутбук как монитор для компьютера: 3 способа подключения
Использование командной строки и системной информации
Еще один способ определить модель ноута — сделать это через командную строку или системную информацию. Для чего потребуется:
- Нажать Win+R, в появившемся окне ввести cmd и нажать Enter.
- В командной строке выбрать wmic csproduct get name.

Другой вариант — использовать утилиту dxdiag. Для этого откройте командную строку и введите dxdiag. Она откроет окно с технической информацией о системе, где можно найти данные об устройстве.
Сторонние программы для проверки модели ноутбука
Как проверить модель ноутбука? Для точной информации и детального анализа системы можно использовать сторонние утилиты.
Программы AIDA64, HWMonitor, Speccy
Утилиты позволяют быстро получить подробную информацию о ноутбуке и его модели за считанные минуты. Самые распространенные из них:
- AIDA64 предоставляет профессиональную детализацию информации о системе и всех компонентах вашего устройства. Она поможет получить точные технические данные. Программа платная, но есть тестовый период.
- HWMonitor — бесплатная утилита для диагностики температуры и состояния компонентов ноутбука. Модель устройства можно найти в основном меню.
- Speccy — свободная программа, предоставляющая базовую информацию о технических характеристиках. Это простой и быстрый способ проверить данные ноутбука в параметрах системы.
Сравнение утилит:
|
Утилита |
Преимущества |
|
AIDA64 |
Профессиональная детализация системы, поддержка всех компонентов |
|
HWMonitor |
Бесплатная диагностика, быстрое получение информации |
|
Speccy |
Простота использования, бесплатный доступ |
Выберите инструмент, отвечающий вашим потребностям — глубокий анализ с AIDA64, быструю диагностику от HWMonitor или простоту Speccy — и ваш ноутбук больше не будет иметь от вас секретов!
Интересно почитать: Какую операционную систему лучше выбрать для ноутбука: особенности 3-х ОС
Как определить модель ноутбука на Linux или MacBook
Узнать модель ноутбука на MacOS или Linux может быть так же просто, как узнать информацию на Windows, но подход к этому немного отличается. Благодаря встроенным инструментам и командам терминала пользователи этих операционных систем могут быстро получить необходимую информацию без установки дополнительного программного обеспечения для диагностики компьютера. Давайте посмотрим, как это сделать.
Для MacBook
Пользователи MacBook имеют удобный встроенный диспетчер устройств для проверки модели:
- откройте меню Apple (значок яблока в верхнем левом углу);
- выберите About This Mac («об этом Mac»);
- в появившемся окне будет отображаться точная модель вашего MacBook, год выпуска и базовые характеристики системы.
Этот способ очень прост и понятен даже для новичков.
Для ноутбуков на Linux
В Linux благодаря мощному терминалу процесс определения модели также очень легок:
- откройте терминал (Ctrl+Alt+T);
- введите команду sudo dmidecode | grep -A 9 "System Information";
- система выведет точную модель вашего ноутбука.
Эта команда работает почти во всех дистрибутивах Linux и не требует установки сторонних утилит.
Знание модели ноутбука полезно не только для решения технических вопросов, но при поиске драйверов, выборе комплектующих или продаже устройства. Использование простых инструментов macOS и Linux позволяет получить точную информацию в считанные секунды. Независимо от операционной системы найти модель ноутбука можно быстро и без лишних сложностей.
Знание модели ноута — важный шаг при обновлении устройства или при покупке аксессуаров. В этой статье мы рассмотрели самые распространенные методы, как узнать модель ноутбука, включая физические методы, использование BIOS, командной строки, посторонних утилит и специфических инструкций для MacBook и Linux. Теперь вы можете быстро получить все необходимые данные для настройки или ремонта ноутбука.



























