Вы знаете, что не каждая программа или игра устанавливается на ПК. Это связано с совместимостью. Если установить ПО, не поддерживаемое системой, возникнут ошибки. А может были принудительно установлены драйвера не для вашей версии Виндовс, и в итоге возникла системная ошибка. Что делать?
Уточняют версию Windows, инсталлированную на комп. Для этого используют штатные средства ОС и дополнительное ПО. Рассмотрим, как узнать версию Windows. Но для начала немного теории. Разберемся, что такое версия, сборка, выпуск, тип операционной системы.
Эти понятия часто путают. А между тем, они вполне определенны:
- Версия ОС — обозначение из букв и цифр показывает дату выпуска. Меняется при выходе больших обновлений ОС. Например, Windows 10 1809 была выпущена в сентябре 2018 года.
- Сборка — модификация операционной системы. Отображается параметр в виде последовательности цифр. Это комплектация ОС. Установленное ПО, настройки, изменения.
- Выпуск. Вид Виндовс. Существует: Домашняя. Корпоративная. Профессиональная.
- Тип. Показывает разрядность. Бывает 32-разрядная и 64-разрядная. Применяется в зависимости от архитектуры CPU.
Как посмотреть версию Windows на компьютере
Уточняют данные с помощью штатных средств ОС и специализированных утилит.
Стартуют с простейших способов.
Сведения о системе
Чтобы узнать версию Windows, на экране компьютера слева внизу кликают на кнопку «Пуск». Откроется список с программами. Пролистывают до пункта «Служебные-Виндовс», выбирают пункт «Средства администрирования». Появится новое окно, в котором открывают пункт «Сведения». Жмут на него.
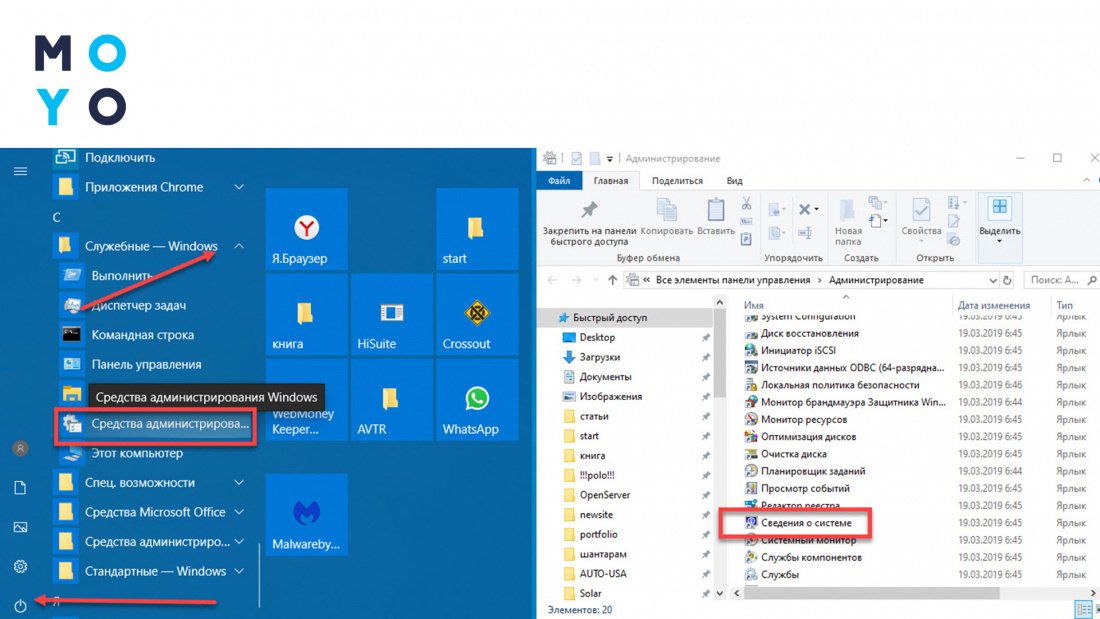
Откроется окно, где отобразятся необходимые данные:
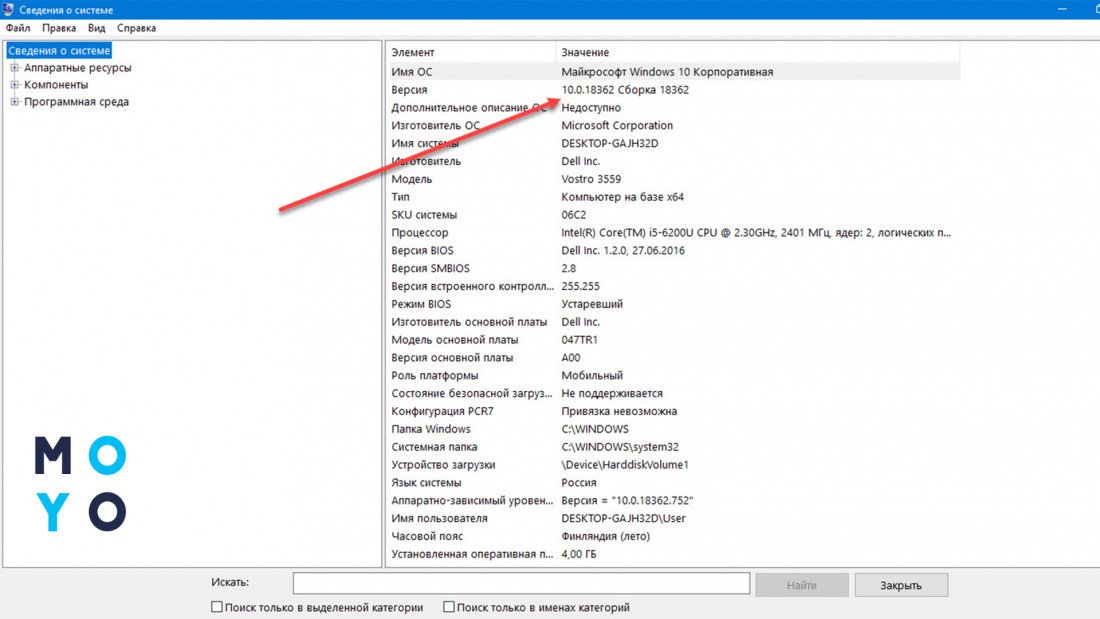
Команда «winver»
Разработчики ОС Виндовс добавили команду, позволяющую уточнить, какая система установлена на компьютере. Это один из самых быстрейших способов.
Чтобы узнать версию Виндовс, давят на клавиши «Win+R». Во всплывшем окошке прописывают «winver»:
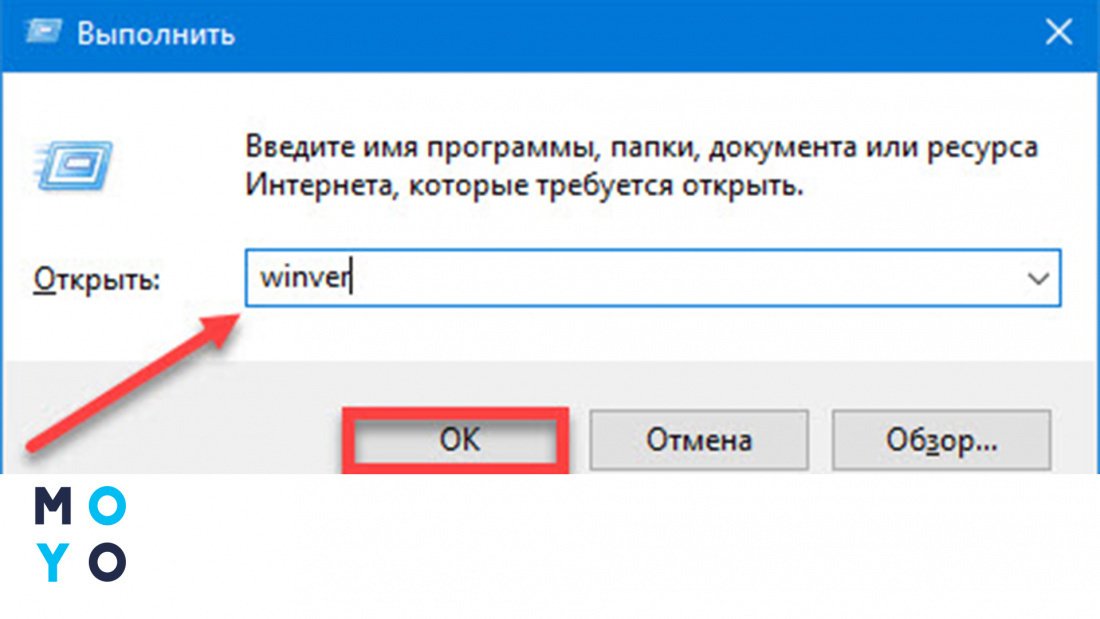
Кликают на кнопку «ОК». Появится новое окно. Смотрят версию во второй строке.
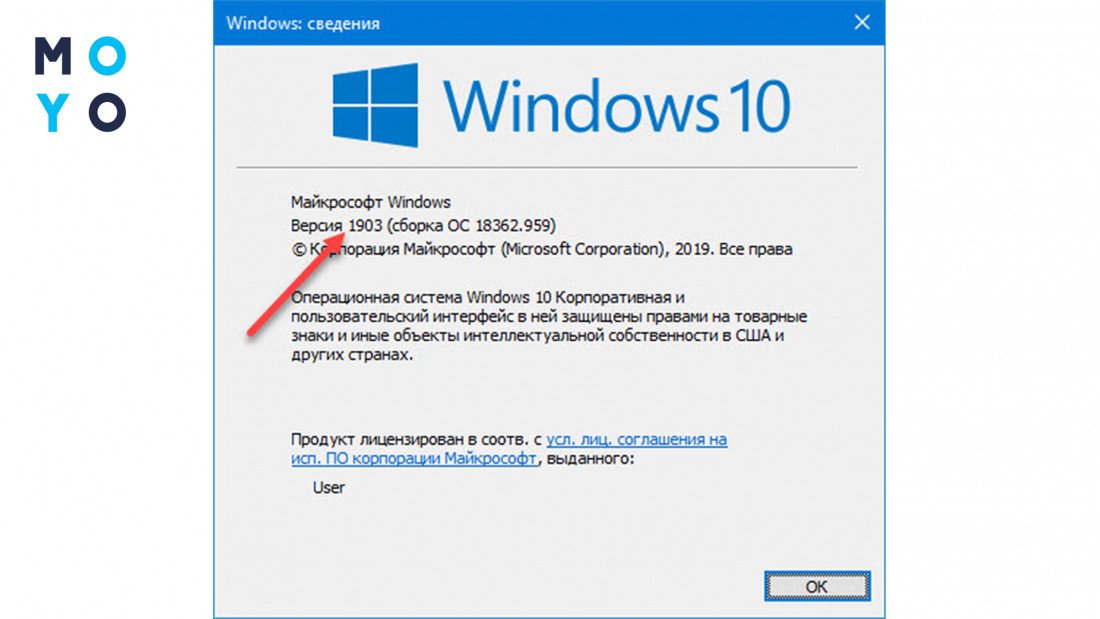
Важно: этот метод универсальный. Его используют для любой версии Виндовс.
Инструкция: Что делать, если ноутбук не включается: 6 основных ситуаций и выходы из них
Меню «Параметры»
Жмите «Win+I». Всплывет оконце, в котором переходят в раздел «Система»:
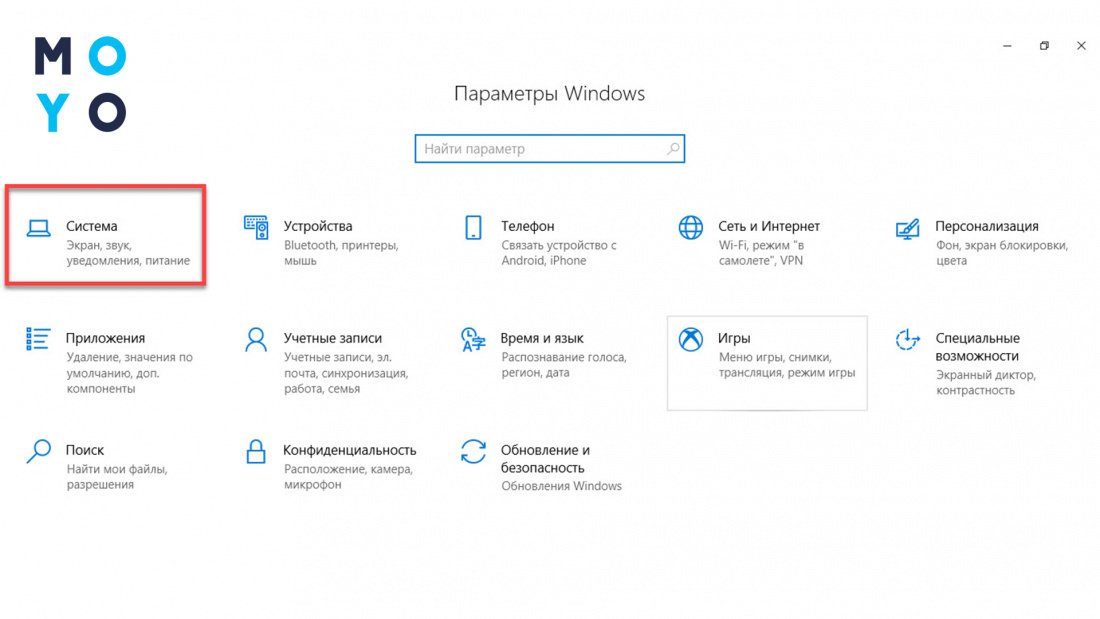
В меню слева открывают пункт «О системе»:
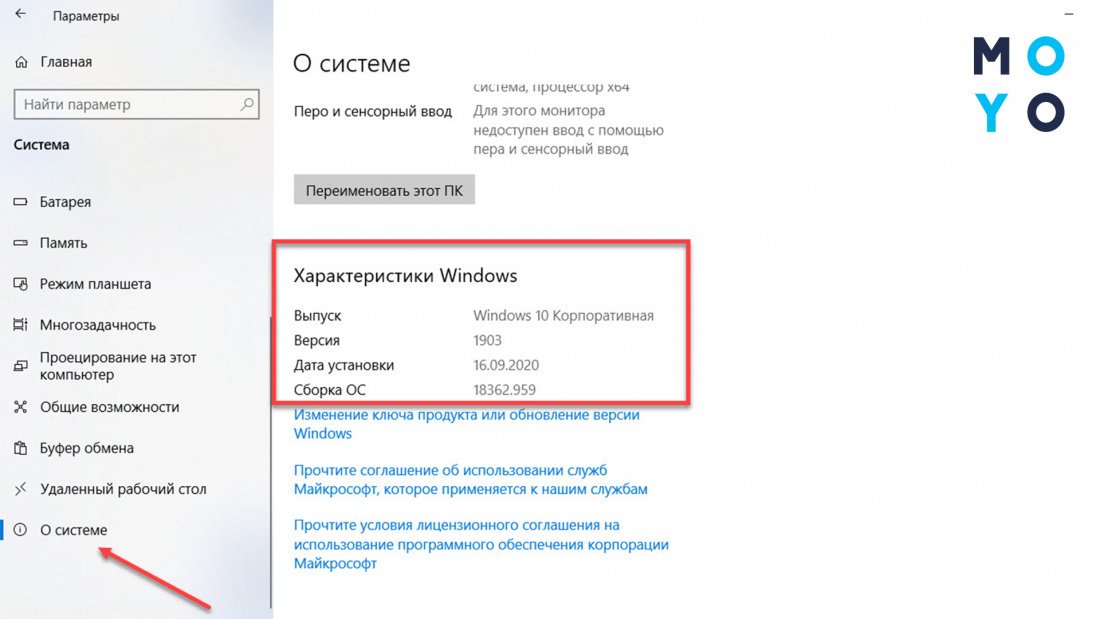
В диалоговом оконце справа отобразится информация:
|
Выпуск
|
Windows 10 Корпоративная |
| Версия | 1903 |
| Дата установки | 16.09.2020 |
| Сборка ОС | 18362.959 |
Интересная статья: 12 причин, из-за которых очень долго загружается Windows 10
Команда «systeminfo»
Отображает данные о ПК. Доступна во всех ОС Microsoft. Кроме версии ОС, команда показывает:
- какой BIOS установлен в ОС,
- тип CPU,
- объем физической и виртуальной памяти,
- тип сетевой карты.
Чтобы посмотреть версию Виндовс, зажимают клавиши «Win+Х», выбирают пункт «Windows PowerShell (администратор)»:
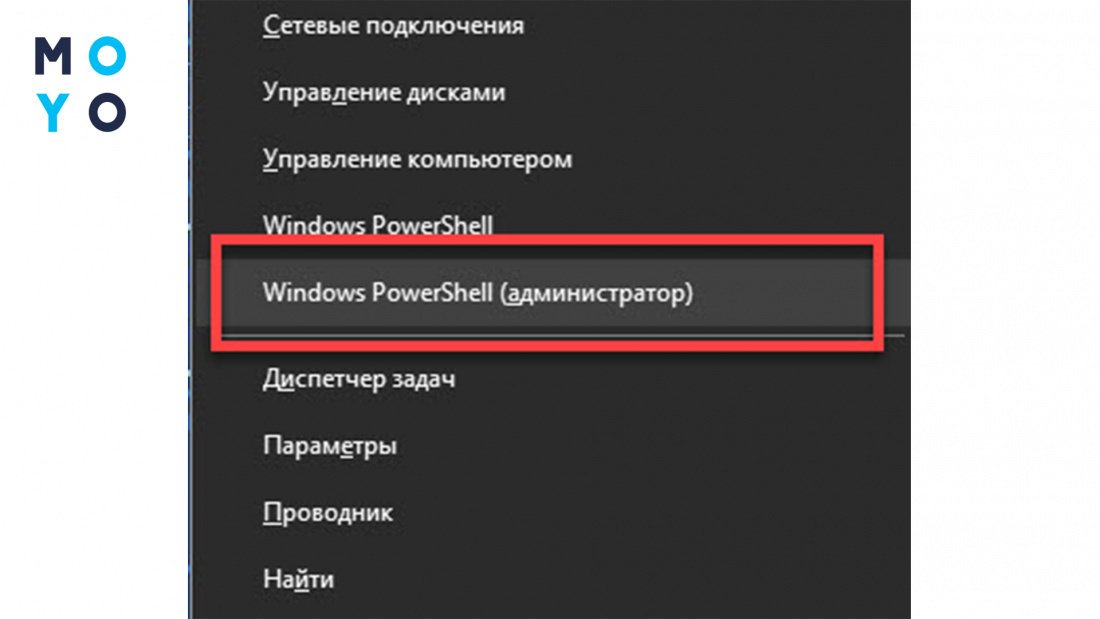
Откроется Командная строка. Пишут «systeminfo». Жмут кнопку ввода.
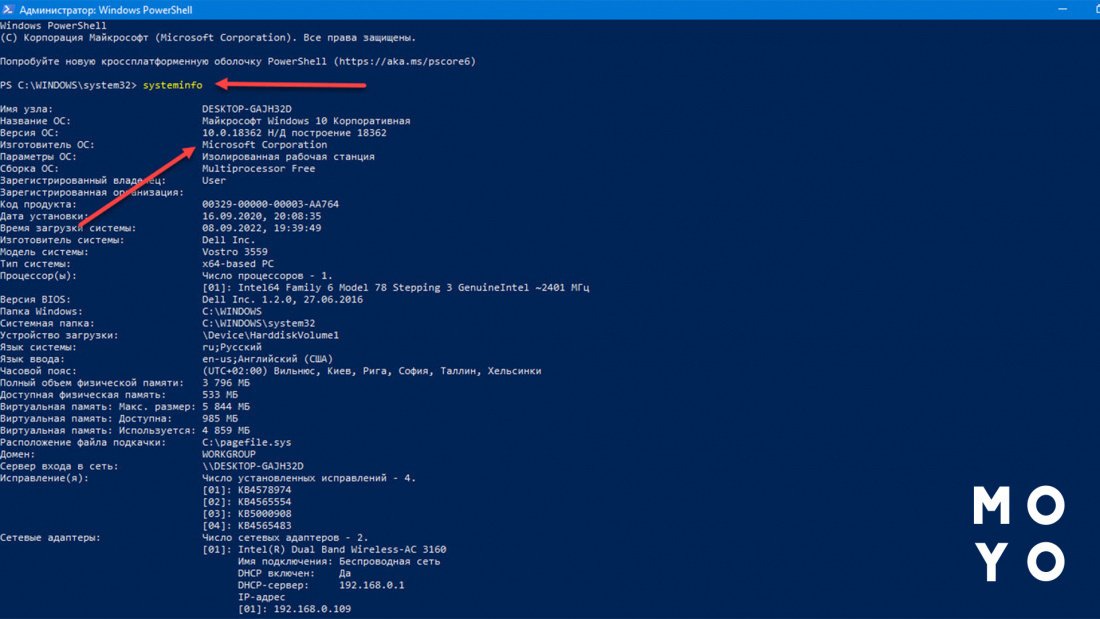
К сведению: Как скачать Windows 10 с официального сайта: 3 способа
Смотрим в реестре
Нажимают «Win+R», введят в строку «regedit», кликают кнопку «ОК»:
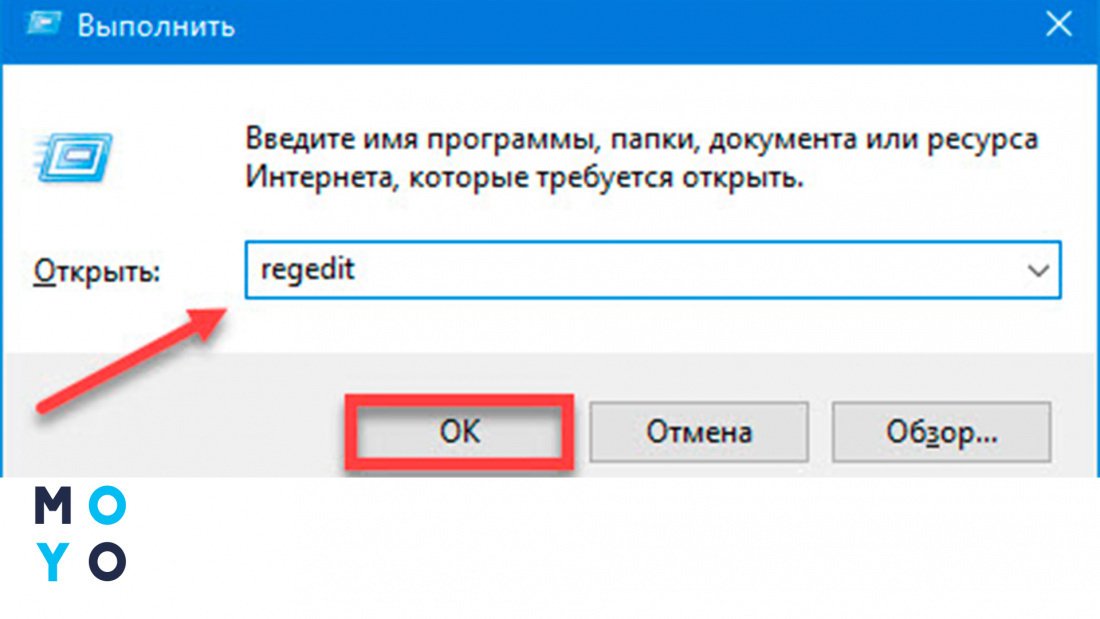
Важно: неправильные действия с реестром могут привести к сбоям в работе операционной системы. Поэтому создают его резервную копию.
В меню, что появится сверху, жмут на пункт «Файл», далее «Экспорт».
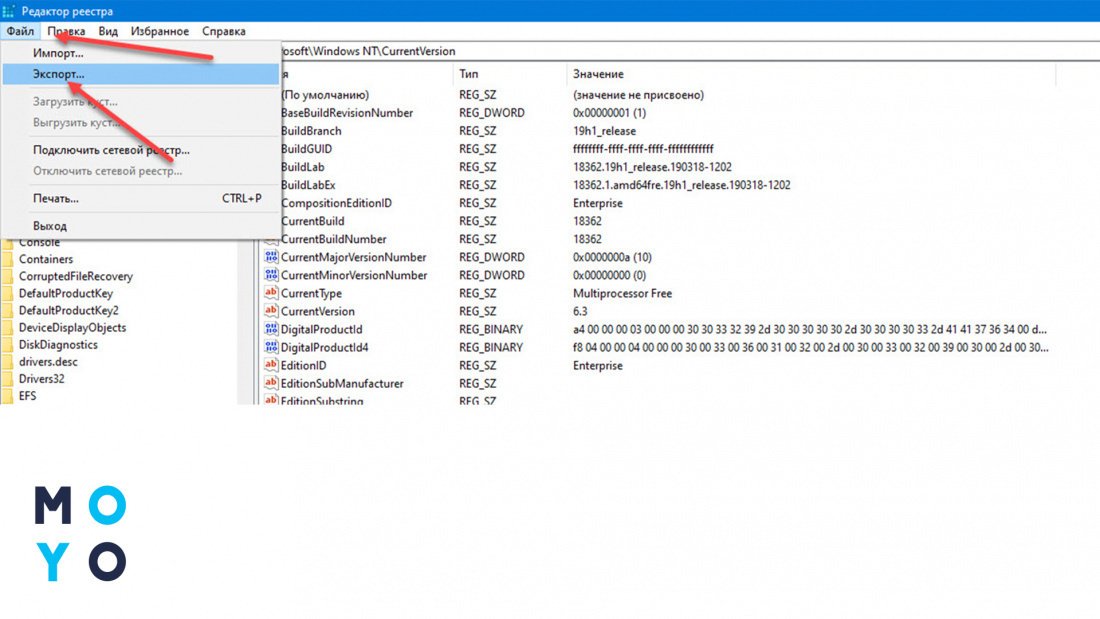
Открывают ветку реестра HKEY_LOCAL_MACHINE\SOFTWARE\Microsoft\Windows NT\CurrentVersion. В правой части окна смотрят значение версии (ReleaseId):
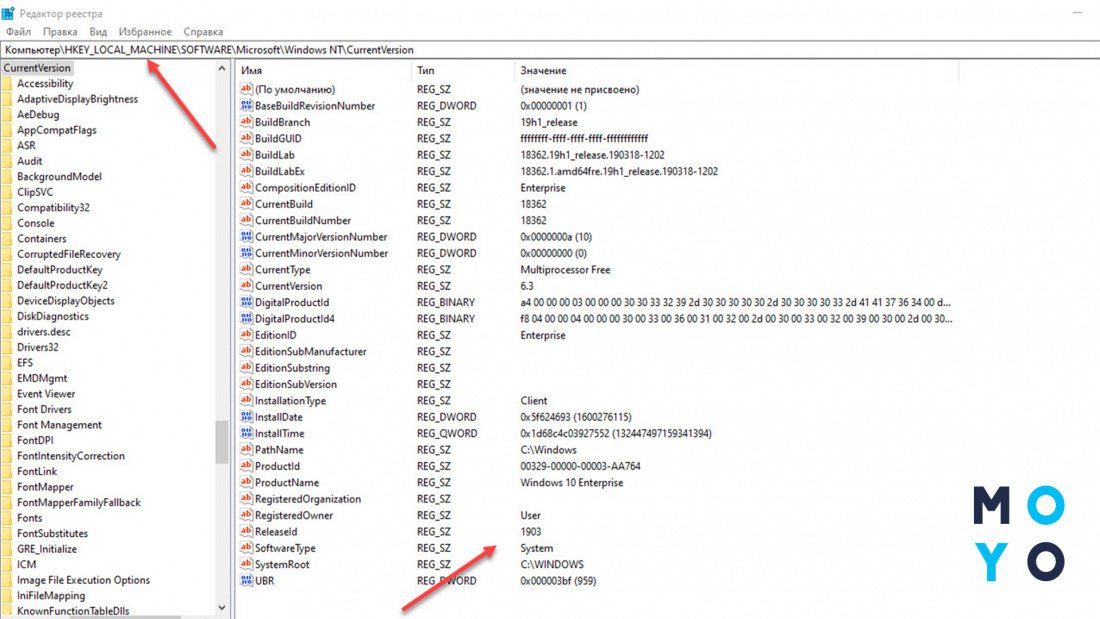
Команда WMIC
Показывает кратчайшую инфу об ОС. Чтобы узнать версию, открывают Командную строку (как это делается, рассматривалось выше), прописывают ее с параметром wmic os get version. Жмут «Enter»:
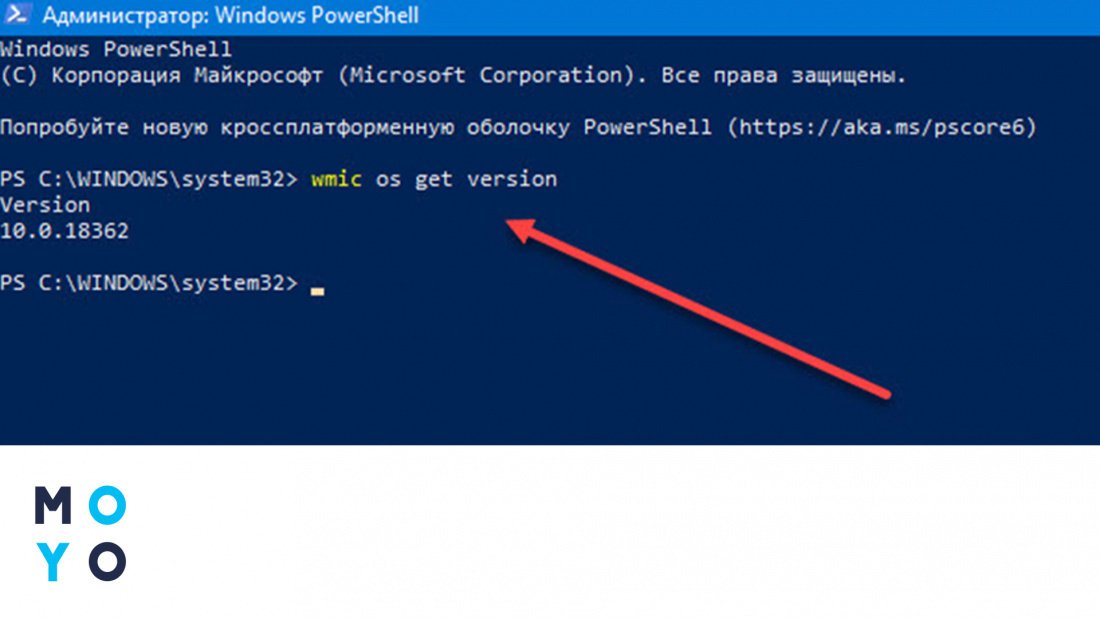
Познавательная статья: Как обновить BIOS: 3 основные способы
Специализированные утилиты
Преимущество использования специального софта в том, что кроме данных о версии ОС можно получить данные о «железе», ПО.
HWiNFO
Загружают утилиту с официального сайта. После загрузки клацают два раза ЛКМ по инсталляционному «exe» файлу для инсталляции на ПК. Установка не вызовет сложностей даже у начинающих пользователей.
Открывают утилиту и смотрят информацию о версии ОС в новом окне справа внизу:
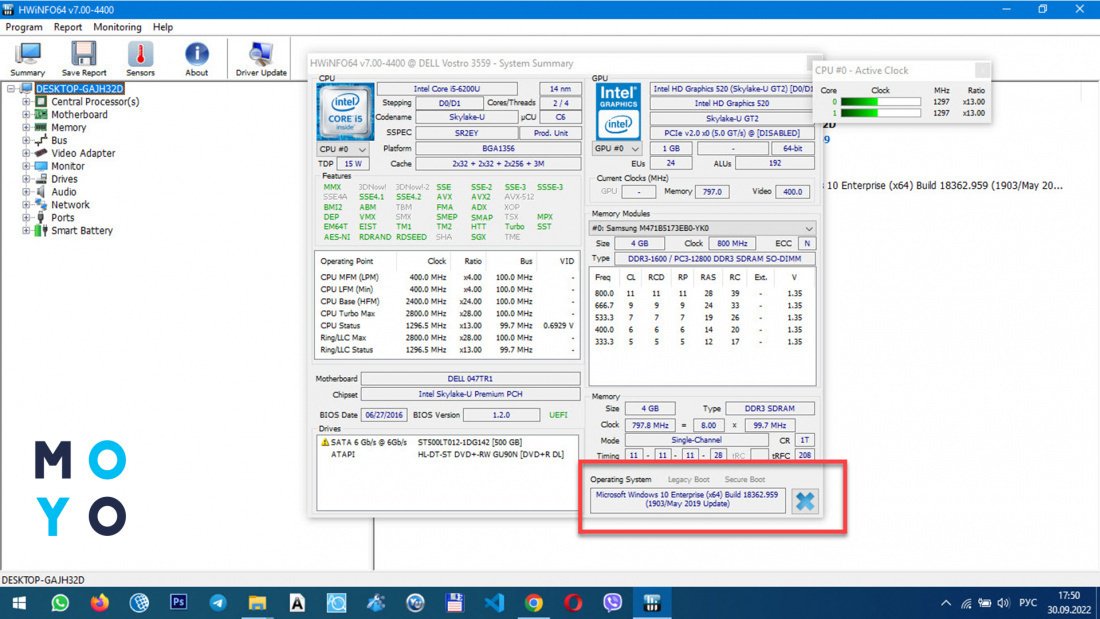
Мы рассмотрели, как узнать какая версия Виндовс установлена на ПК. Рекомендуем использовать эту информацию для обновления ОС, установки патчей, решения проблем совместимости системы с программами, играми, драйверами. Самый быстрый способ — использование команды «winver». Она работает на любой версии Виндовс. Утилита HWiNFO удобна если нужна информации о компьютерном «железе».
Читайте: Как убрать пароль на Windows 10: упрощение входа 5 способами





























