Функция беспроводной связи Bluetooth – полезная опция для ноутбука при взаимодействии со смартфонами или сопутствующими гаджетами наподобие наушников, мышек, клавиатур, колонок. Постоянно можно оперативно, без использования других программ и приложений, передавать небольшие объемы файлов. Все ноутбуки оснащаются модулем блютуз с целью расширения возможностей.
Однако используют эту опцию редко, учитывая это, в Windows она не приоритетна. Поэтому с первого раза найти и включить блютуз на ноутбуке удается далеко не каждому. От марки устройства настройки не зависят, это определяется операционной системой.

Читайте также: 5 причин купить новый ноутбук
Найдем блютуз в «семерке»
Если ноутбук с Windows 7, то блютуз активируют, используя заводские утилиты, или же обращаются к иконке, которая находится на панели уведомлений. Если нажать на значок правой клавишей манипулятора мышь, то, учитывая тип адаптера и вид драйверов, отобразится меню управления. Следует помнить про выключатель Wireless, который должен быть включен, однако он не всегда есть на ноутбуке.
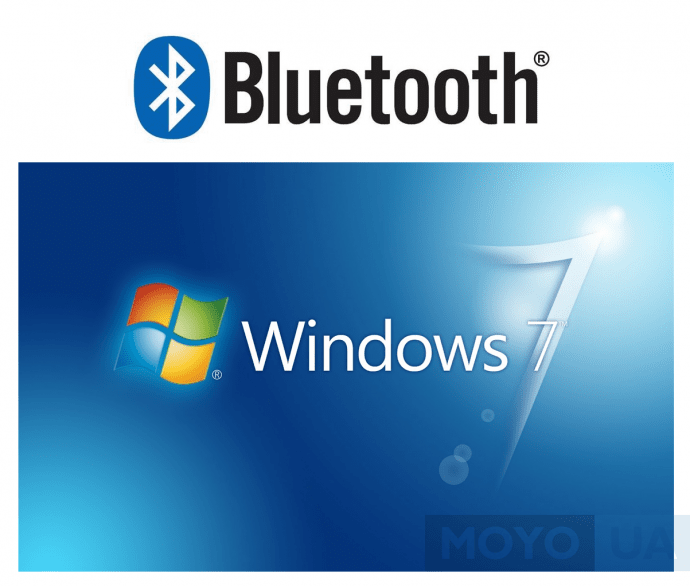
Когда видно, что иконки на панели в уведомлениях нет, но пользователь уверен, что драйверы в порядке и блютуз есть в наличии, то нужно действовать иначе. Первый вариант будет таким:
1. Откройте вкладку управления, клацните на “Устройства и принтеры”.
2. Кликом правой клавиши мыши нажмите на Bluetooth Adapter (позиция может иметь другое название).
3. В том случае, если эта позиция есть в наличии, то необходимо выбрать «Параметры блютуз». Здесь настраивается отображение иконки на панели, режим видимости для устройств и иные характеристики.
4. Если пункт отсутствует, то есть возможность подключения через блютуз простым нажатием “Добавить устройство”. Ноутбук автоматически обнаружит гаджет.
В случае неудачи существует второй вариант:
- Сделать клик правой клавишей мыши по иконке, которая отображает интернет-связь на панели ноута, далее необходимо выбрать “Центр управления…”.
- В меню на панели слева кликать на “Изменения параметров…”.
- А теперь снова правой нажимать по “Сетевому подключению блютуз”, а после клацнуть “Свойства”. Если же такой вкладки не наблюдается , то вероятно, на ноуте проблемы с драйвером.
- В панели свойств необходимо выбрать “Bluetooth”, а после зайти в параметры. Уже оттуда можно будет настроить опцию для работы с ней.
Теперь каждый знает, как включить блютуз на ноутбуке в Windows 7. Перед тем как искать настройки, следует удостовериться в наличии адаптера на устройстве. Эта операционная система используется на ноутах уже длительный период. На старых моделях Bluetooth может быть не предусмотрен. Еще следует помнить, что без драйверов ничего не будет работать. Они идут либо сразу с новым ноутбуком, либо скачиваются на официальном сайте.
Читайте также: “Как выбрать нетбук”
Как разобраться с Bluetooth в «восьмерке»
На ноутбуках редко, но все же встречается клавиша активации связи блютуз. Чаще всего она находится рядом с активацией WiFi. А еще в Windows 8 есть в наличии встроенный блок управления разными типами беспроводной коммуникации.
«Восьмерка» считается комфортной для пользователя, однако возникает ряд вопросов, используя ее. В том случае, когда на ноутбуке стоит именно 8 версия, то активировать блютуз-соединение возможно таким способом:
1. Необходимо зайти в правую панель, навести курсор на ее угол и клацнуть вкладку “Параметры”.
2. Далее нужно открыть “Изменение параметров..”, и сразу же зайти в настройки беспроводной сети.
3. Появится панель модулей беспроводной коммуникации. Именно там можно активировать или отключать блютуз.
После этих манипуляций с настройками, чтобы подключать гаджеты, необходимо во вкладке “Изменение параметров..” выбрать “Устройство”, а затем включить поиск нажав “Добавить устройство”. Если необходимо обеспечить беспроводную связь со смартфоном, то следует настроить “Обнаружение” в меню. Возможно, все вышеперечисленное не приведет к работе блютус. Тогда следует глянуть в диспетчере устройств активирован ли модуль там. В нем же можно глянуть, какие стоят драйвера. Для входа туда нужно зажать комбинацию из клавиш Windows и R, а после в строке ввести devmgmt.msc.
Затем открывается вкладка свойств адаптера, там можно глянуть перечень ошибок в функционировании. После следует смотреть сами драйвера, кто поставщик, год выпуска. Если Майкрософт драйвер слишком стар для ноутбука - следует искать более новый.
Может случиться такое, что «восьмерка» уже установлена, а на сайтах компании производителя в наличии есть только драйвера для Windows 7. Тогда можно сделать попытку их установки. Обычно с предшествующей ОС они могут слаженно работать.
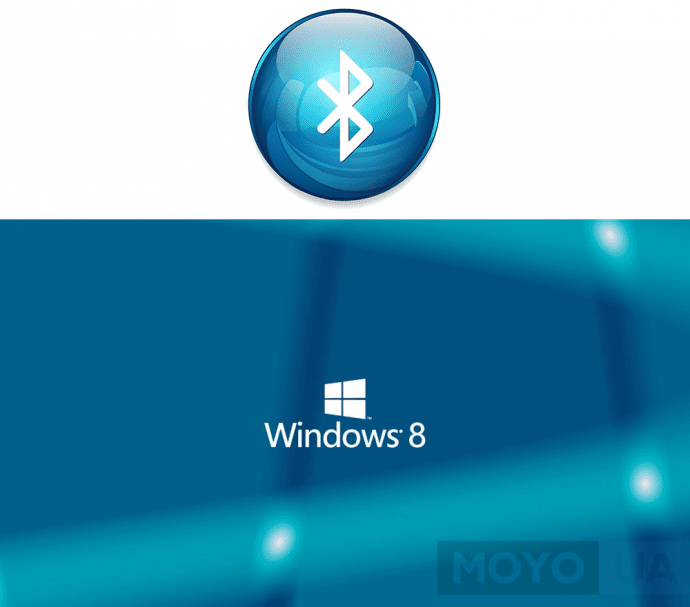
Включить блютуз на ноутбуке с ОС Windows 8.1 можно несколько иначе, чем на всех ноутах с другими операционными системами. Такой способ прост, но он не единственный для активации модуля.
- Нужно зайти в правую панель и клацнуть вкладку “Параметры”, далее открыть раздел “Изменение параметров”.
- Затем нажать “Компьютер и устройства”, в пункте как раз будет блютус. В том случае, когда такого нет, то следует обращаться к другим способам.
Когда выбран этот пункт, блютуз переходит к поиску гаджетов, одновременно ноутбук становится видимым для поиска и подключения.
Для операционных систем 8 и 8.1 рекомендуют устанавливать программу для беспроводных адаптеров. С ее помощью можно удобно управлять ими.
Нововведения в меню блютуз от «десятки»
Настроить блютуз на ноутбуке с Windows 10 очень легко. Разработчики, учитывая недостатки в мелочах прошлых операционок, сменили интерфейс на более удобный. Кнопки активации теперь располагаются на нескольких разных панелях. Также следует помнить, что в режиме «Полет» блютуз автоматически отключается.
Для включения необходимо клацнуть на иконку “Центр уведомлений”, она выглядит как письмо. Развернется полупрозрачная панель, и можно будет увидеть надпись блютуз, на нее нужно нажать. Кнопка загорится синим, это означает, что режим беспроводной связи блютуз работает. Для выключения нажимается та же кнопка.
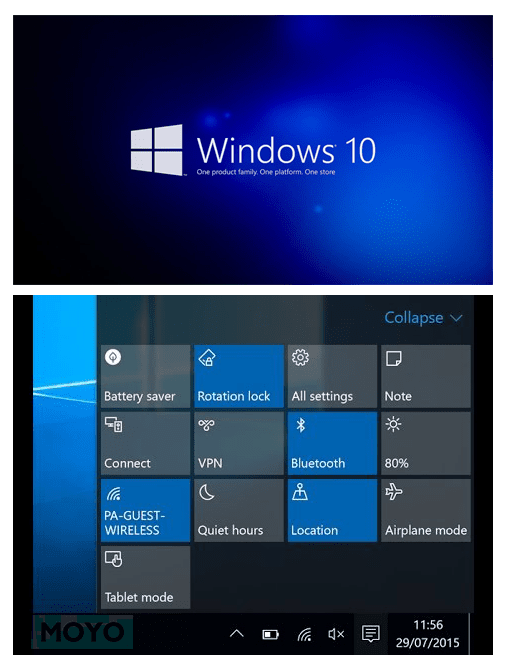
Но это еще не все. В любом случае приходится настраивать подключения, смотреть доступные устройства и т. д. Для этого правым кликом следует нажать на кнопку bluetooth на панели, а затем необходимо щелкнуть на «Перейти к…». Откроется вкладка параметров, где в форме списка можно увидеть найденные устройства. С ними легко наладить связь, достаточно нажать на наименование, а затем «Связать».
В той же панели есть еще одна кнопка активации bluetooth. В самих настройках разобраться легко, так как их немного. При нажатии «Другие параметры» появятся дополнительные настройки, в том числе доступность ноутбука для обнаружения другими устройствами.
Можно задействовать иконку на панели, как только будет включен блютуз. Кликнув на нее, отобразится перечень настроек.
Полезно будет узнать: “Как раздавать Wi Fi с ноутбука”
Ситуация с тем, как включить bluetooth на ноутбуке прояснилась. Нужно не забывать о главном: модуль Bluetooth будет функционировать правильным образом с установленными родными драйверами, скачанными с сайта компании марки ноутбука. Постоянно пользователи сталкиваются с проблемой, касающейся переустановки Windows. После этого процесса они пытаются использовать либо драйверы со старой версии, либо же те, которые загрузила система. Так делать не рекомендуется. Именно это несоблюдение правил, а также несовместимость техники является причиной некорректной работы модуля, или невозможностью его запуска.
Смотрите также: “Как включить Bluetooth на компьютере Windows 10”



























