Пользователи макбуков на М1 наверняка замечают при подключении внешнего монитора, что изображение выглядит нечетко. Даже если это крутой 4К монитор. Нюанс в том, что MacOS в режиме HiDPI не включает эту функцию для внешних дисплеев. Вот почему мы видим мыльную картинку и нечеткие шрифты. Это, кстати, легко исправить. Рассказываем, как и ответим на все частозадаваемые вопросы.

Зачем необходим HiDPI режим
Ноутбуки Apple, которые перешли на дисплеи Retina, отличаются неприятными особенностями. Во время вывода картинки на подключаемые экраны их операционная система включает высокое разрешение только (!) для сопоставимых с оригинальными продуктами матриц. Если подключить к MacBook сверх широкоформатный экран или дисплей с нестандартными размерами, качество картинки будет низкое, а текст размытый. При использовании экранов с размерами, которых нет в линейке продуктов Apple, нужно включать HiDPI-режим с помощью сторонних программ.
Проверьте, правильно ли подключили: Как подключить Макбук к телевизору или к монитору: 7 эффективных советов
Как активировать HiDPI для всех внешних экранов
Чтобы после подключения внешнего монитора все выглядело круто, можно использовать четыре способа активации HiDPI в системе Mac.
Команда для Терминала
Чтобы активировать режим высокого разрешения HiDPI с помощью терминальной утилиты, необходимо выполнить следующее:
- Открыть терминал. Для этого нажимаем комбинацию клавиш Cmd+Space, в командной строке вводим «Terminal», в найденном кликаем по соответствующему названию и запускаем утилиту.
- Набрать команду. Вот она: sudo defaults write /Library/Preferences/com.apple.windowserver.plist DisplayResolutionEnabled -bool true и нажать Enter.
- Вычислить расширения. Придется делать расчеты на калькуляторе и вводить вручную.
- Ввести пароль и нажать Enter.
Перед использованием обязательно нужно перегрузить макбук.
Сменить систему: Как установить Виндовс на Макбук — 5 шагов к запуску ОП
Утилита BetterDummy
Включение режима HiDPI через приложение BetterDummy предполагает создание виртуального монитора, который будет тянуть ресурсы процессора. Программу можно скачать бесплатно. После того как она будет установлена, сделать следующее:
|
Создать виртуальный дисплей |
Открыть список функций приложения и нажать на надпись «Create new dummy». После задать соотношение сторон монитора в соответствии с подключаемым |
|
Выполнить настройки |
Перейти в соответствующий раздел меню приложения и открыть подраздел «Мониторы». Включить видеоповтор и выбрать внешний монитор Dummy |
|
Выбрать оптимальное соотношение сторон |
Масштаб интерфейса может быть слишком большим или маленьким. Чтобы исправить это, зажимают кнопки Option и выбирают «Масштабирование». Также можно кликнуть на Set Resolution и настроить индивидуальные параметры |
После всех настроек подключенный монитор будет зеркалить изображение с виртуального дисплея.
Рабочие советы: Как правильно настроить монитор, яркость, цветопередачу: 9 шагов
Используя HiDPI донгл
Кроме системных утилит можно использовать HDMI кабель. Но прежде потребуется понять есть ли в конструкции соответствующий HDMI-порт, поскольку в некоторых iMac его нет. В этом случае придется использовать другой способ подключения.
Утилита BetterDisplay
Это новая утилита, с помощью которой HiDPI-режим включается одним кликом. Как это сделать:
- Установить приложение. Его можно найти в App Store.
- Выдать требуемые разрешения. Это делается при первом запуске программного обеспечения.
- Активировать опцию High Resolution. Для этого войти в меню программы и выбрать нужную строку в списке задач.
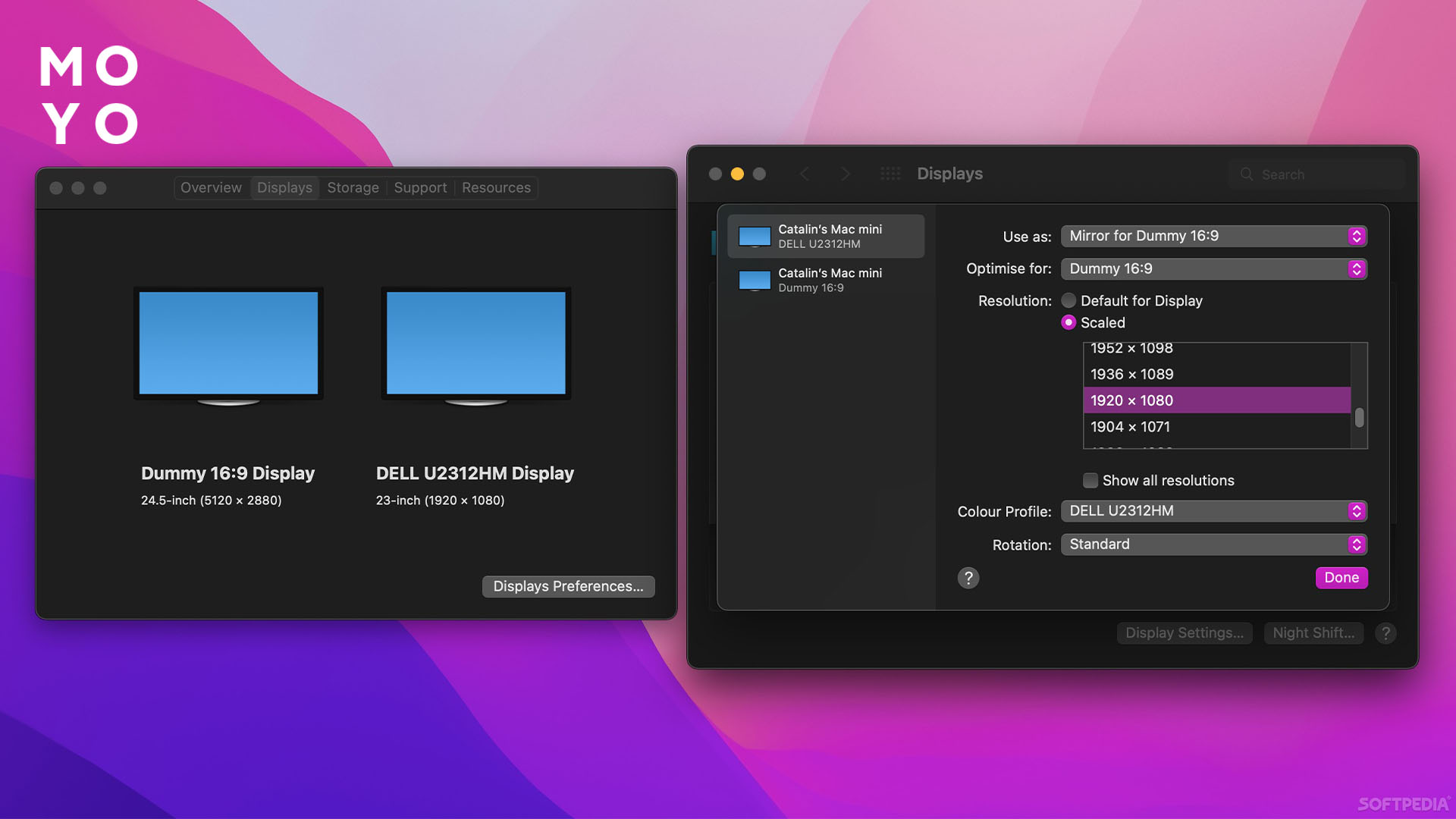
Изображение на экране мгновенно станет четче.
Стоит знать: Что такое термопаста: 2 альтернативы классическому термоинтерфейсу
Какой способ лучше выбрать
Самым удобным и простым для пользователей, которые не вникают в сложности функционирования компьютерных устройств, считается использование программы BetterDisplay. Кроме помощи в выводе изображения с макбука на внешний экран приложение поможет настроить насыщенность, контраст и яркость картинки. А также управлять цветовыми профилями и громкостью динамиков, если они встроены во внешний монитор. Еще плюс — утилита предлагает копию изображения в режиме картинка в картинке, а также ряд продвинутых функций, которые доступны в Pro-версии.
Если нужно вывести картинку на внешний монитор с нестандартной для Apple матрицей с дисплея iMac или MacBook HiDPI, используют каждый способ. Выбирают самый удобный из предложенных.
Избавиться от лишнего: Как удалить программу на Маке — 6 подсказок, включая советы, как установить новые








