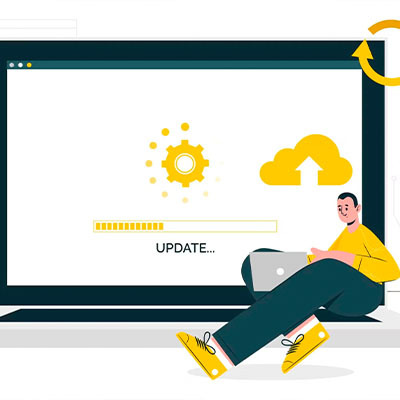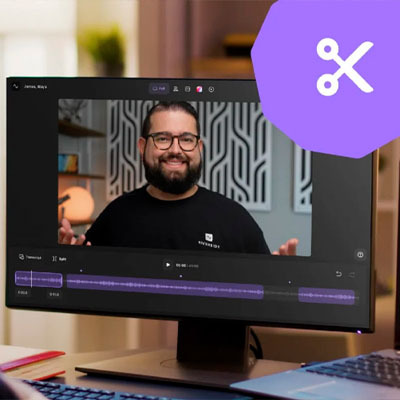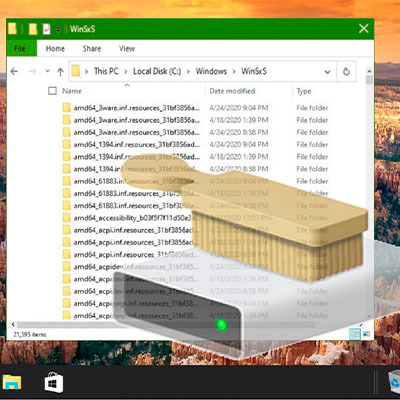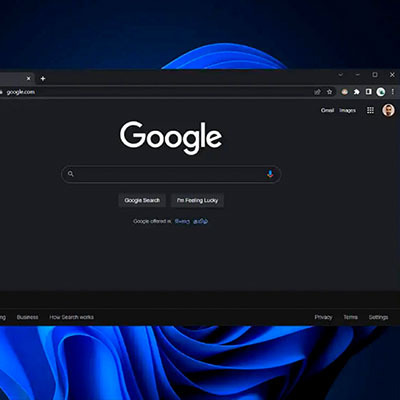Все варианты, речь о которых пойдет ниже, похожи друг на друга. Отличия между ними — следствие особенностей БИОСов различных материнок.

С какой клавиатуры можно включать компьютер
Для начала разберемся, с какой клавиатуры возможно включение компьютера. К сожалению, не каждое устройство ввода подойдет для этих целей. В первую очередь стоит забыть про беспроводные клавы. Такая периферия, увы, не поможет. Далее рассмотрим градацию по разъему подключения. При наличии подходящего БИОСа в ПК с задачей однозначно справится клавиатура с портом PS2.
Старые добрые PS2-клавиатуры постепенно уступают место Usb-устройствам. Отчасти это объясняется тем, что на некоторых новых системниках уже нет соответствующих разъемов или вместо двух ставят один, в который можно подключить или клаву, или мышь. Между тем у Usb-клавиатур есть определенные недостатки: они медленнее писишных, при взаимодействии с процессором всегда играют пассивную роль. Возможность включения ПК пробелом или другой клавишей — еще один аргумент в пользу устройства ввода с круглым штекером.
Что делать, если у вас Usb-клавиатура? В принципе, это не критично, поскольку можно воспользоваться переходником на PS2. Главное, чтобы на системнике был соответствующий порт. Поскольку переходник может стать причиной периодических сбоев в работе клавы, оптимальным вариантом будет все же наличие устройства ввода с PS2.
Интересная статья: Монитор не включается: разбираемся с 3 потенциальными виновниками
Включение компьютера с клавиатуры: настройки BIOS
Процесс сильно зависит от БИОСа. Возможные варианты:
- В БИОСах некоторых устаревших материнских плат нет опции, отвечающей за включение ПК с клавы.
- Можно настроить старт компьютера с клавы, но нельзя выбрать кнопки, на нажатия которых системник будет реагировать.
- Есть возможность тонкой настройки для клавиатуры и мыши.
- Настраивается только клава.
Второй вариант не очень удачный, поскольку комп будет стартовать после любого случайного нажатия. Ночью может кошка прогуляться по клавиатуре и разбудить хозяев внезапным включением ПК. Приведем несколько примеров настройки БИОС. Они помогут понять, как включить домашний компьютер с помощью проводной клавиатуры.
Обновляем БИОС: Как обновить BIOS: 3 основные способы
UEFI Asus или AMI BIOS
В случае материнки Asus стоит поискать раздел Advanced. В нем перейдите на пункт АРМ. Нажмите на меню со словами power и keyboard.
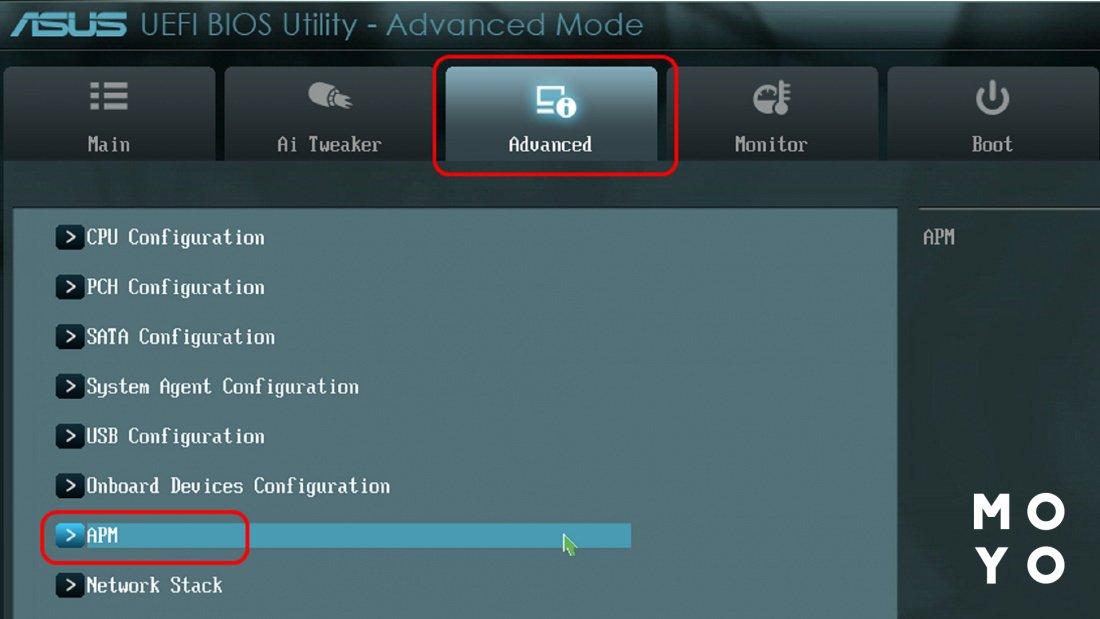
Откроется небольшая менюшка с вариантами кнопок, включающих ПК. Это могут быть, например: пробел, Ctrl + Esc, клавиша питания. Первые два варианта актуальны для любой клавиатуры. После выбора остается только не забыть сохранить изменения при выходе из UEFI.
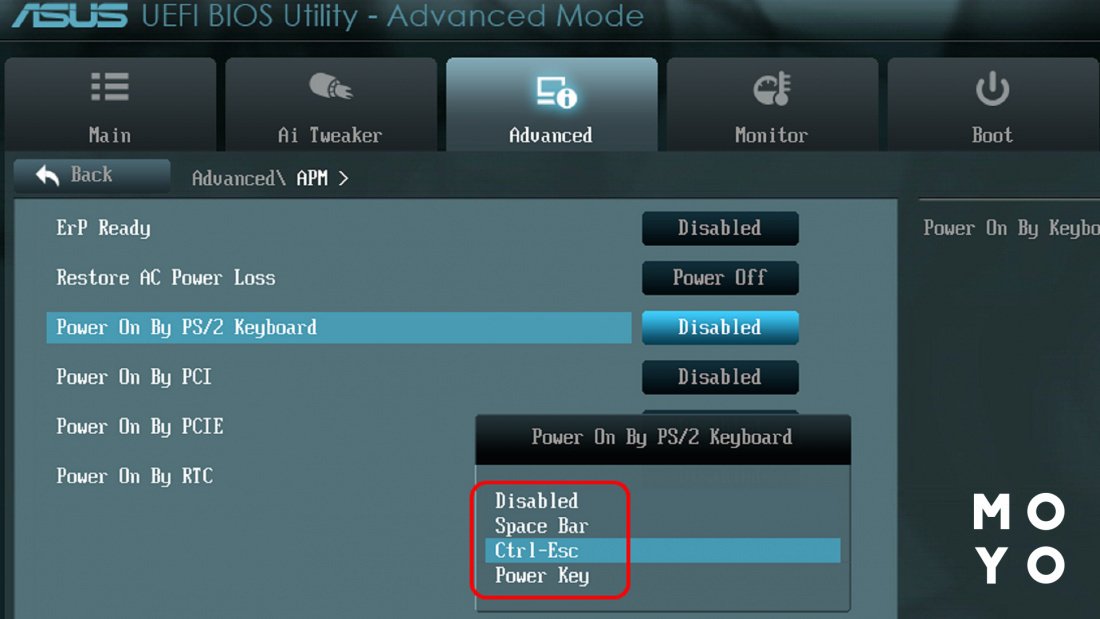
Практически те же пункты нужно выбрать в случае AMI BIOS. Вместо Advanced жмем на Power, дальше — АРМ configuration, менюшка с keyboard. БИОС предложит тот же выбор «волшебных» кнопок, что и в случае с Asus.
UEFI Gigabyte
Даже в бюджетных материнках Gigabyte есть раздел «Управление питанием», в котором можно настроить включение ПК разными способами:
- по будильнику,
- по движению или двойному клику мышкой,
- по нажатию кнопки клавы.
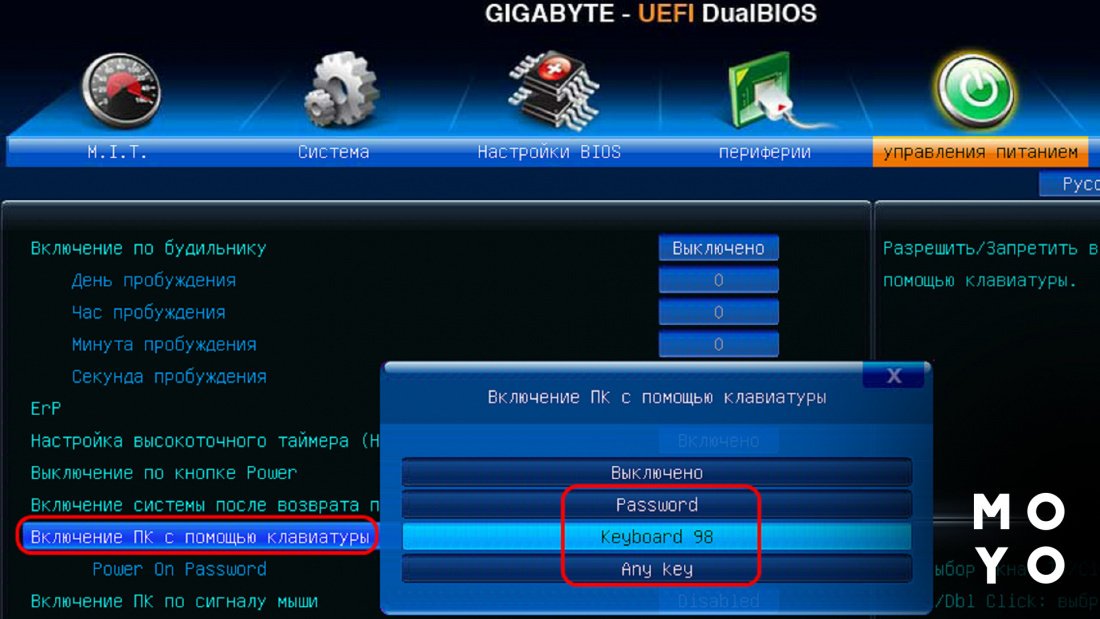
Для настройки старта с клавиатуры нужно выбрать из вариантов: любая кнопка, пароль или клавиша Power. С русифицированным UEFI проблем не возникает, разобраться с пунктами меню труда не составляет. Вносим изменения, выходим, сохраняемся и оцениваем результат.
На заметку: Как поставить родительский контроль на YouTube — 3 способа
AWARD BIOS
В основном меню жмем Power Management Setup. Ищем, опять же, пункт с Power и keyboard.
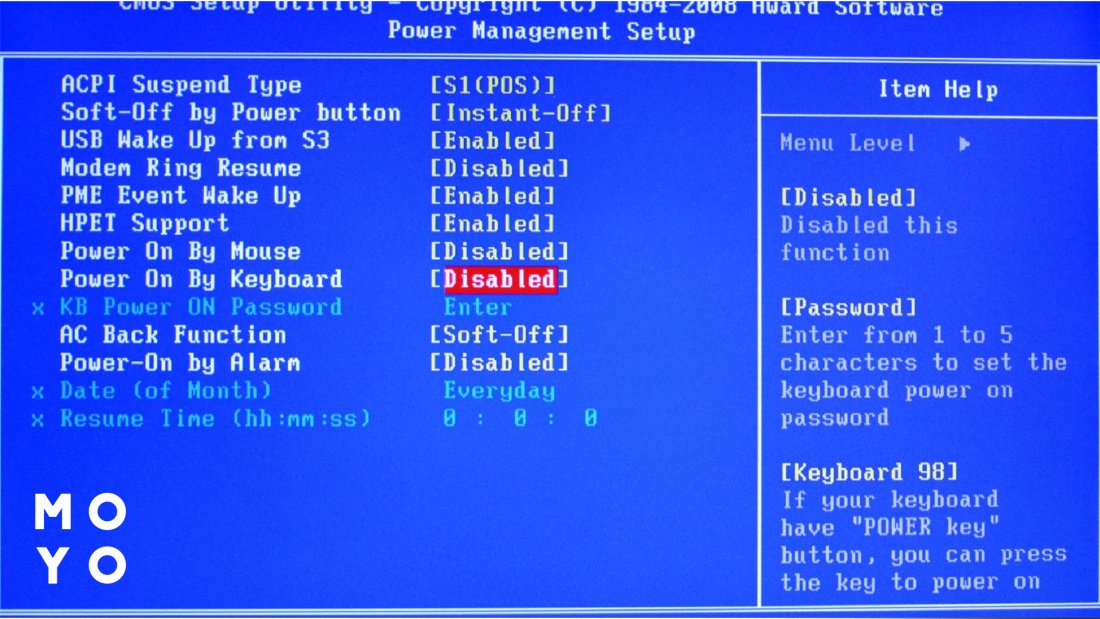
Открываем менюшку и выбираем вариант с паролем, любой клавишей или клавиатурной кнопкой включения.
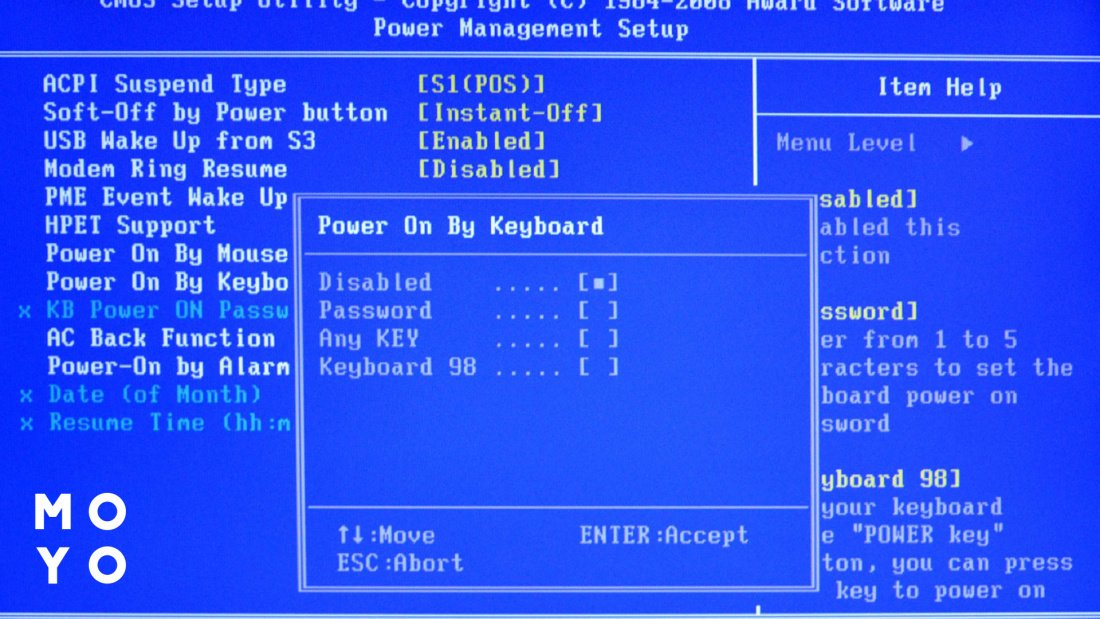
ASRock UEFI
Чтобы попасть в настройки, нажимаем Advanced Mode. С помощью Advanced переходим в расширенный режим. Клацаем ACPI Configuration. Там есть пункты с включением от писишной клавы и от USB-устройств ввода. Однако даже при такой продвинутой материнке запуск с помощью USB-клавиатуры может не получиться. Что нужно проверить в таком случае, читайте в следующем разделе статьи.
Разбираемся с самопроизвольными включениями: Почему компьютер сам включается: настройки Windows 10, BIOS, 4 аппаратные причины
Как включить ноутбук с клавиатуры: есть ли нюансы? Каковы особенности включения с устройства ввода стационарного компьютера?
Разобраться с вопросом, как включить проблемный ноутбук с клавиатуры, если неисправна стартовая кнопка, куда сложнее. В этом случае чтобы запустить Винду, придется нажать на сервисную кнопку на корпусе (если такая имеется) и зайти через БИОС. Альтернативный вариант — вскрытие лэптопа и решение проблемы аппаратным методом.
Но вернемся к стационарным ПК. Если разработчики материнки предусмотрели запуск с USB-клавиатуры, но включить комп таким способом не получается, то нужно проверить настройки Windows:
- Клацаем «Пуск».
- Жмем «Параметры».
- Входим в «Систему».
- Открываем Питание.
- Находим Дополнительные параметры.
- Кликаем «Действие кнопки питания».
- Переходим на Изменение параметров. Отключаем быстрый запуск, дезактивируя чекбокс.
После этого загрузка с Usb должна заработать.
Еще один нюанс — наличие ИБП. Если комп подключен к бесперебойнику, который отключаете на ночь, для быстрого включения ПК не поможет ни клавиатура, ни мышка. В любом случае придется сначала включить ИБП.
В заключение стандартный алгоритм действий, обобщающий перечисленные способы, как включить стационарный комп с клавиатуры.
|
Проверка возможностей БИОС
|
Посмотрите, может ли ваш комп в принципе включаться с клавиатуры |
| Что там с устройствами ввода? | В большинстве случаев понадобится клавиатура с PS2. Можно использовать переходник |
| Внесение изменений в настройки ПК | Обычно достаточно изменить параметры БИОС |
Процедура не таит в себе каких-либо опасностей для Винды или железа. В случае неудачных изменений настройки БИОСа можно вернуть обратно.
Полезный гайд: Как выбрать игровую клавиатуру: гайд в 9 разделах