Производители лэптопчиков не сразу озаботились обустройством подсветки клавиш. На первом этапе допфункционал внедряли только в игровые ноуты и премиальные модели для бизнеса. Сейчас подсветка встречается даже у ноутбуков средней ценовой категории.

Как понять, есть ли подсветка на клавиатуре?
У пользователей стационарных ПК такой вопрос не возникает. Люди при выборе устройства ввода изначально ориентируются на бюджетные мембранки со скудным функционалом. Или на игровые модели с подсвечивающимися клавишами. Гораздо чаще спрашивают: как понять, есть ли настройка подсветки на клавиатуре лэптопа? Чтобы разобраться в этом вопросе, поищите пиктограммку солнышка на функциональных клавишах, почитайте документацию, проверьте наличие соответствующей вкладки в свойствах клавы.
Интересная статья: Как подключить клавиатуру к ноутбуку 3 способами
Как включить подсветку клавиатуры на компьютере?
По умолчанию подсветка игровой клавы, как правило, включена. В случае стационарного компа не нужно экономить заряд батареи, поэтому вопросы, связанные с включением освещения клавиш, возникают редко. Для изменения эффектов свечения жмут Fn + Ins. А если требуется разобраться, как включить подсветку игровой клавиатуры на компьютере, тут поможет комбинация Fn и функциональной клавиши с солнышком.
Отключаем клаву: Как отключить клавиатуру на ноутбуке 7 способами
Как включить подсветку клавиатуры на ноутбуке?
Освещенные диодами клавиш — это дополнительный расход аккумулятора лэптопа. В темное время суток лучше по возможности использовать настольную лампу или верхний свет, так меньше нагрузка на глаза. По этим причинам не стоит переоценивать наличие светодиодов. Однако, если они есть, имеет смысл уметь управлять ими, знать, как включить и отключить встроенную подсветку клавиатуры на продвинутом ноутбуке.
Для этого используют функциональные кнопки, нажимают их обычно с Fn, реже жмут только одну клавишу или с Alt. Пиктограммка в виде солнца на нужной кнопке упрощает управление. В зависимости от бренда, значок наносят на разные клавиши. Типичные локации:
|
Lenovo
|
Esc или пробел |
| НР | F4, F5 или F11 |
| Asus | F3, F4, F7 или стрелки |
| Acer | F8, F9 или F10 |
| Dell | F6 или F10 |
| MSI | PgUp или PgDn, минус или плюс |
| Macbook | Физическая кнопка с полукругом или сенсорная на тачбаре |
Включаем комп с клавиатуры: Как включить компьютер с клавиатуры: 5 вариантов
Lenovo
Для Леново работает Fn c Esc или пробелом. Сочетание клавиш актуально при включении-выключении и смене яркости. Производитель помечает нужные клавиши значком кнопки, свет от которой идет вверх или вниз.

HP
Пробуйте тандем Fn с F4, F5, F11 или с другой F-клавишей. При выборе ориентируйтесь на значок, которым производитель пометил включение-выключение подсветки. Если диоды через некоторое время гаснут без команды — нужно поискать соответствующую настройку в BIOS, например, BuiltIn Device Options.

Asus
Варианты для Асусов:
- Fn + F7. Повтор приводит к увеличению яркости. После достижения максимума подсветка выключается.
- Fn + F4 — включение диодов и добавление интенсивности свечения. Fn + F3 — сброс яркости вплоть до отключения.
- Fn + стрелки.
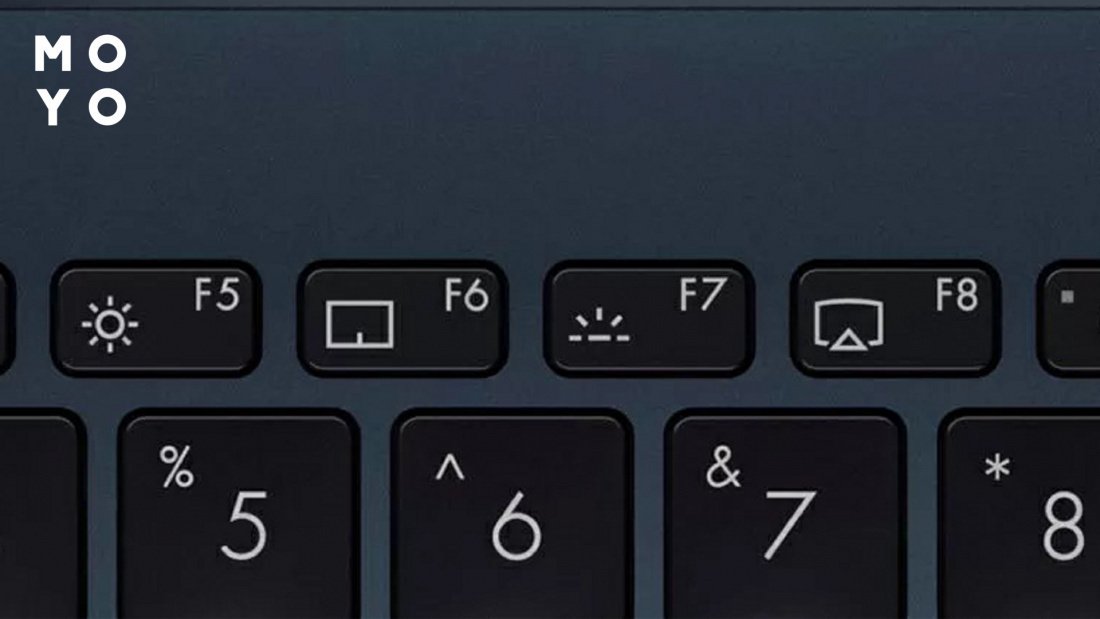
Acer
Типичные комбинации для Acer — Fn + F9 или F8. На некоторых лэптопах комбинация с F9 дает сброс яркости, а с F10 — ее прибавку. У Acer помечают клавиши подсветки буквой «А», от которой исходит свечение.

Dell
У Деллов для активации подсветки зажимаем Fn и давим F10 или F6 в зависимости от модели. Изредка для регулировки активности светодиодов производители используют стрелки. Сочетания клавиш дают возможность не только включить-выключить иллюминацию, но и изменить ее интенсивность. Если F-кнопки не хотят работать — разблокируйте их с помощью Fn + Esc.

MSI
Универсальный способ: Fn + PgUp для активизации свечения, Fn + PgDn — для ее затухания. При наличии полноразмерной клавы: Fn с «+» уменьшает яркость, а Fn с «-» увеличивает ее. На первый взгляд, нелогично, но с учетом того, что клавиша «-» расположена выше «+» — норм.
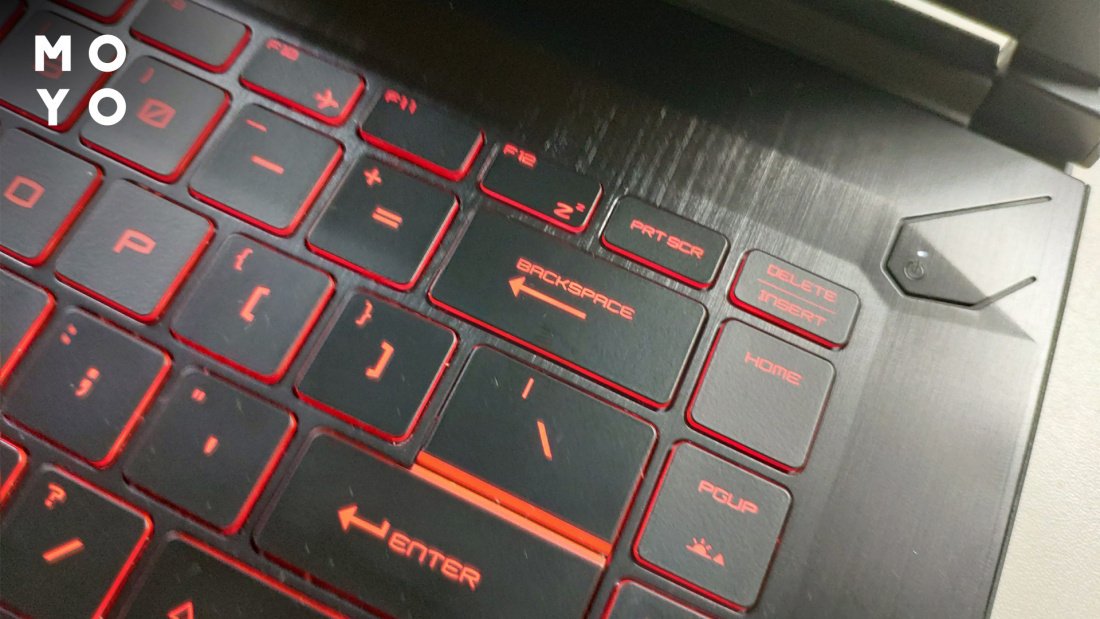
Macbook
В зависимости от модели макбука, порядок действий следующий:
- Если за переключение отвечают обычные кнопки — для увеличения яркости нужно нажать полукруг с лучами, для ее уменьшения или выключения — полукруг с точками.
- При наличии тачбара разверните линейку управления. Касайтесь полукруга с лучами или точками для увеличения яркости или ее уменьшения.

Как поменять цвет подсветки на клавиатуре?
Цвет диодов удается поменять далеко не всегда, в бюджетных моделях нет такой функции. Многие устройства ввода могут светиться только, например, белым, голубым или красным. Часто производители предоставляют возможность регулировки яркости, к примеру 50, 75 и 100% и ограничиваются этим.
Перейти в некоторых моделях с синего на красный и т.п. удается с помощью софта производителя. Рассмотрим, как поменять цвет подсветки на подходящий на клавиатуре лэптопа Asus серии РОГ или ТАФ. Для этого нужно:
- Установить драйвер от Asus под названием Armoury Crate Service.
- Постановить приложуху Armoury Crate. После инсталляции она запускается из меню «Пуск». Утилита работает с разным железом. Выберите в главном меню клавиатуру, затем вкладку «Подсветка», и клацните на подходящий цвет.
Есть еще асусовские приложухи Aura Sync и Aura Core со специализированным функционалом. При выборе софта ориентируйтесь на наклейку на корпусе ноута с названием утилиты. Весь этот софт заточен под Windows.
В заключение о возможностях подсветки игровой клавиатуры. У продвинутых устройств ввода могут быть свечение кнопки при нажатии, мерцанье клавиш, световая змейка, мерцание, световые поля, бегущая волна, световой взрыв и прочее. Для перехода между режимами жмите Fn + Ins. В сочетании с функционалом изменения цветов получается впечатляющий ассортимент возможностей. Чтобы пользоваться этим многообразием, нужно только знать, как настроить мультицветовую подсветку на клавиатуре.
Лэптоп с подсветкой: Acer Predator Triton 300: обзор игрового ноутбука в 12 разделах




А як в ноутах 2Е вимкнути або увімкнути підсвітку клавіатури?