В компьютере каждого пользователя есть данные, утрата которых надолго испортит настроение. Информация может быть потеряна из-за недосмотра юзера, сбоя на диске или по другим причинам. Случилась беда? Не отчаивайтесь! Скорее всего, данные удастся спасти, так как восстановить спешно удаленные файлы на компьютере поможет сама Windows. А если она не справится, можно воспользоваться сторонними приложухами.
Можно ли восстановить удаленные файлы с компьютера?
Работа с документами и другими мелкоразмерными файликами требует поддержания порядка. Если главный экран Windows захламлен, на нем порой трудно найти необходимые ярлыки и папки. С документами аналогичная ситуация. Отчасти проблему решает четкая иерархия папок, но с годами информация на ПК накапливается.
Периодически что-то приходится удалять. Также пользователи порой удаляют данные по ошибке. После обычного Delete информация попадает в корзину. Можно ли ее использование назвать гарантией легкого восстановления? Нет. Если удалите файл, превышающий по размеру лимит корзины, он пролетит мимо временного хранилища. Также бывают проблемы, если корзина заполнена под завязку. В этом случае старые файлики окончательно прибиваются, уступая место свежему пополнению.

Есть еще вариант удаления Shift+Delete. В этом случае корзина не используется вовсе. Можно ли восстановить файлы, удаленные с компьютера без использования корзины? Можно. Специальные программы справляются с этой задачей. Большинство из них спасает даже после быстрого форматирования диска.
А профессионалы, работающие в сервисных организациях, могут попытаться реанимировать данные даже после глубокого форматирования. Каждый более-менее продвинутый пользователь знает, что после обычного или безапелляционного Delete, инфа с компа, на самом деле, никуда не удаляется. Исчезает только ссылка на нее. В файловой системе данные остаются с соответствующей меткой.
Чтобы безвозвратно удалить информацию с диска, нужно сделать несколько перезаписей. Предположим, вы собираетесь продать комп, на котором хранилась конфиденциальная информация. В этом случае стоит очистить корзину и заполнить винчестер под завязку любыми файлами. Тогда любопытный покупатель вряд ли сможет что-то откапать. После заполнения диска стоит убить лишние файлы, чтобы компьютер не тормозил.
Общаемся без телефона: Как установить Viber на компьютер без смартфона: инструкция в 3 разделах
Восстановление удаленных файлов из корзины
Случайно прибили нужный файл в проводнике? Не беда. Если ОС настроена по умолчанию и данные находились на винчестере, а не на флешке, пострадавший попадет в корзинку. Некоторые пользователи не чистят хранилище удаленных файлов, в результате их набирается большое количество. Однако разыскать прибитую инфу не составит труда, так как посмотреть ваши последние удаленные файлы всегда можно, отсортировав их по дате экзекуции. Процедура извлечения из корзины элементарна: кликаем правой и выбираем «Восстановить».
Корзина — удобная фишка не только по причине простого восстановления информации. Можно:
- Менять ее размер.
- Очищать одним кликом или пользоваться самоочисткой.
- Отключать при необходимости. Все файлы после обычного Delete будут удаляться окончательно.
- Отправлять в корзину несколько файлов с идентичными названиями. При восстановлении обоих Windows предупредит о возможной перезаписи.
Избавляемся от лишнего: Как удалить учетную запись Майкрософт: гайд в 3 разделах
Восстановление теневых копий
С появлением Windows 8 у пользователей появилась возможность возвращать в свои родные папки выкинутые из корзинки файлы средствами ОС. До этого на компе должно быть больше одного носителя информации. К примеру, прокатит один из этих вариантов: 2 харда, винчестер + флешка, HDD + виртуальный диск.
Чтобы задействовать теневое резервирование, нужно зайти в панель управления и открыть историю файлов. Там же можно настроить периодичность автосохранения и длительность хранения копий. Система будет сохранять несколько копий содержимого пользовательских папок: рабочего стола, документов и мультимедиа. Некоторые из этих папок можно не копировать, ведь для хранения видео потребуется много места. Это тоже настраивается.
Главная фишка в том, что можно не только вернуть удаленные файлы, как это делается после их попадания в корзину. Доступно несколько версий данных, редактированных в разные дни.
Проверить работу истории файлов можно следующим образом:
- создать тестовый файл и удалить его;
- прибить его в корзине;
- в исходной папке зайти в проводнике в «Журнал»;
- найти в нем тестовый файлик;
- кликнуть «Восстановить».
Интересная статья: Как отключить обновление windows 10: 5 целенаправленных «надо»
Как вернуть бесследно удаленные файлы
Корзина и теневые копии не всегда выручают.
- В первом случае может подвести очистка корзины или удаление данных без размещения в ней.
- Во втором требуется не устаревшая Windows, второй диск и включение теневых копий.
К тому же проблема восстановления часто возникает внезапно, пользователь не готов к ней. В такой ситуации можно попробовать скачать программу для восстановления напрочь удаленных файлов. Пользоваться специализированным софтом несложно, розыск подходящей версии и загрузка из Сети не занимает много времени.
EaseUS Data Recovery Wizard — простота и функциональность
Прога стоит порядка $80, но есть возможность оплатить половину суммы или воспользоваться бесплатной вариацией для реанимации файлов объемом до 2 Гб. Работать с приложухой просто:
- Выбираем диск для установки ПО. Если на компе есть не только диск С, но и D — значит, есть пространство для маневра. Стоит выбирать накопитель, на котором файлы не терялись.
- Запускаем прогу. Выбираем папку, в которой нужно восстановить инфу.
- Запускаем сканирование.
- Отмечаем файлы, которые необходимо вернуть, и даем команду восстановить их. Сохраняем на исправный накопитель ПК или на флешку.
В программе только 1 режим сканирования, никаких заморочек.
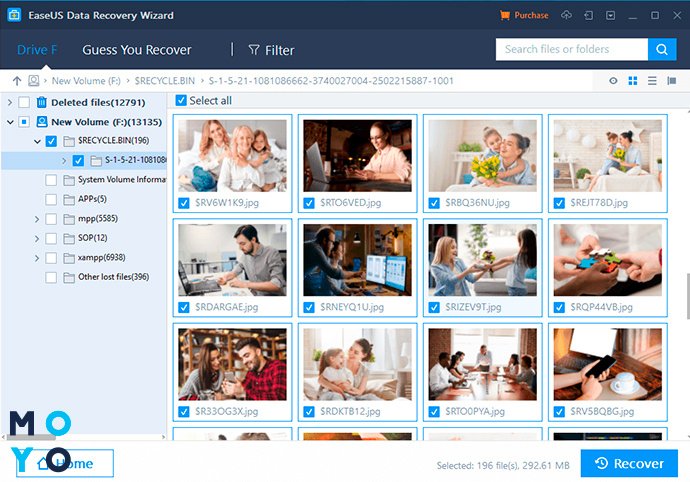
Наводим лоск и порядок: Как почистить компьютер от пыли: 2 проверенные технологии
Hetman Partition Recovery — мастеровитая утилита
HPR сразу приступает к делу — предлагает воспользоваться мастером восстановления. По умолчанию установлена полная проверка, но если требуется вернуть только что удаленные файлы — выбирайте ускоренное сканирование. По окончании поиска прога выдаст папку «Глубокий анализ», в ней можно выбрать разновидности файлов-потеряшек или оставить все галочки на месте.
Далее выбираем данные, которые решили вернуть к жизни, и отправляем их в папку «Список восстановления». Кликаем «Восстановить» и оцениваем результат.
Познавательная статья: Как настроить удаленный доступ к компьютеру в Windows 10, или 4 пункта к рассмотрению
Recuva — классика реанимации данных
Программу Recuva можно бесплатно скачать для домашнего пользования. Кроме установочной, разработчик предлагает портативную версию софта. Последняя безопаснее, поскольку записью новых файлов на винчестер можно затереть старые. Процесс начинается с мастера восстановления. Возможно, по умолчанию будет предложен английский интерфейс. Если вас смущает английский — выйдите из мастера и установите в опциях русский. Ручное восстановление не сложнее алгоритма действий, предложенного мастером:
- выбираем жесткий диск или другой накопитель, который собираемся восстанавливать;
- в меню «Анализ» отмечаем файлы, подлежащие возврату;
- кликаем «Восстановить».
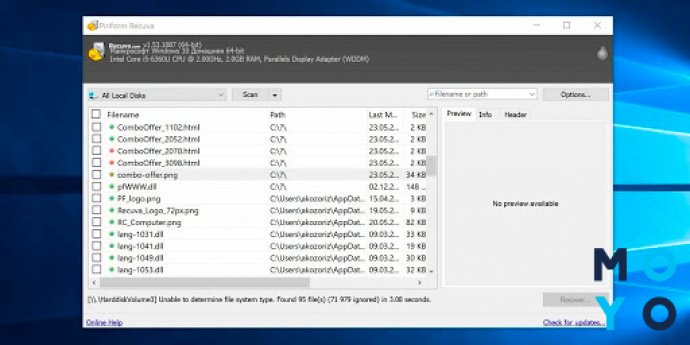
Прога практически сразу показывает данные, обнаруженные быстрым сканированием, установленным по умолчанию. При необходимости в настройках можно установить «Глубокий анализ». Там же есть чекбокс «Восстановить структуру папок». Утилита даже названия фоток сохраняет.
Избавляемся от рекламы: Как удалить рекламу с компьютера: 5 популярных чистильщиков
DiskDrill: от MacOS к Windows
Изначально программа разрабатывалась для компьютеров Apple. Версии под Windows стали доступны позже. Существует два варианта: бесплатная и профессиональная разновидности софта. Первая дает возможность восстановить до 500 Мб.
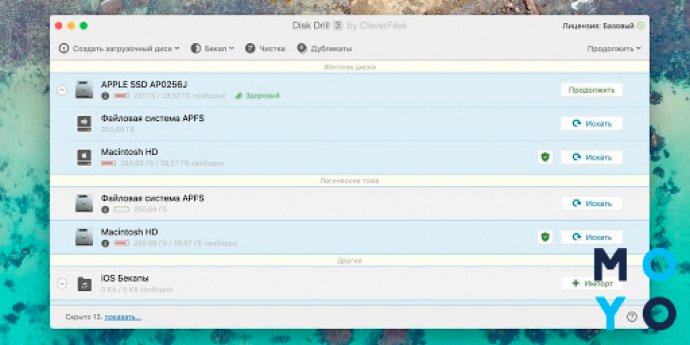
Можно создать образ диска — соломку на случай неудачной реанимации информации. Необязательно дожидаться окончания сканирования: по ходу процесса можно просматривать изображения удаленных фотографий.
Не принтскрином единым: Как сделать скриншот на компьютере и ноутбуке? 10 быстрых способов
Wise Data Recovery — прога начального уровня
Программа WDR проста в использовании. Рядом с кнопками управления окна открываются настройки, в них можно выбрать язык интерфейса. Слева расположено меню накопителей. Выбираем диск, кликаем «Поиск». Ждем, пока WDR отработает. Результат утилита показывает в виде светофора с зелеными и красными индикаторами.
Если приложуха дает зеленый свет — файл восстановится без проблем, иначе придется пробовать другие варианты. WDR неслучайно замыкает наш список: функциональность программы подкачала. К примеру, после форматирования она не выручит, спасет только при удалении файлов. Ее главная фишка — простота интерфейса.
Напоследок сравнительная таблица программ восстановления данных:
| | EaseUS DRW | HPR | Recuva | DiskDrill | WDR |
|---|---|---|---|---|---|
| Возможность восстановления после форматирования носителя | + | + | + | + | - |
| Пашет под Windows | + | + | + | + | + |
| Дружит с macOS | + | - | - | + | - |
Все разработчики, кроме платных, предлагают бесплатные версии с урезанным функционалом.
Тестируем ЦПУ: Как протестировать процессор: 3 популярные утилиты



























