Можно часами уговаривать сотрудников офиса не зависать в соцсетях на работе, но толку от этого мало. Гораздо лучше забанить веб-ресурсы, которые мешают делу. Еще один повод узнать, как заблокировать ненужные сайты, — защита хрупкой детской психики.

Определяемся с операционкой: Какую версию Windows 10 выбрать: 5 актуальных вариантов
Как заблокировать сайт в браузере
У такого способа блокировки есть один существенный минус — она в большинстве случаев действует только в настраиваемом браузере. Хотя в некоторых просмотрщиках есть выход на параметры подключения к интернету. Универсальный способ, который подходит для всех программ, заключается в установке расширений. У разрекламированных браузеров много плагинов, но в плане конфиденциальности в Сети они порой уступают сравнительно малоизвестным программным продуктам. Сравнение просмотрщиков:
|
|
Конфиденциальность | Расширения |
|---|---|---|
| Mozilla Firefox | ++ | +++ |
| Opera | + | +++ |
| Chrome | + | +++ |
| Safari | + | ++ |
Как же заблокировать опасный сайт в этих браузерах? Читайте далее, и все узнаете.
Chrome
Первым делом стоит отметить, что из Хрома есть выход на настройки подключения компа к интернету. Путем их редактирования можно запретить доступ к нежелательному сайту. Алгоритм действий:
- Заходим в Настройки и управление.
- Выбираем Настройки.
- Скролим в самый низ списка и кликаем по «Дополнительные».
- Открываем настройки прокси-сервера. Попадаем в свойства интернет-соединений Windows. На заключающем этапе мы вносим нежелательные ресурсы в список опасных сайтов.
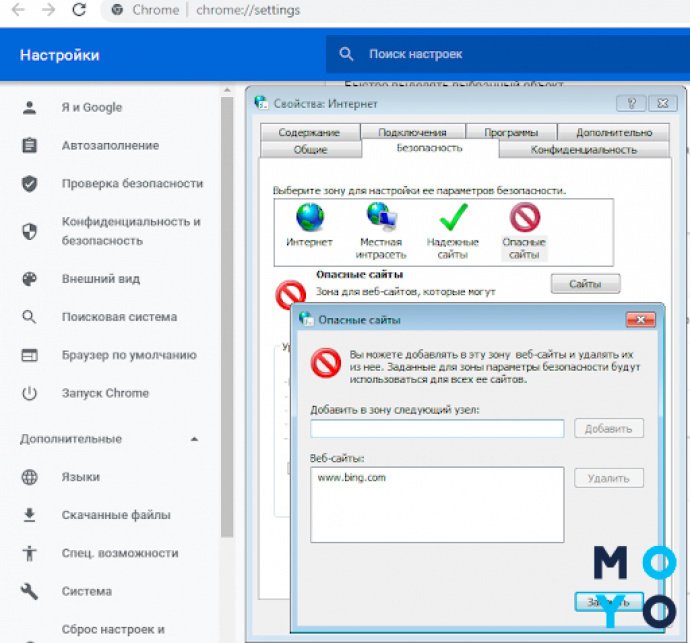
Второй способ, как заблокировать опасный сайт в хроме, заключается в подключении расширения Block Site. Устанавливается дополнительный софт аналогично привычным антирекламным плагинам:
- Клацаем на Настройки и управление.
- В допинструментах выбираем «Расширения».
- Заходим в главное меню «Расширений» и клацаем на интернет-магазин Хрома.
- Вбиваем в строку поиска Block Site.
- Бесплатно скачиваем и пользуемся расширением.
Забавно, что при первом открытии YouTube подозрительный Хром предлагает перестать отвлекаться и заблокировать этот сайт. Расширение можно настроить так, чтобы софт блокировал одни те же сайты на компе и смартфоне, то есть включить синхронизацию.
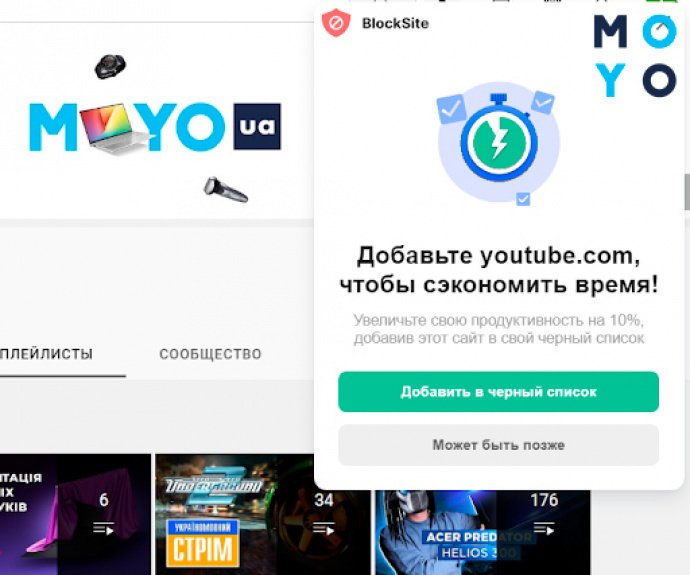
Хром дружит и с другими плагинами-блокировщиками, например, с Web Blocker, Tiny WebFilter и прочими.
Шифруемся в Сети: Как скрыть IP-адрес: 5 испытанных приемов
Opera
Раньше в Опере можно было блокировать сайты, используя настройки браузера. Однако в новых версиях пользователи лишены такой возможности. Для решения проблемы приходится устанавливать расширение сторонних разработчиков, например, Block Site. Для этого:
- Клацаем по значку «Оперы».
- Кликаем «Расширения» → «Загрузить расширения».
- В поле для поисковых фраз вбиваем Block Site. Если высветится несколько вариантов плагинов с таким названием, выбираем тот, у которого иконка со скрепкой.
- Жмем «Добавить в Opera», и наслаждаемся результатом.
После завершения установки расширение интегрировалось в контекстное меню браузера. Как теперь заблокировать сайт в Опере? Просто кликаем правой по нежелательному контенту и выбираем Block this domain. Также можно зайти в настройки плагина и ввести сайт, на который пойдет переадресация.
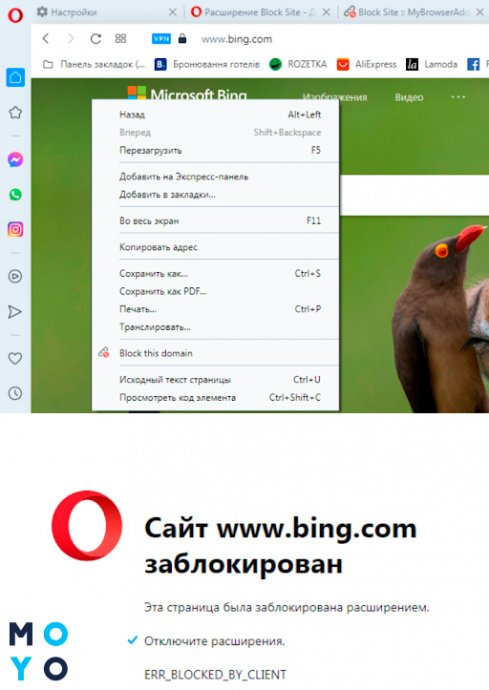
А еще в настройках никто не мешает добавить в черный список опасные веб-ресурсы вручную. Там же есть чекбокс показа уведомлений на рабочем столе. Английский интерфейс вряд ли затруднит использование плагина, поскольку управление простое и интуитивно понятное. Если пользуетесь режимом «Инкогнито», не забудьте в настройках разрешить расширению блокировать сайты в этом режиме. Block Site, кстати, работает не только в Опере, но и в Хроме и Мазиле.
Уменьшаем вес картинок: Как уменьшить фото: 8 способов
Mozilla Firefox
В случае Мазилы стоит оценить эффективность еще одного плагина под тем же названием Block Site, но с иконкой, на которой не скрепка, а W. Браузер порой капризничает при установке расширений. Универсальный способ их инсталляции — посещение площадки addons.mozilla.org. На ней через поиск можно легко найти Block Site. После этого останется только кликнуть «Добавить в Firefox» и подтвердить свои намерения.
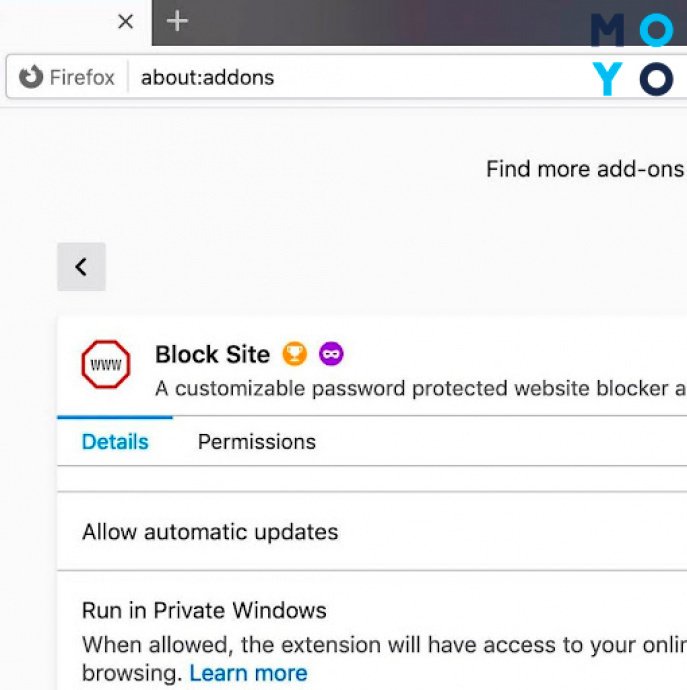
В настройках плагина можно:
- Ввести пароль на блокировку/разблокирование сайтов.
- Задать переадресацию при попытке открыть заблокированный ресурс.
- Настроить время блокировки. Некоторые пользователи настраивают браузер, чтобы он не пускал их на развлекательные площадки в рабочее время. Такая себе напоминалка при отсутствии должной самодисциплины.
- Включить реверсный режим. Откроется доступ к отмеченным сайтам, а к остальным закроется.
- Пополнить список заблокированных веб-ресурсов с помощью кнопки Add.
В Опере тоже есть такой плагин.
Выбираем софт для резервирования данных: Программы для резервного копирования: топ-10 лучших
Safari
Первый вариант блокировки подойдет для компьютера с Windows. Он, по сути, такой же как в случае Хрома. Заходим в настройки, потом — в «Дополнения». Кликаем на настройки прокси. В «Безопасности» пополняем список «Опасных сайтов».
Второй способ, как заблокировать ненужный сайт в Сафари, подойдет для айфона. Тапаем по экрану:
- Нажатием по шестеренке открываем настройки.
- В верхней части 3-ей группы опций переходим на «Основные».
- Скролим вниз и примерно в середине экрана находим «Ограничения». Включаем их и вводим пароль.
- В «Разрешенном контенте» переходим на сайты.
- Ставим галочку «Ограничить доступ…».
- Переходим на «Никогда не открывать» и добавляем площадки, которые решили заблокировать. Адреса ресурсов вводим полностью, вместе с www.
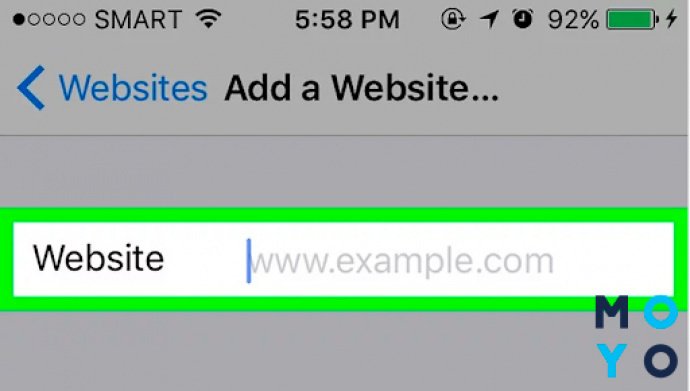
Третий вариант — для макбука. Нужно в терминале прописать sudo nano/etc/hosts. Затем набрать пароль, после чего откроется нужный файл. Завершающие шаги — ввести в конце строку с блокируемым сайтом и сохранить правки.
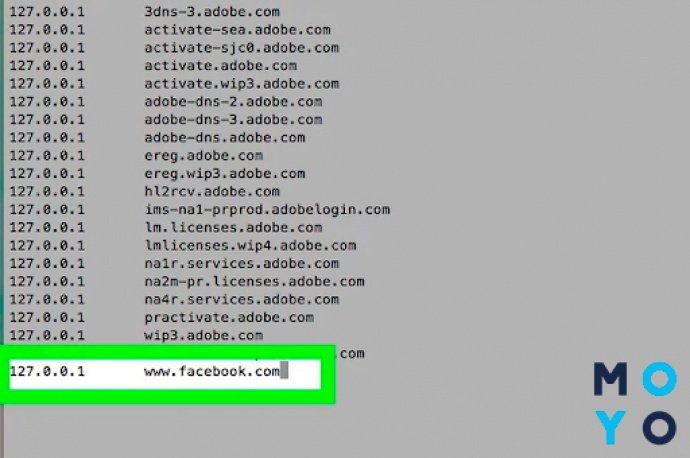
Как пользоваться майкрософтовским хранилищем: OneDrive: как пользоваться в Windows 10
Как заблокировать сайт через hosts
Блокировку через плагины браузера могут обойти даже неопытные юзеры путем использования альтернативного просмотрщика. А вот если это сделать через hosts, способ обхода с помощью другого браузера уже не сработает. Для блокировки нужно:
- Открыть файл hosts в папочке C:\Windows\System32\drivers\etc. Для этого необходимо обладать правами админа. Также нужно учесть, что таких файлов в каталоге etc может быть несколько. В этом случае выбираем файлик без разрешения, открываем его с помощью программы Блокнот.
- Теперь правим hosts для блокировки или переадресации:
- Блокировка. В этом случае в конце файла вписываем, например:
127.0.0.1 bing.com
127.0.0.1 www.bing.com
Дважды с www и без прописываем, чтобы сработало наверняка.
- Переадресация.
142.250.186.99 bing.com
142.250.186.99 www.bing.com
В этом примере прописана переадресация с Бинга на Гугл.
Если система не хочет сохранять изменения, в свойствах файла hosts избавляемся от галочки «Только чтение». Опять же, нужны права админа.
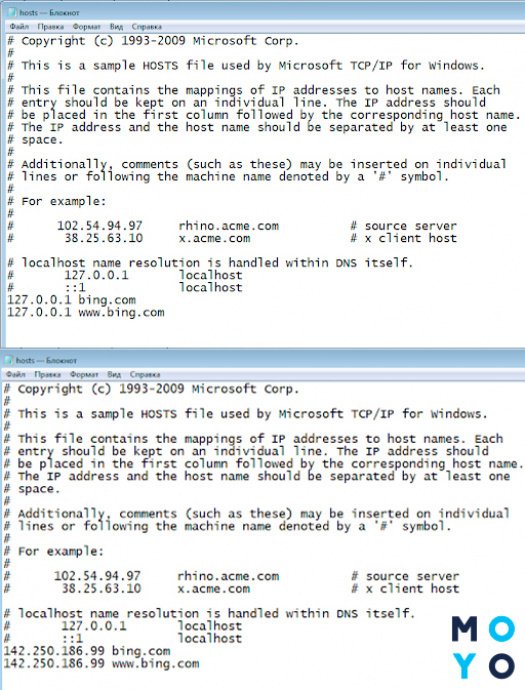
Возможность заблокировать сайт через hosts используют как продвинутые юзеры, так и создатели вредоносного софта. Злоумышленники просто блокируют, например, соцсети. Или перенаправляют пользователей на какие-то свои ресурсы.
Софт для презентаций: В какой программе делают презентацию: 10 лучших сервисов
Блокировка сайтов через брендмауэр Windows
Существует второй универсальный способ блокировки — через брандмауэр Винды, он тоже актуален для всех браузеров. Чтобы воспользоваться защитой ОС, нужно знать ip-адреса попавших в немилость сайтов. Для этого можно пропинговать их. Пример команды: ping bing.com.
Следующие шаги:
- Запускаем брандмауэр в режиме высокой безопасности.
- Заходим в правила для исходных подключений и ваяем новое настраиваемое правило для всех прог.
- В «Протоколах и портах» оставляем вариант по умолчанию.
- В «Области» прописываем блокируемые IP. Можно вводить локальные и удаленные сетевые адреса.
- В «Действии» клацаем на «Блокировать подключения».
- В «Профиле» оставляем все без изменений.
- Вводим любое имя правила и сохраняем его.
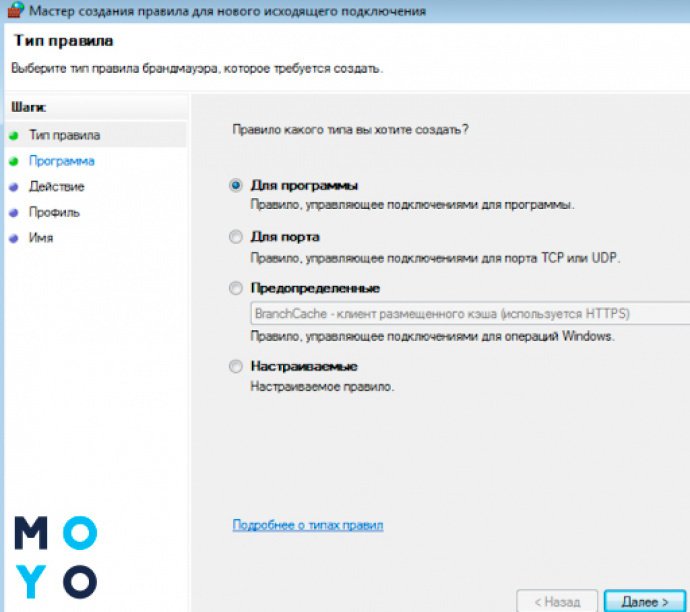
Такой вариант подойдет юзерам, которые пользуются брандмауэром Windows. При его отключении правила не будут работать. К плюсам брандмауэра относится возможность блокировки сетевых программ, например, мессенджеров.
В поисках утраченного: Как восстановить удаленные файлы с компьютера: 5 программ в помощь
Как заблокировать сайты на роутере
Роутерная блокировка — самый надежный вариант, поскольку пользователь, который не знает пароля к маршрутизатору, не сможет обойти защиту. Разве что найдет другой источник интернета.
Производители роутеров по-разному относятся к реализации функционала блокировки. Не все уделяют этому аспекту достаточно внимания. Хороший пример грамотного подхода к вопросу — продукция TP-Link. Пример, как заблокировать доступ ТП-Линком к сайтам:
В «Контроле доступа» создаем новую цель. Вводим адреса проштрафившихся веб-ресурсов.
- Добавляем новый узел. Прописываем IP компов, в которых запретим доступ к ранее введенным площадкам.
- В разделе «Правила» включаем контроль за интернетом. Жмем «Сохранить». Создаем правило, выбирая в меню ранее созданные цель и узел.
- Сохраняем настройки.
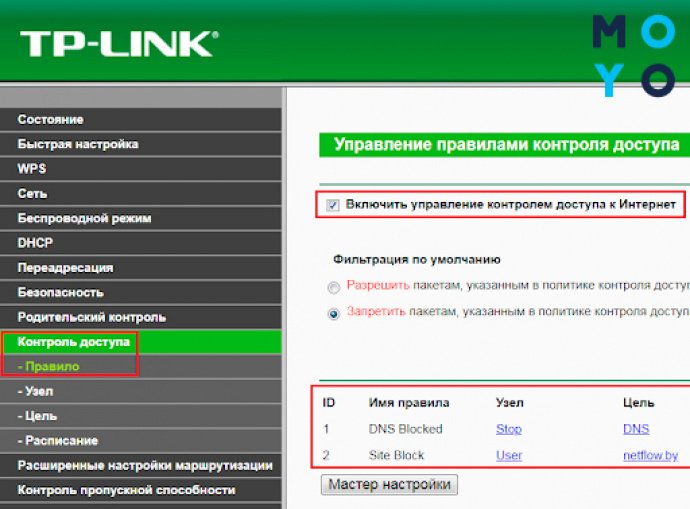
После перезагрузки роутер закроет доступ к выбранным пользователем сайтам на отмеченных ПК. Компьютеры можно выбирать не только по IP, но и по МАС-адресам. Можно смело утверждать, что второй вариант — единственно правильное решение, если в локальной сети динамические айпишники.
Актуальная инфа для владельцев айфонов: Как разблокировать iPhone: 5 способов разлочить айфон, если был забыт пароль
Блокировка сайтов с помощью специальных программ
В Сети огромное количества софта, способного блокировать веб-ресурсы. Если у вас установлен продвинутый антивирус с брандмауэром, возможно, вам ничего не нужно скачивать. В качестве примеров таких решений можно привести соответствующие версии Авиры, Касперского, Comodo, Norton Family.
Альтернативный вариант — скачивание и установка какой-нибудь простенькой программы вроде Web Site Zapper или Any Weblock. В них нужно дополнить созданные разработчиками списки запрещенных сайтов. Более сложные приложения: Kids Control, Интернет Цензор. В отличие от первой пары, разобраться в их функционале поможет русский интерфейс.
Пример топового сервиса блокировки — OpenDNS. Его настройка включает следующие этапы:
- Зарегистрироваться на сайте сервиса, указав, что устанавливаете его для бесплатного домашнего использования.
- Изменить DNS на компе на указанный на сайте или выполнить инструкции по настройке роутера.
- Проверить правильность своих настроек на OpenDNS. Если все ОК, появится ссылка на панель администрирования.
- Ввести на панели блокируемые веб-ресурсы.
OpenDNS — наиболее сложный способ, решающий вопрос, как заблокировать опасные сайты на компьютере. Он пригодится пользователям, которые знают, чем динамический IP отличается от статичного, имеют представления о настройке роутеров.
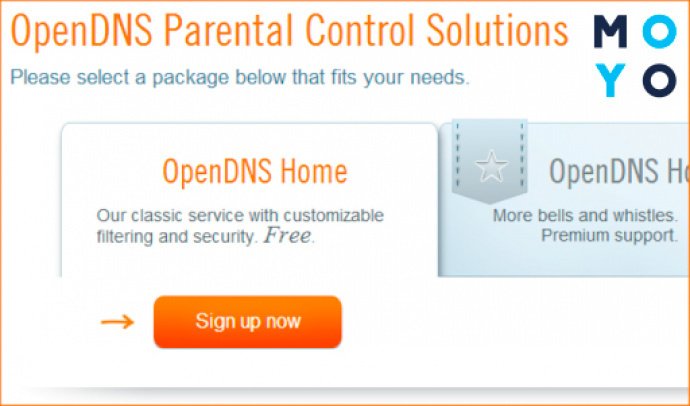
При выборе инструментов блокировки важно принять сбалансированное решение. Обычно чем проще инсталлировать и настроить софт, тем легче его отключить или обойти. С другой стороны, стоит поразмыслить, насколько нужна блокировка, окупятся ли затраченные усилия.
Шпаргалка для забывчивых: Как узнать пароль от Wi-Fi: 4 спасительных варианта





























