HDD — хорош для долговременного хранения инфы, но SSD— практичнее, он компактнее и шустрее. Иногда компьютер не видит внешний жесткий диск. Из-за чего весь сыр-бор — разбираемся ниже.

Компьютеры — сложная техника, один маленький перебой иногда может сломать все. Так какие же самые частые первопричины «слепоты» ПК на сегодняшний день?
В тему: Что лучше, ноутбук или компьютер (ПК): 5 советов, как выбрать технику для своих нужд
Не хватает электропитания

Внешний жесткий диск не сможет определяться, если коннектится через USB, потому что недостаточно электроэнергии. Чаще этим страдает HDD, но и у SSD тоже случаются траблы.
Решение вопроса — нужно больше тока.
Придется купить на выбор:
- Y-образный шнур, который подключается сразу к двум портам и подпитывает диск;
- или USB-хаб с источником питания, который коннектится с ПК и лэптопом через переходники.
Важно: Часто гаджеты не видят накопитель, если диск подсоединяют вместе с мышкой или клавиатурой к одному порту. Или ноутбуку не хватает встроенной мощности. Лучше перепроверить: подсоединить хард к стационарному ПК. Если всё работает — проблема в лэптопе.
Файловая система и форматирование
Внешний жесткий диск может не открываться из-за проблем с файловыми системами. Чтобы узнать наверняка, попробуйте вызвать приложение «Управление дисками». Это делается в 3 шага и годится для Windows 7,8 и 10.
- Вызвать опцию «Выполнить» зажатием клавиш Win+R.
- Напечатать команду diskmgmt.mcs и включить её.
- Найти нужный диск. Если над изображением черная полоска с надписью «Не распределен», отформатировать.
Читайте: ПК или консоль: 7 аргументов в пользу каждого из вариантов
Иногда проблема кроется в не использованных хардах. Для их форматирования следует сделать следующее:
- Зайти в «Управление дисками» через функцию «Выполнить» (удержать на клавиатуре Win+R).
- Выбрать хард и клацнуть правой кнопкой мыши (ПКМ).
- Найти в контекстном меню «Создать простой том».
- Переименовать хард: подобрать букву, файловую систему и объем тома. Желательно выбрать NTFS, чтобы размещать файлы всех размеров.
Важно: При форматировании удаляются данные с диска. Если на накопителе хранятся документы — проблема не в форматировании. Сначала стоит попробовать «вытащить» информацию, подсоединив хард к другим ПК, а затем попытаться исправить ошибки иным способом.
Если диск отформатирован, и на нем есть файлы, сообщение «Не размеченная область» будет отображаться по четырем причинам:
- неправильно отсоединен диск от порта;
- нечаянно отключено питание от сети;
- устройство заражено вирусами;
- неисправности «железа».
Иногда подобные проблемы случаются из-за неправильного отключения. Надо проверить диск:
- Вызвать меню «Выполнить».
- Ввести команду cmd и подтвердить.
- Набрать команду chkdsk c:/f (где под буквой «c:» написано имя харда) и подождать пока ПК изучит подключаемое устройство.
Интересная статья: Как поставить пароль на компьютер или ноутбук? Установка пароля на Windows 7, 8, 10
Также можно просканировать хард другим путем:
Перейти в «Мой компьютер» → кликнуть правой частью мыши по значку диска → выбрать «Свойства» → найти подменю «Сервис» и включить проверку.
Буква диска

Носителям данных (телефону или ноутбуку) дают имя — Букву. Это необходимо, чтобы не дублировались адреса файлов, а техника несла службу исправно. Иногда система сбивается, и новому устройству дается такая же буква или ее вообще нет.
Решение вопроса лежит на поверхности — букву диска меняют через системную программу Windows. Для этого нужно сделать четыре действия.«Управление дисками».
- Вызвать «Управление дисками» (описано в вышеупомянутом разделе).
- Найти нужный хард, если его нет — значит «корень зла” в драйверах.
- Кликнуть правой частью мыши по иконке диска и выбрать «Изменить букву диска».
- Поменять имя хард драйва. В 90-95% случаях он снова заработает спустя несколько кликов.
На заметку: Какие бывают моноблоки: 5 основных типов, плюсы и минусы
Проблема с драйверами
Если Windows (любая версия — будь-то XP или 10) не видит внешний жесткий диск через «Управление», лучше перепроверить драйвера. В 95-97% случаев компы обновляют «дрова» сами, но иногда все же приходится делать это самостоятельно. Особенно это касается подключения внешней памяти.
Как обновляются драйвера: пошагово.
- Вызвать меню «Выполнить».
- Вписать devmgmt.msc → открыть диспетчер устройств.
- Найти «Дисковые устройства» и посмотреть наличие нужного. Перепроверить:
- не находится ли диск в папке «Другие устройства» (такое бывает при отсутствии драйверов);
- нет стоит ли рядом знака восклицания (!). Если заметили восклицание — это сигнал, что отсутствуют драйвера, которые собрались подключать.
Если проблема в отсутствии «дров», попытайтесь загрузить и установить нужный софт. Проще это сделать одним из трех вариантов, указанных в таблице.
|
Способы
|
Последовательность действий |
|---|---|
| Через диспетчер устройств | Выбрать в верхнем меню «Обновить конфигурацию оборудования», и запустить процесс. |
| Поискать драйвера онлайн | Вписать в поисковике запрос «модель диска+драйвер» |
| Исправить ошибки с помощью приложений. Их ищут, прописав в поисковике «Приложения для...». | Загрузить и запустить приложение |
| Открыть его и перейти в раздел «Обновить драйвера / автообновление» и т.д. | |
| Поставить галочки возле желаемых обновлений, и включить поиск. Дальше приложение сделает всё само. |
Если комп все равно не видит внешний жесткий диск — следует переустановить операционную систему. Но это крайность: ОС может удалить некоторые файлы.
Вирусы не дают подключить внешние диски

Нужно перепроверить устройства двумя способами на выбор.
- Подсоединить хард к другому компьютеру. Прочтет — значит рабочий.
- Проверить систему другим антивирусом.
Если даже после этого внешний жесткий диск не запускается, корень проблемы в самом ПК. Придется его нести на диагностику в сервисный центр.
Интересная статья: Как подключить к моноблоку телевизор или монитор: 4 простых способа
6 проблем с компьютером: как решить самому
Прежде, чем показать устройство мастеру, стоит обратить внимание на 6 моментов и попытаться проделать ряд действий.
- Проверить целостность кабеля. Следует попробовать подсоединить к компу через другой шнур.
- Посмотреть на мерцающий огонек на диске .Он сигнализирует, что устройство подсоединено корректно. Если компьютер все равно не «видит», значит, проблема в кабеле или ПК.
- Нажимать кнопки «загрузки» и «включения» на диске (если они есть). Возможно, диск выключен, такое случается в некоторых моделях;
- Попробовать законнектить диск через другой порт. Таким образом проверяется их исправность. Если ноутбук все равно не хочет видеть внешний жесткий диск, можно подключить HDD к другому ПК.
- Попытаться подключить HDD или SSD к другому компьютеру. Так делают, чтобы понять, все ли в порядке с хардом и шнуром. Тогда точно будете знать, что проблема кроется в ПК.
- Прислушаться как шипит HDD Если работает тихо — это нормально. Плохо — когда гудит и щелкает. SSD работает беззвучно.
Последняя мера на случай, если ничего не помогло
- Нужно щелкнуть ПКМ на иконку со знаком восклицания → перейти в «Свойства» → сообщение об ошибке скопировать в поисковике.
- Найти инструкции или записи в форумах о решении конкретной ошибки.
Если компьютер перестал видеть диск совсем недавно, проблема может быть в последних обновлениях или во внутреннем сбое системы. В этом случае поможет запуск её восстановления.
Полезная статья: Как можно подключить системный блок к Wi-Fi: краткое руководство в 5 разделах
Не помогло? Тогда нужно откатить или обновить драйвера: может быть проблема в их несовместимости. Последняя «соломинка для утопающего» — удаление устройства из списка и его переустановка в надежде, что система прочтет драйвер. Если и это не помогло — тогда это узкоспециализированная проблема, при которой лучше обратиться к мастерам.











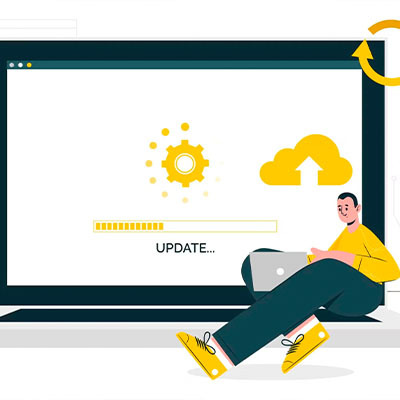
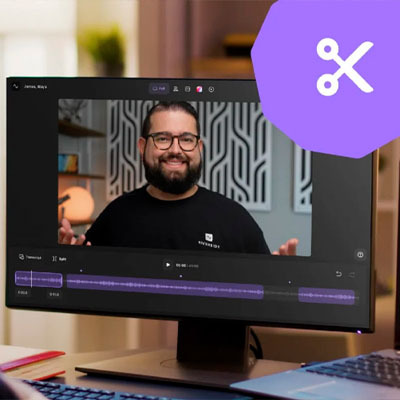
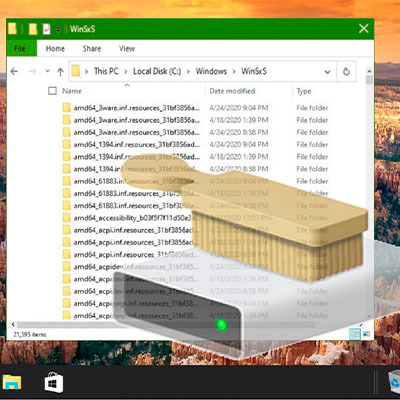



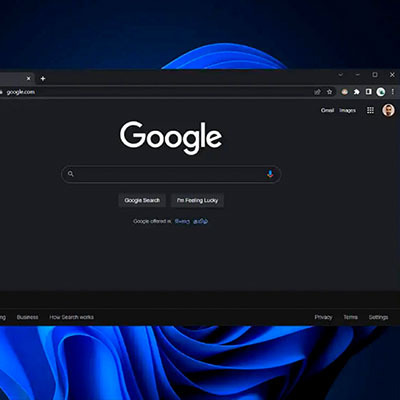


Набрати команду chkdsk c:/f (де під буквою «c:» написано ім`я харда) і почекати поки ПК вивчить пристрій, що підключається. Дякую! Допомогло
Дякую за корисну статтю! Тільки не завадила б інформація, що в диск менеджер можна увійти по кліку ПКМ по іконці Віндовс, що на панелі завдань. Це простіше, а ще в мене не спрацював спосіб з "виконати", тому було б добре написати і про це.
Спасибо больше! Думал потерял 11Гб документов, но помогли советы с этой страницы! Ура!
Дякую! Допомогло. Зараз вже працює.
нажаль не вийшло
Супер, саме завдяки вам: (Викликати меню «Виконати». Ввести команду cmdі підтвердити. Набрати командуchkdsk c:/f(де під літерою «c:» написано ім'я хард-року) і почекати поки ПК вивчить підключається пристрій.) все запрацювало Дякую
Ввести команду cmd и подтвердить. Набрать команду chkdsk c:/f (где под буквой «c:» написано имя харда) и подождать пока ПК изучит подключаемое устройство Спасибо 100000000 РАЗ
diskmgmt.mSC так правильно!