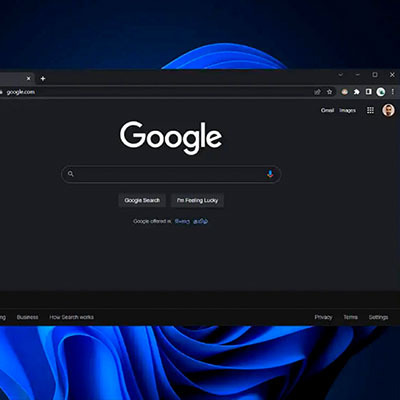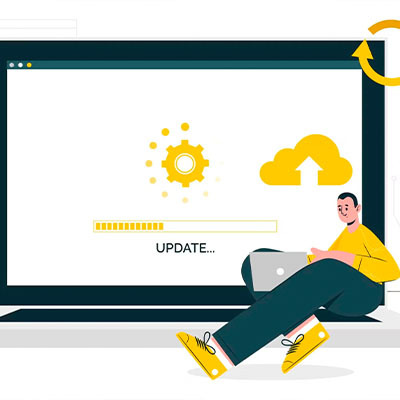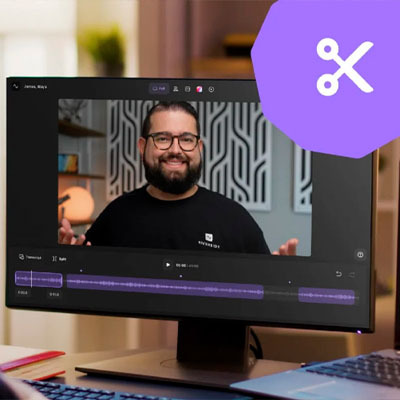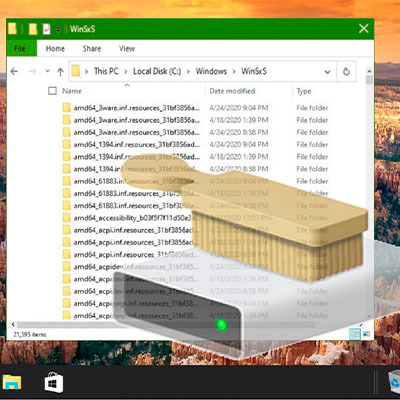Работа и отдых на компьютере — это нагрузка на глаза, поэтому качество картинки дисплея должно вызывать исключительно положительные эмоции. Если экран монитора постоянно или периодически мигает — не откладывайте проблему в долгий ящик.

Мерцание отрицательно отражается на зрении и общем самочувствии человека, увеличивает износ комплектующих дисплея.
Почему мигает монитор
Причины мигания делятся на программные и аппаратные. В большинстве случаев проблему удается решить, изменив разрешение экрана или обновив драйвера. Если неисправность аппаратная, разобраться, почему монитор мигает, сложнее. Подвести могут детали дисплея, видеокарты. Реже загвоздка кроется в оперативке или блоке питания.
Подключаем 2 дисплея к компу: Как подсоединить 2 монитора к ПК+ настройка и софт для работы с двумя мониторами
Причины на стороне компьютера
Мерцание может беспокоить из-за сбоя драйверов видеокарты или монитора. Дрова видяхи могут слетать по четырем причинам:
- Перегрев или недостаточное питание, чрезмерный разгон видеокарты.
- Некорректная работа адаптера после обновления драйверов. Такое бывает, когда устанавливают новое ПО для порядка устаревшей видяхи.
- Несовместимость драйвера с работой некоторых программ, активно использующих графику, например, с компьютерными играми. В основном это относится к 3D параметрам фильтрации и сглаживания. Если в панели управления графикой пользователь отключил сглаживание, то какой-нибудь игре это может не понравиться. Отсюда конфликт, некорректная работа драйверов. В результате монитор раздражающе мерцает.
- На жестком диске поселился вирус, препятствующий нормальной работе за компьютером.
Не стыковки с дровами монитора случаются реже. Гораздо чаще картинку портит слабая частота экрана.
Аппаратные проблемы со стороны ПК:
- неисправен порт, к которому подсоединяется видеокабель;
- некорректная работа видеоадаптера;
- сбоит оперативная память;
- шалит блок питания.
FAQ по настройке: Как правильно настроить монитор, яркость, цветопередачу: 9 шагов
Причины на стороне монитора
У дисплея намного меньше настроек, поскольку он только получает и отображает готовый сигнал. Единственное, что можно сделать для устранения мигания, не тратя денег, — воспользоваться кнопочным или сенсорным управлением и вернуться к исходным параметрам монитора. В этом обычно помогает выбор пункта AUTO.
В случае аппаратной проблемы виновником мерцания может быть:
- блок питания (часто подводят конденсаторы);
- лампа подсветки;
- матрица дисплея и прочее.
Самостоятельно можно заменить выносной блок питания, в более тяжелых случаях стоит обратиться в сервис. Мастер проверит матрицу, выполнит диагностику с заведомо исправными лампами, установит причину и озвучит стоимость ремонта. Если нужно менять лампу, это потянет примерно на 1000 грн. Самый печальный вариант — поломка матрицы: покупать дорогостоящую деталь для старого дисплея часто не имеет смысла.
Мерцает монитор: что делать
Разбираться лучше, следуя от простого к сложному. Первым делом проверьте плотность кабельного соединения. Следующий этап — поиск программных проблем: смотрим частоту монитора, проверяем драйвера. Не помогло? Тогда переходим к аппаратным вопросам. Определяем виновника мерцания: причиной может быть дисплей, системник или кабель. Затем устраняем неисправность самостоятельно или везем железо в ремонт.
Определяемся с разрешением дисплея: Как узнать разрешение монитора: 8 способов
Настраиваем частоту обновления
Разбираемся, что делать, если монитор мерцает в Windows 10. Алгоритм настройки частоты обновления:
- Кликаем правой по рабочему столу, заходим в «Параметры экрана».
- Открываем «Дополнительные параметры экрана».
- Скролим вниз до «Свойств графического адаптера».
- Перемещаемся на вкладочку «Монитор».
- В менюшке «Частота обновления экрана» останавливаемся на более подходящем варианте.
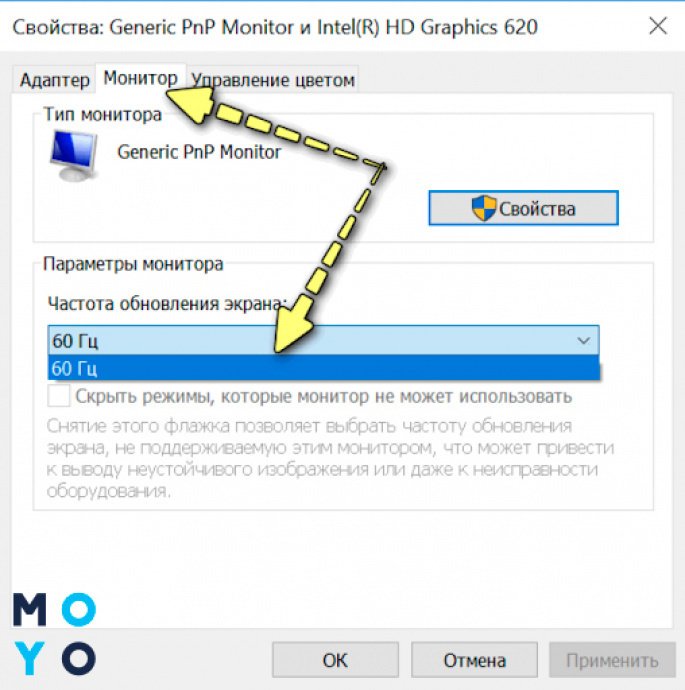
Обычно для устранения мерцания необходимо установить более высокую частоту (от 60-75 Гц для недорогих мониторов). Играть многие предпочитают на 144 Гц, если, конечно, железо позволяет. Топовые частоты в герцах в зависимости от матрицы экрана:
Чтобы узнать оптимальный вариант для дисплея, можно посмотреть техническую документацию или информацию на сайте производителя. Перед изменением настройки проследите, чтобы были отключены режимы, которые не подходят. Для этого должна быть галочка в соответствующем чекбоксе.
Если у вас устаревшая Windows 7, алгоритм будет примерно такой же:
- Клацаем правой по рабочему столу, выбираем «Разрешение экрана».
- Дальше — «Дополнительные параметры» → «Монитор».
- Правим частоту обновления.
Немного о матрицах: 3 популярных вида матриц: IPS, PLS и TN — какой монитор лучше
Обновляем драйвера монитора и видеокарты
Если у вас в компьютере в отдельной папочке нет драйверов видеокарты, лучше их скачать заранее. В случае стационарного ПК для этого заходим на сайт производителя адаптера или материнки. Владельцам ноутбуков еще проще: они могут ориентироваться по модели лэптопа.
Дальнейший порядок действий:
- В диспетчере устройств попадаем из «Пуска», вбив туда команду devmgmt.msc.
- Двойным кликом по «Видеоадаптерам» открываем содержимое раздела. Клацаем правой по установленной видеокарте и выбираем «Удалить». В принципе, можно не удалять драйвера, а провести их обновление, но это не лучший вариант.
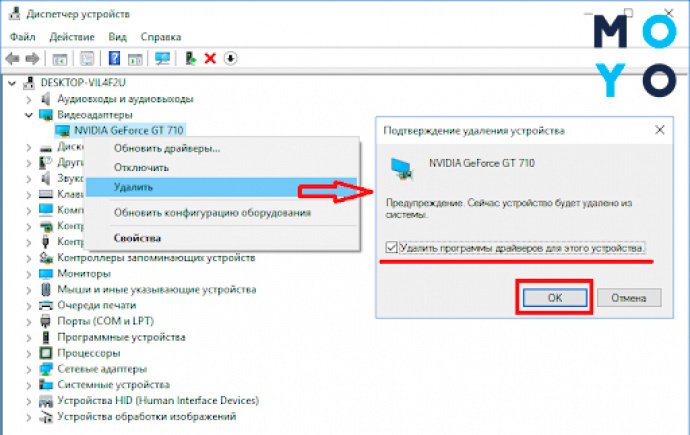
После удаления устанавливаем скачанные драйвера. Для этого запускаем командный файл, принимаем лицензионное соглашение, выбираем вариант быстрой установки. В процессе инсталляции может мигать экран, меняться его разрешение.
В случае проблем с драйверами бывают ситуации, когда в диспетчере устройств отсутствует раздел «Видеоадаптеры». Не теряемся — берем в оборот пункт «Неопознанные устройства». Желтенький восклицательный знак — хороший признак: он говорит о легко устранимом сбое, связанном с драйверами.
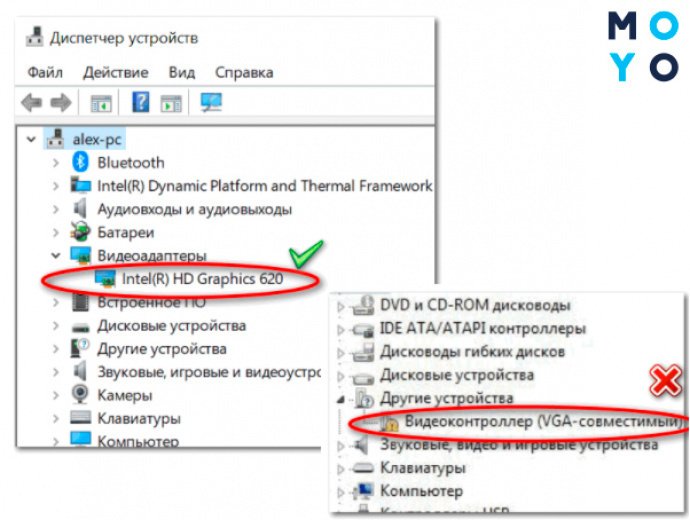
Драйвера монитора сбоят редко. Зачастую коммуникацию устройства с ОС обеспечивает стандартное ПО.
О правильном разгоне дисплея: Как правильно разогнать монитор до 75, 100 Герц: на примере 3-х видеокарт
Проверяем кабели и подключение
Среди аппаратных неполадок самые простые связаны с кабелями. К ним относится плохие контакты между устройствами подачи и приема сигнала. Попробуйте прижать поплотнее видеокабель к монитору и ПК. Если на шнуре имеются винты фиксации — посмотрите, закручены ли они. При наличии переходника стоит уделить внимание также его проверке путем замены на заведомо рабочий.
Поломки кабеля случаются реже, но тоже бывают. Оцените внешний вид шнура на предмет механических повреждений. Пошевелите проблемные места, если, конечно, это не силовой кабель, рассчитанный на 220 В. Изображение перестает моргать? Отлично! Меняйте шнур на новый и наслаждайтесь безупречной картинкой экрана.
С виду исправный кабель тоже может быть поврежден, поэтому оптимальный вариант — проверка дисплея с заведомо рабочим шнуром. Если монитор не мигает, что делать — ясно: менять проблемный кабель.
В ноутбуке экран получает сигнал по шлейфу. Визуально оценить его состояние не получится, но можно по наклонять крышку лэптопа и посмотреть за мерцанием. Если в каком-то положении картинка не мигает, скорее всего, неисправен шлейф.
Немного о HDMI шнурах: Как выбрать HDMI кабель: 3 основные критерия
Что делать, если мигает монитор при включении
Бывает, дисплей барахлит при включении, но со временем картинка стабилизируется. Можно, конечно, игнорировать неприятный симптом, но в этом случае со временем период мигания будет увеличиваться, и придется ждать нормальной картинки уже не 5 минут, а 10, потом полчаса, час и т.д. Также не стоит сбрасывать со счетов свойство мелких неисправностей, которые со временем перерастают в крупные. Если монитор мигает при включении какое-то время, в этот период увеличивается нагрузка на лампы подсветки, в результате их ресурс сокращается.
В большинстве случаев монитор мигает при загрузке системы из-за проблем с питанием. Варианты лечения:
- Если у дисплея выносной БП, замените его на исправный. Важно только не ошибиться при поиске блочка. Он должен быть рассчитан на такие же вольты и амперы, что и пришедший в негодность. Также стоит обратить внимание на диаметры штекера.
- Если БП живет внутри монитора, скорее всего, нужно будет заменить вздувшиеся конденсаторы.

В заключение несколько слов о мигании дисплея в прожорливых играх. В этом случае нужно посмотреть настройки ресурсоемкой проги, обычно они в разделе «Графика» или «Видео». Поставьте их на минимум, уберите сглаживание и анизотропные фильтры. Если проблема ушла, постепенно повышайте настройки. Так вы получите оптимальный баланс между стабильностью и реалистичностью картинки.
Как рубиться в Майнкрафт по интернету: Как играть в Майнкрафт по сети: 4 беспроигрышных способа и борьба с ошибками