Здорово иметь дома мощный комп, на котором «летают» игры, открываются без тормозов по 20 вкладок браузера, SSD радует скоростью работы. Однако если в один не очень прекрасный момент дисплей отказывается радовать картинкой, вся мощь системника оказывается бесполезной.

Рассмотрим, почему может не включаться монитор, и что делать в такой ситуации.
Разбираемся с матрицами дисплея: 3 популярных вида матриц: IPS, PLS и TN — какой монитор лучше
Почему не включается монитор?
Когда не включается системник или дисплей, дорогостоящий ремонт не понадобится. Чаще такое случается по банальной причине: отсутствует питание или какая-нибудь мелкая поломка. Может, вообще электричество отключили или розетка сломалась.
Однако вариант с отключением электричества нам не подходит, поскольку предполагаем, что системник заработал, загудел, кулера закрутились, но монитор не подает признаков жизни. В этом случае алгоритм действий начинается с того, что необходимо отбросить наиболее очевидные причины, а затем приступить к диагностике. Вполне вероятно, что придется заглянуть под крышку корпуса ПК.
Подключаем 2 дисплея к компу: Как подсоединить 2 монитора к ПК+ настройка и софт для работы с двумя мониторами
Не работает монитор: что делать в первую очередь
Современные дисплеи радуют живучестью. Многие служат по 10 лет и более без ремонта. Поэтому если не работает старина монитор, не спешите паниковать. Отсутствие картинки на экране не означает, что дисплей сломался. Возможно, причина в компе или кабеле.
Проверка питания
Банальнейшая причина, из-за которой не включается монитор, — случайное нажатие на кнопку питания устройства во время его простоя. Такое может случиться, например, когда протирают пыль. Через некоторое время пользователь включает компьютер и видит черный экран. Проблема устраняется элементарнейшим способом — нажатием на кнопку питания дисплея. Это можно сделать в любой момент загрузки ПК или после ее завершения.
Проверка кабелей
Если кабель не оснащен элементами дополнительной фиксации, он имеет свойство отваливаться от подключаемого устройства. В случае монитора необходимо прежде всего обеспечить подачу сигнала с компьютера. Если используется VGA или DVI-кабель, его нужно фиксировать с двух сторон винтами. Не желательно, чтобы соединение нарушалось, когда техника работает. В противном случае не удивляйтесь проблемам с портами. Если шнур отошел — фиксируем его как положено.
Проверяем дисплей при покупке: Проверка монитора на битые пиксели: 2 способа как проверить самому
Не включается монитор при запуске компьютера: что еще проверить?
Если решить проблему с наскока не удалось — приступаем к более глубокому разбору ситуации. Можно начать с локализации неисправности. Если при включении компьютера категорически не включается монитор, причиной может быть следующее:
|
Источник проблемы
|
Варианты действий |
|---|---|
| 1. Дисплей | Отправить в сервис или заменить неисправную деталь самостоятельно |
| 2. Кабель | Заменить на новый |
| 3. Системник | Найти причину. Исправить самостоятельно или отправить в сервис |
Монитор, кабель и системник проверяйте по отдельности, например, подключая к рабочей технике у соседа. Дисплей можно проверить самостоятельно. Для этого нужно все выключить, отсоединить его от компа и подключить к питанию. Если на экране появится сообщение, что кабель не подключен, нет сигнала и т.п., это хороший признак. А вот светящийся светодиод монитора — вовсе не гарантия работоспособности.
Если неисправен шнур — вздохните спокойно: покупка нового не станет проблемой. С дисплеем и системником разобраться сложнее. Если сломался монитор, загвоздка может быть в блоке питания. В этом случае, возможно, придется отправить дисплей в сервис.
Топчик популярных дисплеев: Как правильно выбрать монитор для компьютера: ТОП-5 самых популярных
Блок питания
Тут речь пойдет, конечно же, не о БП компа, а об узле, который отвечает за питание монитора. Когда дисплей не включается, ремонтники чаще грешат на него и оказываются правы. Тут можно провести параллель с системником, который не подает признаков жизни. В обоих случаях виновником регулярно оказывается БП, только при компьютерных поломках — это узел системника, а при мониторных — плата под крышкой дисплея или отдельный блочок.
Мониторный БП состоит из:
- АС/DC-адаптера,
- DC/AC-инвертора.
Оба являются преобразователями напряжения. Первый блок трансформирует переменное напряжение в постоянное, а второй — проделывает обратную операцию.

Ремонт встроенного БП включает следующие этапы:
- Если на плате есть предохранитель — проверяем его в первую очередь.
- Визуальный осмотр конденсаторов. Выпаивание вздувшихся и замена на новые.
Браться за ремонт встроенного БП имеет смысл, если умеете читать электросхемы и работать паяльником. В противном случае остается один вариант — нести монитор в сервис. Выносной БП обычно не ремонтируют: в случае поломки его меняют на новый.
Подключаем телевизор к ПК: Телевизор в качестве монитора — можно ли использовать: 4 действия для подключения
Видеокарта
Если монитор не включается при запуске компьютера после установки дискретной видеокарты или ее замены, возможно, мощному адаптеру не хватает питания. Разработчики видях пишут на своих сайтах минимальные требования к БП компьютеров. Если там указано, например, 850 Вт, а у вас БП на 600 Вт, адаптер, естественно, не обязан запускаться. Еще одна причина проблем — неправильная установка видяхи: нормально не вставили в слот, не подключили к питанию и т.п.
Если грешите на порт дискретной видеокарты, можете попробовать соединить ее с монитором кабелем другого типа, используя альтернативный разъем. Сгорел HDMI? Попробуйте подключиться по VGA. Или наоборот.

Теперь переходим к диагностике внутри системника. Выдерните кабель питания из корпуса. Снимите статику с рук, дотронувшись до радиатора отопления. Извлеките дискретную видяху из корпуса, подключите монитор к встроенной. Если заработало, значит нашли источник проблемы. Просто перебросить кабель на другой порт — не вариант. Необходимо обязательно вынуть адаптер из корпуса. Только тогда комп поймет, что нужно отправлять сигнал на дисплей через порт материнской платы.
Интересная статья: Почему пищит системный блок: расшифровка сигналов ПК на 3 типах BIOS
Память
Оперативка — типичный виновник отсутствия изображения на дисплее. Особенно, если в компе несколько планок памяти, пользователь добавил новую плашку, пытался разогнать старую и т.п.
Перестала отображаться картинка после добавления планки? Значит проблема в ней или в слоте. Иногда помогает рокировка плашек. Однако такой вариант проходит, только если они исправны.
При наличии нескольких планок нужно попробовать запустить комп, оставив только одну из них — ту, что была в первоначальной комплектации. Она должна находиться в том слоте, в котором была изначально. Если не помогло, продолжаем поиск источника неприятностей:
- Отключаем все, без чего комп может загрузиться: извлекаем кабели из USB-портов, из корпуса убираем сетевуху, звуковуху, модем, тюнер и т.д. В общем, все платы, без которых запускается система. Отсоединяем жесткий диск.
- Включаем комп. Картинка появилась? Отлично. Выключаем ПК и по одному подсоединяем отсоединенные устройства. Если на каком-то этапе сигнал перестал поступать на монитор, виновником, скорее всего, является деталь, которую подключили последней.
Возможен также альтернативный алгоритм тестирования. Можно не отключать сразу все «лишнее», а отсоединять по одной детали, проверяя каждый раз передачу сигнала на дисплей.

Если на материнке больше двух слотов памяти, необходимо придерживаться схемы расположения планок. Возможна неприятная ситуация, когда пользователь, пытаясь «запустить» монитор, переставляет их неправильно, хотя причина была не в оперативке. В результате вместо одной проблемы приходится решать две.
Контакты ОЗУ или видеокарты
Есть еще один фактор, который стоит учесть в поисках ответа на вопрос: что делать, если исправный монитор не включается. Сигнал на экране может появиться после чистки контактов оперативки или видеокарты. Контактные поверхности обеих комплектующих необходимо периодически приводить в порядок. Если ПК старый, не помешает уделять им внимание хотя бы раз в полгода.
Нехитрая процедура позволяет избавиться от окислившегося слоя, который препятствует полноценному контакту платы и слота. Логично делать это после чистки от пыли «подкапотного пространства». Вставлять чистенькие контакты в запыленный слот нет смысла. Сначала пылесосим — потом натираем платы. Порядок чистки контактов:
- извлекаем микросхемы памяти и видеоадаптера,
- протираем резиновым ластиком контакты с двух сторон,
- вставляем обратно.
В сервисе эта процедура порой обходится в кругленькую сумму. Если сдадите комп непорядочному мастеру, он может сказать, что поменял дорогую деталь, и выставит внушительный счет. Хотя, на самом деле, он просто прошелся ластиком по контактам.
FAQ по чистке: Как почистить компьютер от пыли: 2 проверенные технологии
Как еще оценить исправность монитора?
Кроме компа у многих дома есть ноутбук и/или планшет. Лэптоп обычно без проблем коннектится с дисплеем через интерфейс VGA. Привычный мониторный интерфейс имеется у большинства лэптопов. Еще лучше, когда и на ноуте, и на дисплее есть порт HDMI. В этом случае логично воспользоваться более продвинутым интерфейсом. По HDMI, кстати, можно передавать не только изображение, но и звук.
Принцип подключения по VGA и HDMI одинаков:
- Отключаем устройства.
- Соединяем кабелем.
- Включаем сначала монитор, затем — лэптоп.
- Если картинка не пошла на большой экран — жмем Win+P. Альтернативный вариант — функциональная клавиша с изображением дисплея и ноута. Ее обычно необходимо нажимать с кнопкой Fn.
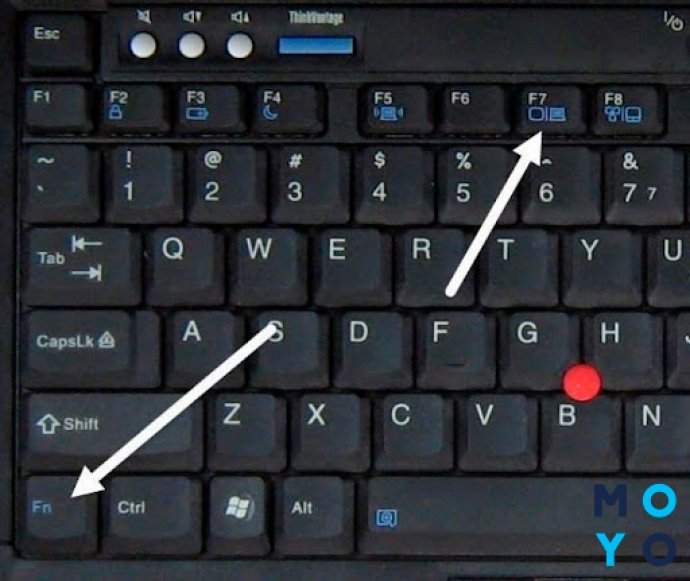
Появилась картинка, все исправно работает? Значит, проблема не в мониторе.
Теперь вариант с планшетом. На компактном устройстве не найдете порт VGA, да и HDMI тоже. Производители комплектуют планшеты более компактными разъемами: microUSB, USB-C и т.п. Поэтому для подключения понадобится переходник. Каких-то дополнительных телодвижений, кроме соединения кабелем по вышеописанному принципу, такой вариант не требует. Подключаем, проверяем. Если дисплей радует стабильной работой, снимаем с него подозрения.
В заключение стоит упомянуть вариант со сбросом БИОСа. Если вы в нем что-то понастраивали, после чего монитор перестал работать, верните значения параметров, которые были там раньше. Не получается по памяти восстановить настройки? Сбросьте БИОС на заводские значения. Для этого извлеките батарейку питания и через 5 минут вставьте обратно.
Подробнее о подключении таблета к дисплею: Как подключить планшет к телевизору или монитору: 7 способов на все случаи жизни



