Компьютер лучше ноутбука в плане ремонта и замены комплектующих. Если работаете за бюджетной клавиатурой на ПК, в случае поломки ее несложно проверить и заменить. С ноутбуком другая история. Устройство ввода лэптопа просто так не отсоединить. Также не стоит забывать о программных неисправностях, но обо всем по порядку.
Сбрасываем децибелы: Как уменьшить шум от ноутбука: 4 основные причины и их устранение
Что делать, если не работает клавиатура на ноутбуке: первоочередные действия
Если, на первый взгляд, непонятно, что случилось с лэптопом — для начала перезагрузите его. Следующий шаг — нажмите и подержите Fn и правый Shift. Не помогло? Попробуйте разобраться: проблема в железе или софте. Для этого попытайтесь зайти в BIOS. Если получилось — стоит поискать программную причину неисправности.
Почему не работает клавиатура на ноутбуке: как исправить неполадки
Новенькая или видавшая виды клавиатура на ноутбуке может не работать из-за программных и аппаратных проблем. К первым относятся следующие пункты: неправильное функционирование драйверов, вирусы, сбой системы; ко вторым — отвалившиеся клавиши, мусор, попадание жидкости и поломки, связанные с передачей сигналов от клавы к материнке.
Интересная статья: Что делать, если ноутбук не включается: 6 основных ситуаций и выходы из них
Драйвера
Причина неработоспособности клавиатуры может заключаться в программном сбое, связанном с функционированием драйверов. Победить проблему можно путем их обновления или удаления с последующей автоматической переустановкой. Для начала в любом случае нужно зайти в Диспетчер задач. А дальше 2 варианта действий:
- Удаление. Раскрываем папку «Клавиатуры», затем клацаем правой по стандартной клавиатуре и выбираем в контекстном меню пункт «Удалить». Перезагружаем ноутбук.
- Обновление. Вместо «Удалить» выбираем «Обновить драйверы». Выполняем автопоиск драйверов.
Существует еще один, третий, вариант переустановки драйверов клавиатуры. Суть его заключается в скачивании и установки дров с сайта производителя. В случае ноутбука Lenovo достаточно ввести в поисковике запрос вида «модель ноутбука» драйвера клавиатуры. Это можно сделать с помощью внешней/экранной/поисковиковой клавиатуры. Гугл в списке выдачи на первом месте покажет ссылку на официальную страницу для скачивания дров. После загрузки запустите исполняемый файл и выполните этапы стандартной установки. Перезагрузите лэптоп.
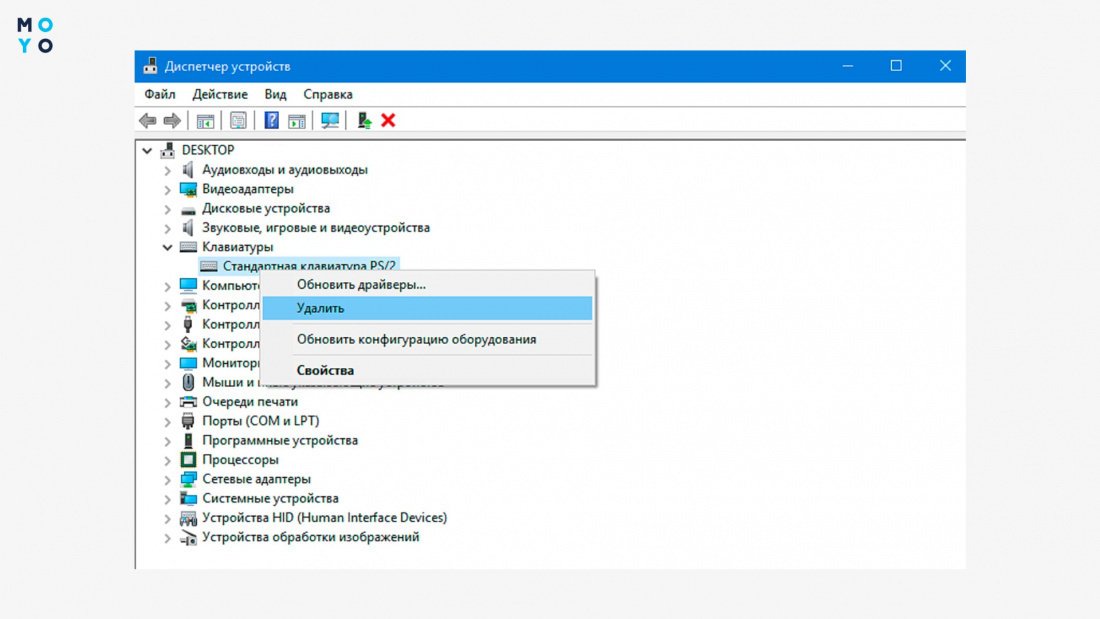
Вариант с драйверами обычно помогает, если при диагностике неисправности в Диспетчере устройств обнаружили значок клавиатуры с желтым восклицательным или вопросительным знаком.
Обзор крутых лэптопов: Ноутбуки Lenovo Legion — топовая флагманская линейка для игроманов: 5 программных фишек
Вирусы
Для функционирования клавиатуры нужны не только исправно работающие контакты: в системном реестре должен быть порядок и в других настройках Windows тоже. Поэтому не сбрасывайте вирусную угрозу со счетов, особенно если на ноутбуке не установлен антивирус. Без него посещение сомнительных сайтов и установка подозрительных программ может привести к неприятным последствиям.
Варианты обеззараживания системы:
- Если вредоносная программа не слишком разгулялся на вашем ноуте, воспользуйтесь установленным антивирусом или инсталлируйте обеззараживающий софт. Выполните полное сканирование лэптопа.
- Если антивирус выведен из строя, запустите сканирование с помощью портативной обеззараживающей программы, например, Dr.Web. Когда проблема с клавиатурой будет решена, установите полноценный антивирус, который будет постоянно отслеживать подозрительные активности.
Антивирус удалит вредоносный софт, но, возможно, проблема от этого не уйдет. Что делать, если все равно не работает клавиатура на ноутбуке? В этом случае проверьте драйвера, сделайте откат системы.
Почти что ноутбук: Lenovo Tab P11 Pro: обзор премиального планшета, 5 преимуществ и 2 недостатка модели
Программные сбои
Бывает, что клавиатура не реагирует на попытку поработать с текстом сразу после включения ноутбука. Одна из возможных причин капризов устройства ввода — программный сбой при загрузке системы. Иногда старенький лэптоп загружается не с первой попытки или с первой, но с проблемами. Чтобы выйти из положения можно попробовать следующие варианты:
- Перезагрузить ноут.
- Выключить/включить.
- Обесточить — выключить, извлечь аккумулятор. После этого вставить батарею на место и включить ноутбук.

Если все это не помогло, стоит применить универсальный способ устранения программных сбоев — откат системы. Клацаем правой на «Мой компьютер», затем — «Свойства» — «Защита системы» — «Восстановить». Далее выбираем дату, на которую будет произведен откат системы.
Возвращение к прошлому состоянию системы может оживить клавиатуру не только после неудачного запуска Винды. Этот прием актуален, когда клавиши перестали реагировать на нажатия после неудачного обновления Windows или антивируса, после того, как не помогло удаление вирусов, некорректно установились новые драйвера и т.п.
Обзор игрового лэптопа: Acer Nitro 5 AN515 54: обзор участника ярмарки ноутбуков 2021 года
Механические повреждения
Шалости детей, любопытство домашних животных и прочие обстоятельства могут стать причиной того, что выпала пара-тройка клавиш, и теперь не работает часть клавиатуры на стареньком ноутбуке.
Вставить кнопки обратно можно самостоятельно, не обращаясь в сервис, но для этого нужно разобраться с креплением клавиш. В конструкцию входят следующие элементы:
- Пластиковый колпачок, по которому мы нажимаем пальцем при наборе текстовой информации.
- Каретка, состоящая из двух пластиковых или металлических рамочек. На ней держится пластиковый колпачок.
- Крепления, на которых держится каретка.
- Резиновая мембранка, на которую давит колпачок при печатании, в результате чего замыкается контакт и осуществляется ввод символа.
Типичные поломки:
- Клавиша отвалилась без каретки. Просто слегка прижмите ее к посадочной площадке, и она зайдет в пазы со щелчком.
- Кнопка отвалилась с кареткой. Соединяем две фиксирующие рамочки, стыкуем их с помощью пазов. Вставляем каретку в нижние крепления, а затем прижимаем ее, и она заходит в верхние. После правильной установки качелька должна ходить вверх-вниз. Следом за кареткой устанавливаем колпачок.
Если отвалилась большая клавиша, например, Shift или «Пробел», для исправления ситуации делаем то же самое, только перед установкой колпачка нужно проследить за правильным расположением одной-двух металлических проволочек, обеспечивающих равномерность нажатий. Если вылетела мембранка — устанавливаем каретку, вставляем резинку и прижимаем колпачком.

Добавляем джазу на лэптопе: Как увеличить звук на ноутбуке: 3 варианта действий и 5 актуальных программ
Мусор
Чистота — важное условие для стабильной работы техники. Разобраться, почему не работает замусоренная клавиатура на ноутбуке сложнее, поэтому стоит убрать с нее крошки, шерсть домашних животных и прочие загрязнения. Для очистки можно использовать:
- Кисточку.
- Листок бумаги для заметок. Складываем лист треугольником и выскребаем острым кончиком пыль и мелкий мусор из-под кнопок
- Фен. Выдуваем мусор и пыль потоком холодного воздуха. Фен держим под углом к клавиатуре, не приближаем слишком близко, чтобы не посрывало расшатанные кнопки.
- Воздушный баллончик дает возможность направлять струю в узкие места.
- Пылесос. Можно воспользоваться обычным бытовым аппаратом, работающим от розетки, но в этом случае важно не переусердствовать, не посрывать кнопки. Здорово, если имеется специальный пылесос для оргтехники, которые берет питание от батареек или Usb-порта. Им работать проще и безопаснее для клавиатуры.

Все эти варианты не предполагают снятия клавиш, поэтому подходят для обычных пользователей. Кнопки лучше не снимать, поскольку вернуть все на место неспециалисту будет проблематично. Даже если получится, велика вероятность нечетких нажатий отдельных клавиш при работе с текстовой информацией.
Топчик стильных лэптопов: Ноутбук для дизайнера: топ 5 устройств «на стиле»
Попадание жидкости
Попадание жидкости на клавиатуру — обычное дело. Многие пользователи пьют чай, кофе и другие напитки за ноутбуком, что порой приводит к неприятностям.
Если залили клаву, необходимо:
- Перевернуть лэптоп, чтобы жидкость стекла.
- Выдернуть кабель питания из разъема, извлечь аккумулятор. Сделать это нужно, не тратя время на сохранение документов, закрытие программ, завершение работы Windows и т.п. Проблемки, которые могут возникнуть из-за спешного выключения решить гораздо проще, чем отремонтировать ноут. Жидкость ведь может испортить не только клавиатуру, но и добраться до материнки.
- Просушить ноутбук без использования обогревательных приборов.
В большинстве случаев заливают часть кнопок, в результате чего не работают лишь некоторые клавиши клавиатура на ноутбуке. Проблема решается локальной промывкой. Процедура эта довольно деликатная. Если боитесь усугубить ситуацию — лучше отнесите лэптоп в сервис. При локальной процедуре снимают залипающие или не работающие кнопки и каретки, а затем промывают их. Места крепления тоже промывают. На них подают воду из шприца в малом количестве и собирают ее обратно тем же способом.

Выбираем дизайнерский лэптоп: Как выбрать ноутбук для дизайнера: инструкции и 4 подходящие варианта
Повреждение шлейфа клавиатуры или ее разъема
Аппаратные поломки иногда организовывают сами пользователи в процессе разборки-сборки ноутбука. Клавиатура соединяется с материнкой с помощью хрупкого шлейфа. Достаточно его жестко перегнуть — и все: контакт между комплектующими потерян. Заменить шлейф на новый или запаять проблематично. При его поломке обычно покупают новую клаву.

Следующая аппаратная неисправность — поломка разъема клавиатуры на материнке. Причина проблемы может заключаться в попытке домашнего «умельца» заменить устройство ввода. Неправильно приложил силы при сдвиге зажима — и все: разъем вышел из строя, не может больше фиксировать шлейф. Оптимальный выход из положения — ремонт в надежном сервисе. Там заменят разъем на новый, не прибегая к сомнительным способам реанимации старого.
Решаем проблему с зарядкой лэптопа: Не заряжается ноутбук: 5 основных причин и более 10 способов решения
Что делать, не работает часть клавиатуры на ноутбуке
Причины частичной неработоспособности клавиатуры и их устранение:
|
Отвалились одна или несколько кнопок
|
Вставляем на место, как было описано выше |
| Залили часть клавиатуры | Сушим, а потом относим клаву в сервис или снимаем залипшие/неисправные кнопки и промываем |
| Не работают только функциональные клавиши | Скачиваем с официального сайта дрова для клавиатуры и устанавливаем их |
| Не работают только цифровые клавиши | Жмем Num Lock |
Иногда перестают работать только Backspace, Enter и стрелки, а остальные кнопки функционируют исправно. Один из рецептов лечения предельно прост — нажмите Fn и правый Shift, подержите их до звукового сигнала (около 8 секунд). Сочетание этих клавиш иногда помогает и при других ситуациях, связанных с частичной неработоспособностью клавиатуры.
В любом случае при отказе клавиатуры не стоит отчаиваться. Даже если ее придется менять в сервисе, сможете уложиться в сумму, куда меньшую по сравнению со стоимостью ноутбука. Единственный вариант дорого ремонта — когда пользователь разлил на клаву жидкость, и она достигла материнки. Поэтому лучше не совмещать чаепитие и работу на ноутбуке, особенно если в квартире любопытные домашние животные.
Реанимируем тачпад на лэптопе: Не работает тачпад на ноутбуке: 5 способов решения проблемы









Якщо любите поїсти за ноутом, то перше що варто перевірити, чи не застрягло там щось, у мене так часто не працює пробіл
Класно розписані причини несправностей клавіатури. Тепер зрозумів, що варто звернутися до майстра за допомогою
На моєму ноутбуку не працював ентер, а решта клавіш працювали – вирішилося очищенням клавіатури від пилу.
Не работал пробел на ноутбуке. Перепробовал все: чистил клавиатуру, проверял настройки, обновлял драйвера и ничего не помогало. В итоге оказалось, что проблема в самом шлейфе клавиатуры. После замены всё заработало.
У мене таке було саме через драйвера. Я видалив та перезавантажив їх і все ок. Це було просто і допомогло з проблемю
Я чаще всего решаю проблему с клавиатурой чисткой - полностью разбираю, прохожусь пылесосом, кисточкой, собираю назад - и как новая
У мене є звичайна схема для клавіатури, що не працює - я одразу купую нову і про стару забуваю
Що робити, як спробував прості варіанти, а вона не працює?
Краще звернутися в сервіс, там швидко дадуть діагноз
у мене клавіші трохи зависають після натискання - це вже 100% треба ремонт?
Ні, для початку потрібно спробувати очистити клавіатуру від пилу, і в цьому може бути проблема
Хтось використовував екранну клавіатуру як тимчасове рішення?
так, завжди, коли основна клавіатура не працює, це реально виручає.