Пользователей, перешедших на Windows 10, поджидало множество нововведений. Одно из них — предустановленное клиентское приложение OneDrive.
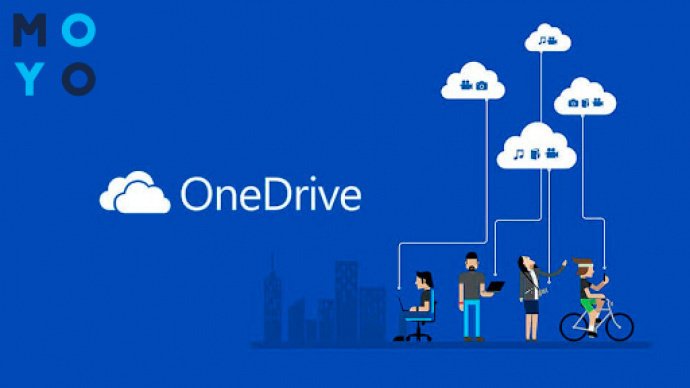
В системном трее, откуда не возьмись, появился значок — облачко с настройками, позволяющими при необходимости менять параметры автозагрузки, синхронизации сервиса. Что же такое OneDrive и как им пользоваться? Читайте далее, и все узнаете.
Выбираем облачный сервис: Где хранить фото — 5 лучших сервисов с дата-центрами в США и Европе
Microsoft OneDrive: что это такое?
OneDrive — облачный майкрософтовский сервис для хранения файлов. В него обычно загружают фотографии, видео, документы и прочие данные, чтобы подстраховаться на случай поломки жесткого диска, а также:
- для синхронизации данных ПК и смартфона,
- передачи инфы другому пользователю,
- совместной работы и т.п.
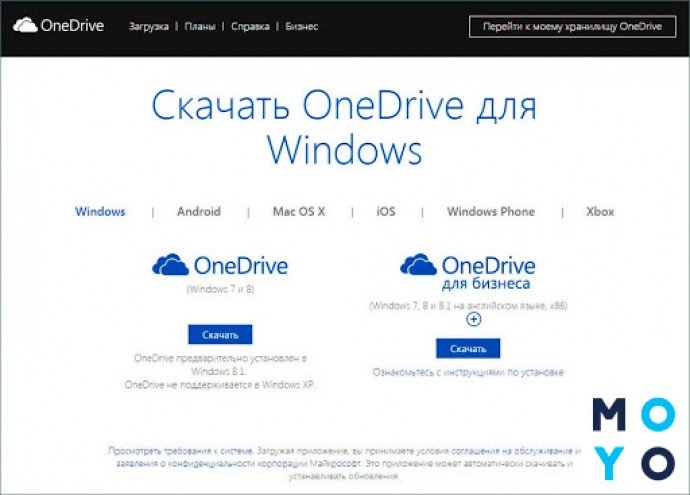
Пользователям, которые планируют загружать в облако файлы и ничего не платить за услугу, компания предоставляет 5 Гб бесплатного хранилища. При необходимости можно со временем перейти на платную подписку. Еще один вариант получения дополнительного облачного пространства — участие в реферальной программе.
OneDrive — это не только веб-сервис, но и клиентское ПО, интегрированное в Windows 10. На компе Windows 7 можно бесплатно скачать и установить клиентское приложение, после чего на диске появится папка OneDrive. После настройки хранилища возможен доступ к документам, фото или другим файлам практически с любого девайса на Windows, MacOS, Android. Как пользоваться OneDrive с другого устройства — ниже по тексту.
Реанимируем случайно убиенных: Как восстановить удаленные файлы с компьютера: 5 программ в помощь
Создаем учетную запись в облачном хранилище Microsoft
Учетка Microsoft нужна, чтобы пользоваться различными сервисами корпорации, в том числе — облачным хранилищем. Завести ее можно на сайте microsoft.ua:
- Заходим на веб-ресурс, в правом верхнем углу кликаем по пикторгаммке входа.
- Откроется окно входа. В нем выбираем ссылку «Створіть його!».
- В окошке создания учетки вводим свою электронную почту на gmail.com.
- Вводим пароль от гугловской почты, а еще лучше в целях безопасности придумать новую секретную комбинацию символов.
- Вводим фамилию и имя. Эта инфа не подтягивается с гугловской почты, поскольку мы создаем новый аккаунт, хотя он будет привязан к той же электронке.
- Вводим дату рождения.
- В конце регистрации на почту придет код подтверждения. Его нужно вставить в соответствующее поле на странице активации майкрософтовской учетки.
- После завершения регистрации пиктограммка входа на microsoft.ua изменит свой вид, сигнализируя об успешной авторизации.
Если нет почты на gmail.com, ее несложно завести. Гугловский сайт всегда рад новым пользователям.
Регистрировать майкрософтовскую учетку лучше с компа, на котором установлена лицензионная Windows. Сервисы корпорации предназначены для пользователей, предпочитающих легальное ПО.
Статья для фанатов многозадачности: Как переключаться между рабочими столами: 2 простых и элегантных способа
Настройка OneDrive: пошаговая инструкция
Клиентское приложение OneDrive входит в Windows 10. Если пользуетесь «семеркой» — для работы сервиса нужно скачать ПО. Для скачивания можно набрать OneDrive.com и браузер перебросит вас на страничку майкрософтовского сайта, с которой доступна запись программы на ПК.
В «десятке» для запуска и настройки OneDrive кликаем по «Пуску» и названию приложения. Алгоритм дальнейших действий:
- На входе сервис просит ввести электронную почту и пароль майкрософтовской учетки. Вводим данные для авторизации.
- Выбираем папку, в которую будут сохраняться файлы. Вместо каталога диска С можно остановиться на какой-нибудь другой локации.
- Чтобы ничего не пропало, OneDrive предлагает синхронизировать 3 папки, в которых пользователи обычно хранят личную информацию: Рабочий стол, Доки и Изображения. Целесообразность такого решения под вопросом. При неправильной настройке содержимое этих 3 каталогов перекочует в облако, а на ПК останутся только ярлыки.
- Происходит синхронизация.
- OneDrive готов к работе.
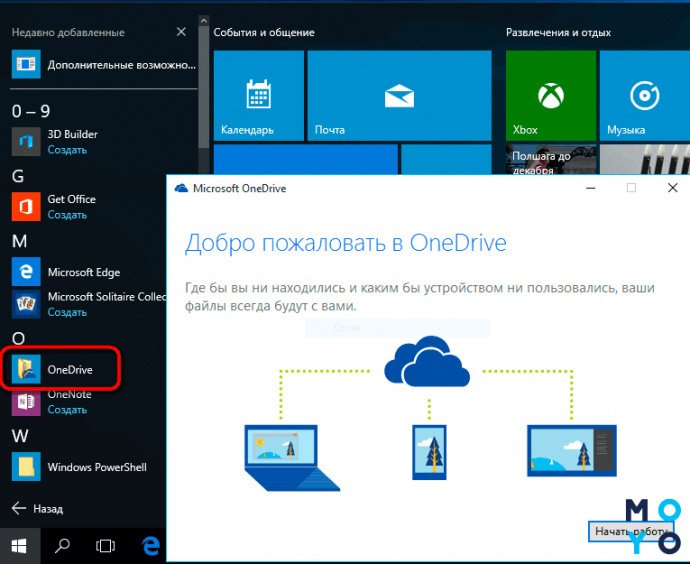
Если нужно изменить настройки после первого запуска OneDrive, кликните правой на «облако» в системном трее, войдите в параметры. Там можно отключить автоматическую синхронизацию после каждого включения компа, что позволит ускорить подготовку ПК к работе.
Некоторые пользователи, настроившие хранилище по умолчанию, потом жалуются, что у них долго и нудно синхранизируются РС, Документы и Изображения. Исправить ситуацию можно следующим образом:
- открыть «облако» в области уведомлений, войти в параметры;
- выбрать вкладку «Резервное копирование»;
- кликнуть «Управление резервным копированием»;
- выбрать «Остановить резервное копирование» для каждой из 3 папок.
Боремся с капризами ПК: Самопроизвольная перезагрузка компьютера: 4 аппаратных и 5 программных причин
Как работать с OneDrive
Для тех, кто привык работать с облачными сервисами, разобраться с OneDrive труда не составит. Все логично и интуитивно понятно. Всем пользователям доступны следующие операции в веб-интерфейсе.
Добавление файлов и папок. Удобно, что можно одним кликов запустить загрузку в облако целого каталога.
- Скачивание инфы на компьютер.
- Удаление. Если выделить файл и кликнуть «Удалить», он попадет в корзину. После 30 дней произойдет окончательное удаление.
- Копирование, перемещение, изменение имен файлов.
- Быстрое копирование ссылки, по которой другие пользователи смогут открыть файл.
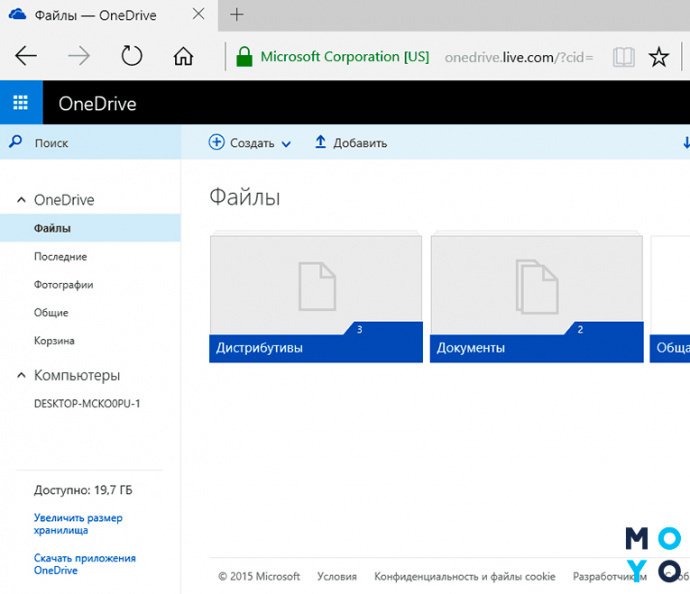
В OneDrive можно предоставлять временный или постоянный доступ к файлам другим пользователям с правом чтения или редактирования.
Папка OneDrive в компе имеет те же свойства, что и другие каталоги, плюс она периодически синхронизируется. Можно сохранять в нее файлы, удалять их и т.д. Кроме традиционных характеристик файлов и папок (тип, дата изменения и т.п.) Винда показывает состояние элементов:
- зеленый кружочек означает, что синхронизация прошла;
- красный крестик — завершилась неудачно;
- синие стрелки — в процессе;
- облако — в ПК только ярлык.
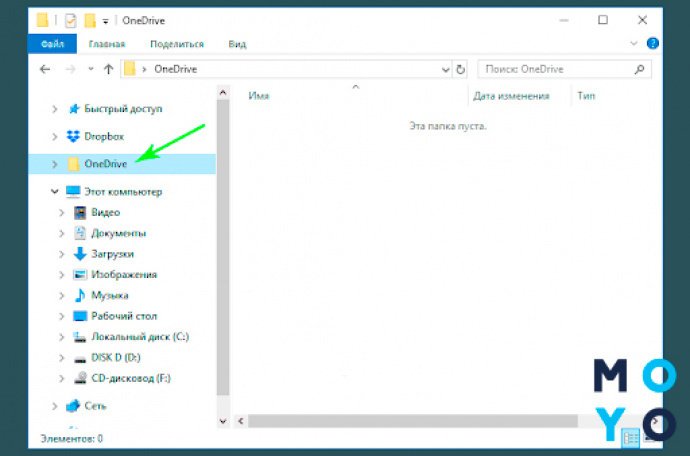
В каталоге OneDrive можно работать как с подключенным интернетом, так и без него. Во втором случае синхронизация пройдет позже.
Хитрый способ установки Вайбера на ПК: Как установить Viber на компьютер без смартфона: инструкция в 3 разделах
Управление файлами и папками
О стандартных операциях с файлами и папками написано выше. Осталось упомянуть о возможности ими делиться. Краткая инструкция, как расшарить инфу на компе в папке OneDrive:
- Кликаем правой по файлу и выбираем «Поделиться ссылкой…». В буфер обмена автоматически копируется ссылка, которую можно отправить на эл. почту другу. Также ему можно скинуть линк через соцсеть.
- Если вместо «Поделиться ссылкой …» выбрать «Другие варианты…» — откроется веб-интерфейс с настройками доступа. Можно дать возможность редактировать файл, установить ограничение доступа по времени, задать пароль и прочее.
В веб-интерфейсе тоже ничего сложного:
- Выделяем файл или папку.
- На панели вверху кликаем «Поделиться».
- В открывшемся окошке можно ввести почту получателя или кликнуть на кнопку «Копировать ссылку». Во втором случае откроется ссылка на файл/папку.
Перед пунктом №3 можно настроить доступ. По умолчанию получателям ссылки доступно редактирование.
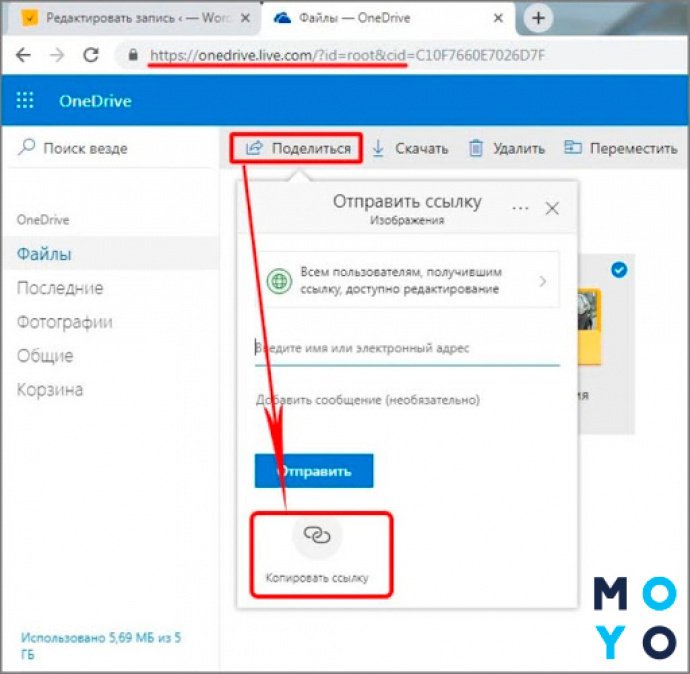
Еще одна интересная функция, которая больше заинтересует владельцев Андроид-устройств — автоматическая отправка данных камеры в хранилище. Настраивается просто:
- Заходим в файлах во вкладку «Фотографии».
- Включаем отправку данных.
В параметрах передачи для экономии трафика имеет смысл выбрать опцию — использовать исключительно Wi-Fi.
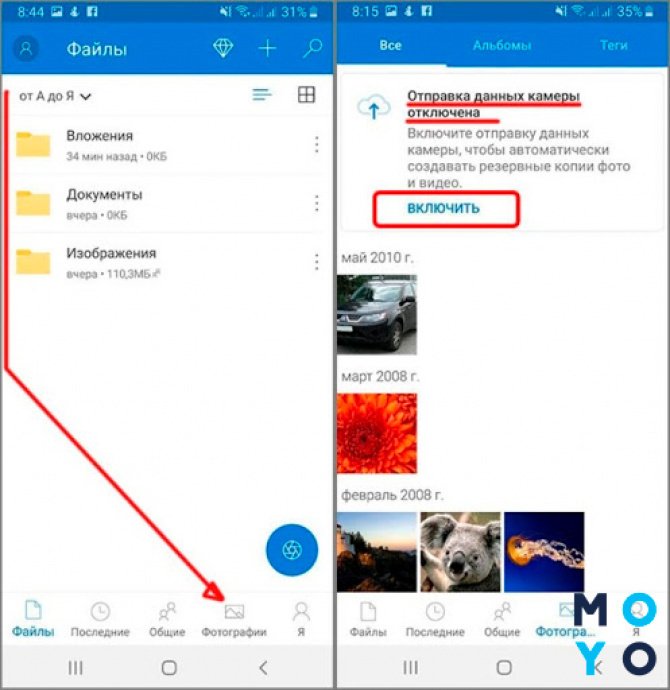
Прибиваем учетку Microsoft: Как удалить учетную запись Майкрософт: гайд в 3 разделах
Настройка доступов и безопасность
При желании можно расшарить все файлы на своем ПК, чтобы была возможность открывать их с других устройств. Синхронизироваться, как и прежде, будут только данные папки OneDrive, а по остальным появится возможность просмотра и скачивания, редактирование не предусмотрено. Для включения доступа кликаем правой по облачку в системном трее и в разделе «Параметры» ставим галочку в чекбоксе «Разрешить использование…». Затем перезапускаем приложение. В этом же окошке, кстати, настраивается включение/выключение автозапуска клиентского сервиса и уведомлений об изменении расшаренных файлов.
Кроме галочки «Разрешить использование…», естественно, должно выполняться еще два условия:
- ПК подключен к интернету,
- запущено клиентское приложение OneDrive.
При попытке зайти на комп с другого устройства первый раз вас остановит проверка безопасности. Нужно будет выбрать «Войдите с кодом…». Секретная комбинация символов придет на вашу почту или телефон.
Чтобы избежать несанкционированного проникновения на ваше устройство, желательно пользоваться OneDrive осторожно, как это рекомендуют в Microsoft. Представители корпорации советуют:
- установить надежный пароль для майкрософтовской учетки;
- добавить в свой аккаунт инфу, которая пригодится в случае взлома учетной записи (телефон, вторую эл. почту, секретный вопрос/ответ);
- использовать двухфакторную проверку при авторизации;
- включить шифрование на iOS и Андроид-устройствах.
Отключаем обновки Винды: Как отключить обновление Windows 10: 5 целенаправленных «надо»
Синхронизация
Список папок, подлежащих синхронизации, пользователь выбирает при установке клиентского приложения на ПК. По умолчанию в него входят файлы Рабочего стола, Доки и Изображения. Можно поснимать эти галочки и оставить только папку OneDrive. Синхронизация дает возможность редактировать один и тот же файл с нескольких устройств. Например, работать в офисе с документом, а затем при необходимости вносить в него дома какие-то правки. Если синхронизация в OneDrive не прошла, проблема может быть в следующем:
- Размер синхронизируемого файла превышает 10 Гб.
- Длина пути к файлу превышает 400 символов. Если переместили папку OneDrive в дебри каталога, синхронизация может не пройти.
- Превышен лимит в 5 Гб, которые сервис выделяет бесплатно.
При отсутствии синхронизации по другим причинам можно попробовать отключить/включить OneDrive на ПК:
- кликаем правой по облачку в трее, выбираем «Выход»;
- кликаем Пуск и OneDrive.
Заходим на другой ПК через интернет: Как настроить удаленный доступ к компьютеру в Windows 10, Или 4 пункта к рассмотрению
Как пользоваться OneDrive с другого устройства
С другого устройства можно открывать и редактировать файлы с помощью веб-интерфейса. Еще одна возможность — просмотр и скачивание файлов из любого каталога другого ПК без редактирования. Для этого нужно включить соответствующую настройку в системном трее. Когда все готово, в веб-интерфейсе кликаем на Компьютеры. Откроется список ПК, подвязанных к вашей учетке. Выбираем нужный. Кликаем, открываем список логических дисков. Выбираем то, что нужно, открываем или скачиваем.
В заключении приведем таблицу, в которой кроме бесплатных услуг — платный OneDrive:
| Пакет услуг | Семейный | Персональный | Стандартный | Базовый |
|---|---|---|---|---|
| Цена, грн | 2600 в год | 1900 в год | 60 в месяц | Бесплатно |
| Размер хранилища, Гб | 6000 | 1000 | 100 | 5 |
| Microsoft 365 | + | + | - | - |
За семейный и персональный пакет услуг можно вносить плату помесячно, но такой вариант обойдется дороже.
Подсоединяем телефон к ПК: Как подключить смартфон к компьютеру: 3 простых варианта




























Важливо. У актуальній версії OneDrive зміни у налаштуванні. На відміну од застарілих версій, де можна було синхронізувати будь які теки, зараз перелік тек обмежили. І якщо вам потрібне резервне копіювання у сенсі синхронізації, теки якої у переліку немає, вам доведеться використовувати програми резервного копіювання від конкурентів Майкрософт.
"При неправильной настройке содержимое этих 3 каталогов перекочует в облако, а на ПК останутся только ярлыки." -- так у меня и случилось, за что я 1драйв проклял(:- Пришлось ВРУЧНУЮ выправлять размещение многих файлов и программ, с которыми 1драйв накуролесил!