Победить глюк, связанный с коммуникацией двух устройств порой сложнее, чем разобраться в сбоях одного девайса. Однако, если речь идет о тандеме компьютера и принтера, тут не так уж много вариантов.
Компьютер или ноутбук не видит принтер: типичные причины при проводном соединении
При выявлении и устранении причины несогласованности устройств желательно следовать от простого к сложному:
- Проверяем состояние печатающего устройства в «Настройках и принтерах».
- Проверяем службу печати.
- Извлекаем кабель с обеих сторон, вставляем заново.
- Проверяем USB-разъем, например, с помощью подключения мыши.
- Пробуем подключить кабель к другому разъему.
- Переустанавливаем драйвера.

Теперь стало понятно, что делать, если компьютер категорически не видит принтер? Не совсем? Тогда читайте подробности далее.
Проблемы с соединением
Отметим первый важный момент: для отображения документов или графических файлов на бумаге ПК и печатающее устройство должны обмениваться информацией. Поэтому для начала нужно удостовериться в наличии соединения между ними. Дома их обычно коннектят по кабелю или Wi Fi. Далее мы рассмотрим оба варианта.
Интересная статья: Что такое Mesh система: 9 преимуществ и 2 недостатка ячеистой домашней сети
USB соединение, при котором ноутбук не видит принтер
Рассмотрим случаи нарушения связи по кабелю, из-за которых компьютер категорически не определяет принтер:
|
Причина
|
Решение |
| Двигали девайс, в результате отсоединили кабель и не заметили. Или кабель полностью не отвалился, но немного отошел | Подсоединяем шнур или отсоединяем/подсоединяем при сомнительном коннекте |
| В разъеме скопилась пыль, препятствующая коннекту | Вытягиваем пыль пылесосом. Иногда это можно сделать спичкой |
| Шнур Usb не работает по причине механических повреждений: из-за заломов, передавливаний и т.п. | Меняем шнур на исправный. Желательно соединять технику кабелем, который входит в комплектацию принтера |
| При первом подключении использовали разъем на передней панели ПК | Коннектимся к задней панели, непосредственно к материнке |
| Принтер подключен через хаб | Подключаем напрямую, без посредников |
Какие бывают Usb: Виды разъемов USB — кратко в 3 разделах
Беспроводное подключение
В случае подключения по вай-фай не все так очевидно. Соединение по воздуху может быть настроено через роутер или без него. Если в качестве посредника выступает маршрутизатор — необходимо проверить его работоспособность, перезагрузить. При прямом соединении причины неполадок могут быть следующими: принтер или комп не в сети, сбой настроек сопряжения.

Также люди порой сами создают проблемы, убирая печатающее устройство на значительное расстояние от ПК. Оптимальный вариант — когда техника находится в пределах прямой видимости. При таком расположении компьютер легко находит принтер, не заставляя пользователя нервничать. Нужно только все правильно настроить.
Устраняем мерцание: Мигает монитор: 2 программные и 4 аппаратные причины
Неполадки с драйверами
Дружба с принтером изначально не заладится, если неправильно установили драйвера. Все нужно делать по инструкции: в последовательности, описанной в документации, соединять разъемы кабелем, включать печатающий аппарат, устанавливать дрова. В итоге в устройствах Windows должен появиться полноцветный значок струйника или лазерника. Перед первой установкой желательно удалить драйвера других принтеров, с которыми комп общался в прошлом.
Неполадки с драйверами могут случиться также в процессе эксплуатации, например, из-за включения кабеля в другой порт, вирусов, выключения электричества при печати и в других ситуациях. Если ноутбук перестал видеть принтер, не хочет с ним общаться как раньше, необходимо заново установить драйвера, закачав их с сайта производителя или воспользовавшись CD диском, входящим в комплектацию. Перед переустановкой нужно удалить старые дрова.
Установка неправильного принтера по умолчанию
Никто не запрещает подключать к ПК больше одного печатающего устройства, но в этом случае загвоздка может быть в том, что выбран не тот девайс по умолчанию. В «Устройствах и принтерах» жмем правой по нужному аппарату и выбираем «Использовать по умолчанию».
Интересная статья: Что такое памперс в струйном принтере и зачем он нужен + 8 этапов очистки памперса
Неправильные настройки
Теперь разберемся, почему компьютер четко видит принтер, но не печатает. Иногда он отказывается работать после сбоя, вызванного застреванием бумаги, выключением аппарата до того, как он закончит печатать и т.п. Чтобы проверить состояние устройства, сделайте даблклик по иконке оборудования. Затем во вкладке «Принтеры» избавьтесь от галочек напротив приостановки печати и автономной работы. В этом же меню очистите очередь печати.
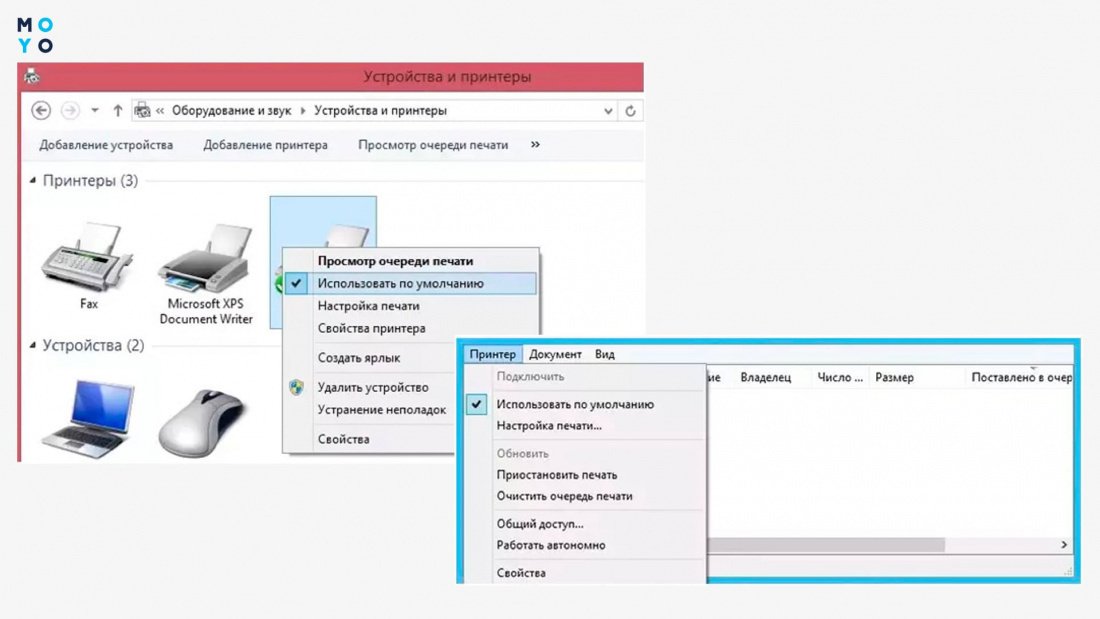
К слову: Как работает лазерный принтер + процесс печати в 8 этапах
Проблемки с операционной системой
Изредка виновницей сбоя при печати оказывается Windows. Для проверки в «Пуске» пишем «службы» и переходим в соответствующий раздел операционки. Открываем «Диспетчер печати», устанавливаем режим «авто». Если служба печати остановлена — запускаем.
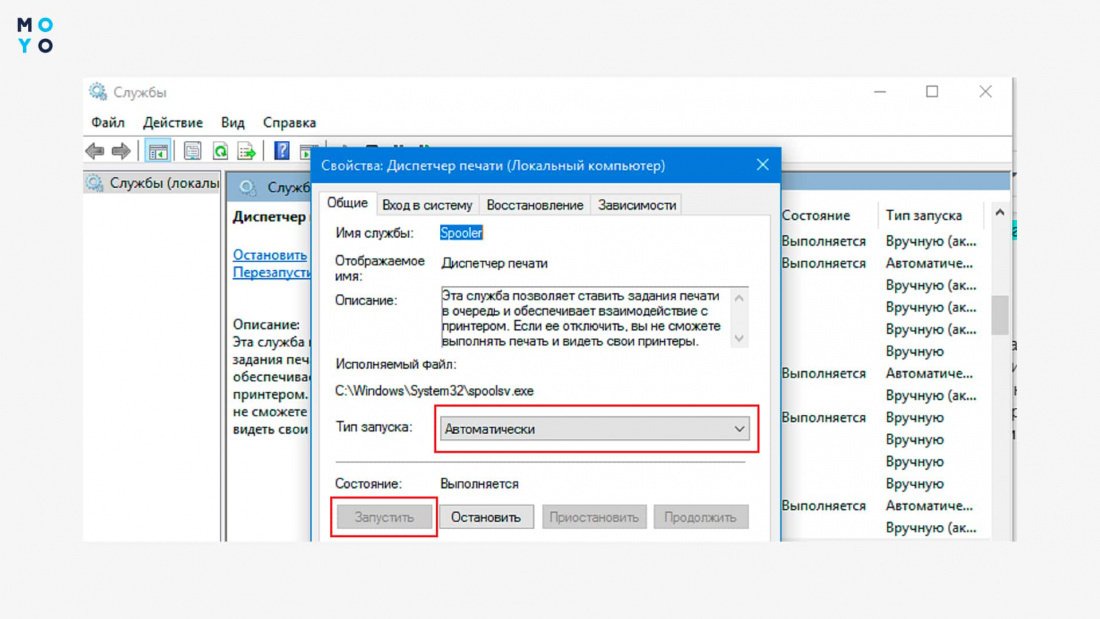
Что делать, если не удалось устранить проблему?
Иногда случается, что вроде подключение есть, драйвера в норме, настройки принтера и параметры системы в порядке, но печать не идет. Тем, кто оказался в беспросветном тупике, стоит обратиться за помощью. Варианты следующие:
- После предварительной договоренность отправьте технику в сервис. Специалисты смогут подружить оборудование.
- Вызвать специалиста на дом. Если нет аппаратных неисправностей — проблемы такого плана однозначно разрешимы в домашних условиях.
В заключении несколько слов о профилактике. Досадно, если ноутбук или ПК не видит принтер, рассмотрим, что делать для недопущения сбоев:
- Перед установкой новой техники почитайте инструкцию производителя.
- При проводном подключении размещайте оборудование так, чтобы кабель располагался свободно, хоть немного провисал.
- Используйте шнур из комплектации девайса.
- В «Устройствах и принтерах» поудаляйте технику, которой потеряла актуальность.
И не переживайте при неисправностях. Программные проблемы, как правило, легко устранимы.
Топчик офисных девайсов: Гаджеты для офиса: ТОП-7









Драйвер перевстановлювала кілька разів і з рідного диска і з сайта HP -не працює, а дроти в порядку. Сетапку теж з сайту скачала- всеодно видає помилку, коли намагаюсь видалити НР.
Чому ПК бачить принтер не як принтер, а як невідомий пристрій?
Частіше за все проблема саме в неправильно встановленому драйвері. Краще спробуйте перевірити дротове підключення і перевстановіть драйвер.
Мабуть проблема не в драйвері, а в інсталері. Мені не вдається видалити HP LaserJet 1018, він видає помилку виконання setup. Старий драйвер видалила, новий встановила- все одно принтер не працює і сетап його не видаляє.
Так, в мене є диск до цього принтеру. У складі принтерів його нема, але він є в категорії інші пристрої. Коли включаю його, то вспливає повідомлення, що пристрій підключено та він готовий до роботи. У властивостях вказана категорія "невідомий".
Що робити якщо ПК бачить принтер як інший пристрій?
Драйвер для принтера встановлювали?