Ноутбук сегодня – это не роскошь, а незаменимое средство для работы и для отдыха. С развитием технологий компьютер позволяет смотреть фильмы, общаться с друзьями, слушать музыку, в режиме есть онлайн. Если компьютер стал медленно работать, пользователь лишается этих привилегий, ведь самое простое действие, которое ранее происходило в мгновение ока, начинает требовать длительного ожидания. Что делать? Мы выделили 7 способов скорой компьютерной помощи, которые пользователи могут осуществить самостоятельно. Остановимся на них подробнее.

Вариант 1: увеличиваем виртуальную память
Одной из причин, почему тупит ноутбук, является нехватка виртуальной памяти либо же, что также вероятно, файла подкачки. Это имя носит файл на винчестере, где содержатся те данные, объем которых превышает возможности системы. Иными словами, виртуальной памятью именуют сумму оперативной памяти вместе с объемами файла подкачки.
Чтобы последний удовлетворят потребности пользователя, его объем должен в полтора раза превышать объемы виртуальной памяти. Иными словами, для компа с оперативкой в 4 Гб исходная подкачка должна быть не меньше 6 Гб.
Оптимально для создания дополнительного места применять не тот раздел в жестком диске, где уже установлено операционку и пользовательские программы. Выбирайте ту часть, которая применяется в наименьшей степени.
Само увеличение в размерах происходит так:
- В разделе «Мой компьютер» выберите раздел, именуемый «Свойства».
- Из этой вкладки - в раздел «Дополнительно», в нем – «Быстродействие», после – «Параметры».
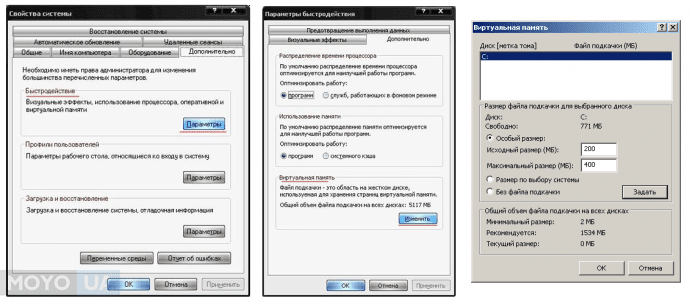
- В разделе «Параметры» нас снова интересует пункт «Дополнительно», в нем - «Виртуальная память».
- В этом разделе нажимаем на раздел «Изменить», после чего потребуется выбрать на жестком диске раздел, используемый в наименьшей степени.
- Переключаем рычаг на «Особый размер». Далее пришла пора задавать параметры: исходные и максимальные.
- Указали требующиеся данные? Жмите кнопку «Задать».
Завершающим этапом будет перезагрузка системы. Только после нее изменения, заданные пользователем, вступят в силу. Теперь можете наслаждаться оперативной работой ноутбука, если причина торможения крылась в переполненной памяти.
Читайте также: Что делать, если ноутбук не включается
Вариант 2: дефрагментируем файл подкачки
Бывает и так, что места на файле подкачки вроде бы достаточно, но оно фрагментировано, из-за чего может тормозить ноутбук. В этом случае – дефрагментатор в помощь. К примеру, можно воспользоваться программой Raxco PerfectDisk Pro. Чтобы активизировать программу, достаточно задать команду осуществить дефрагментацию системных файлов. Она будет запланирована на следующий запуск системы.
На время дефрагментации потребуется использовать для работы другой диск. Делается это следующим образом:
- Файл подкачки переустанавливается в другое место, а именно - на другой диск;
- После в командной строке вводится defrag с: /х. эта команда позволяет начать дефрагментацию зоны, являющейся свободной, которая имеется на диске;
- Виртуальная память на время дефрагментации должна быть отключена;
- При отсутствии второго диска просто отключите виртуалку на время дефрагментации.
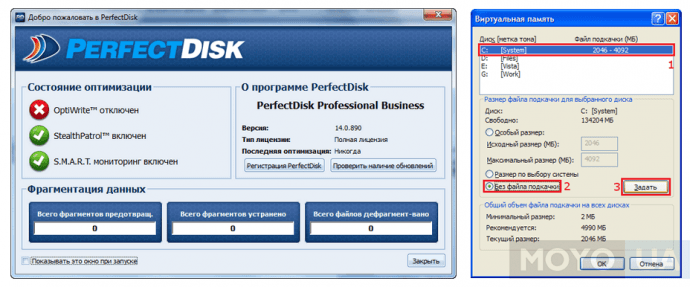
Читайте также: Lenovo представляет новые устройства серии Y
Вариант 3: дефрагментируем жесткий диск
Дефрагментация может потребоваться и жесткому диску. Осуществить ее можно различными способами, в частности:
- Для того чтобы осуществить дефрагментацию жесткого диска классическим способом, можно, зайдя в меню пуск, выбрать соответствующую команду: «все программы». Дальше – перейти в «стандартные», после чего выбрать раздел «Служебные», где и находится программа «Дефрагментация диска».
- Данную команду можно найти и другим способом. Для этого достаточно в поисковике, отображенном в меню «пуск» ввести запрос «дефрагментация диска». Откройте окошко. В нем высветится список жестких дисков, установленных в системе компьютера. Необходимо выбрать из них тот, который нуждается в дефрагментации. Наведите на него курсор и нажмите функцию «Анализировать диск». Результат, полученный после этой операции, продемонстрирует, имеется ли необходимость осуществлять дефрагментацию. Если фрагментирование превышает 10 %, имеет смысл дефрагментировать диск.
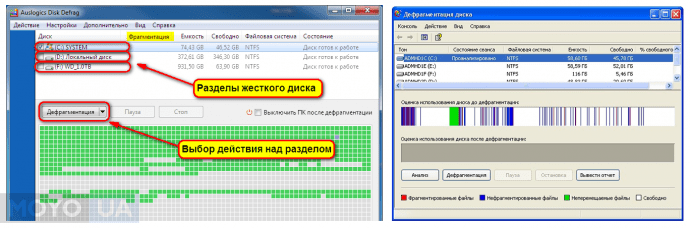
Вариант 4: чистка реестра и отключение автозапуска ненужных программ
Автозагрузка большого количества обеспечения заметно снижает оперативность работы компьютера. Ноутбук сильно тормозит из-за того, что многие установленные программы автоматически добавляются в реестр автозапуска. Чтобы активизировать оперативность системы, достаточно удалить из реестра те из них, которыми не пользуетесь.
Совет: к чистке реестра стоит подходить осторожно, поскольку большинство программ выполняют служебные функции. Их отключение вызовет сбой в работе компа, который не будет работать не то что медленно, а то и вовсе - никак.
Существует несколько способов очистки реестра процессора, а именно:
- через меню «Пуск». Надо зайти в раздел «Все программы», в котором требуется файл «Автозагрузка». В папке находится все, что запускается автоматически при включении компьютера;
- посредством использования утилиты MSConfig, которая установлена в системе по умолчанию. Найти ее можно через поисковик в меню «Пуск». Чтобы запустить программу, кликните на ней;
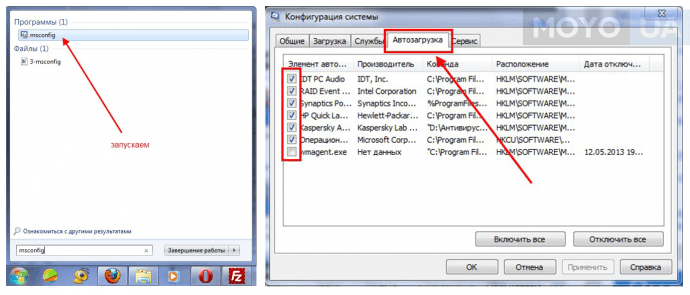
- если строка поиска в меню отсутствует, можно воспользоваться сочетанием кнопок на клавиатуре Win+R. В появившееся окошко введите msconfig и подтвердите, нажав «Ок». это действие приведет к появлению утилиты msconfig. Во вложении «Автозагрузка» отключите программы, которые не используются.
Вариант 5: проверка винчестера на наличие битых секторов
Эта процедура осуществляется так:
- скачаем специальное обеспечение, например, Viktoria;
- запускаем содержащийся в разархивированной папке файл vcr446f.;
- выделите жесткий диск, предназначенный для проверки;
- перейдите в раздел «SMART» и нажмите «Get SMART».
Если полученный результат – GOOD, ноутбук тормозит не из-за неполадок с винчестером. Программа выдала «BAD» в качестве результата? Стоит приобрести новую деталь!
Читайте также: 5 причин купить новый ноутбук
Вариант 6: Проверяем ноутбук на вирусы
Прежде всего, начните с уборки ненужных файлов и папок. Неприметная папка Temp содержит временную информацию, именно туда идут файлы после обработки. Именно она является любимым местом для вирусов. Программы обеспечения часто портятся вирусами, в основном наносятся урон в системе паролей, например, социальные сети, похищают и финансово грабят.
Не часто сразу можно распознать их коварные проделки: остановки в работе, подтормаживание машины, частые ошибки в системе.
Вручную это можно почистить, удалить все лишнее. Существует незаменимая программа Ccleaner, которая, как метла уберет в вашем ноутбуке, избавив от ненужного мусора, почистив кэши, населенные вирусом. Также она удалит лишнее из корзины.
Можно проверить машину без дорогостоящего антивируса. На помощь придут такие сканеры, как Касперский, Dr Web Curite, Virus removal tool. Эти сканирующие программы не нужно устанавливать. Но есть один нюанс: это одноразовая акция, т.к. обновление на один день. На будущее, чтобы вирусы не атаковали, желательно установить качественный антивирус. Это особенно актуально для активных пользователей интернета, ведь чем больше сайтов посещаете, тем выше вероятность “подцепить” вирус, из-за которого тормозит ноут.
Совет: Если же вы не располагаете ресурсами и ищите бюджетный вариант, есть абсолютно бесплатные программы, такие как Avast.1 либо Microsoft Security Essentials.
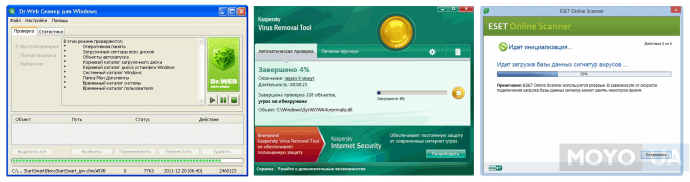
Вариант 7: Проверка ноутбука на предмет перегрева
Если лагает ноут, проверьте его на предмет перегрева. К примеру: зависает при открытии игр, запуске видео, просмотре фотографий, и др. В таком случае очень важна немедленная реанимация. Необходимо проверить нагрев ноутбука. Сделать это можно:
- автоматически;
- осуществив полную диагностику ноутбука в центре техподдержки.
Желательно следить за температурой нагрева, особенно при играх, и другой усиленной нагрузке, затем чтобы не происходило само отключения. В этом поможет RealTemp, с функцией сигнала о перегреве. Удобен тем что не нуждается в установке. Контролирует в реальном времени температуру ядер и системы, отображает, фиксирует показатели в лог.
Совет: Чтобы избежать перегрева, установите внешнюю систему охлаждения компьютера.

Таким образом, самостоятельно ускорить быстродействие системы - возможно. Если ни один из описанных способов не оказался эффективным, воспользуйтесь услугами профессионалов!
Видео: Как осуществить дефрагментацию диска Windows 10

Попробовал первый способ, и ноут заработал как новый. Спасибо!